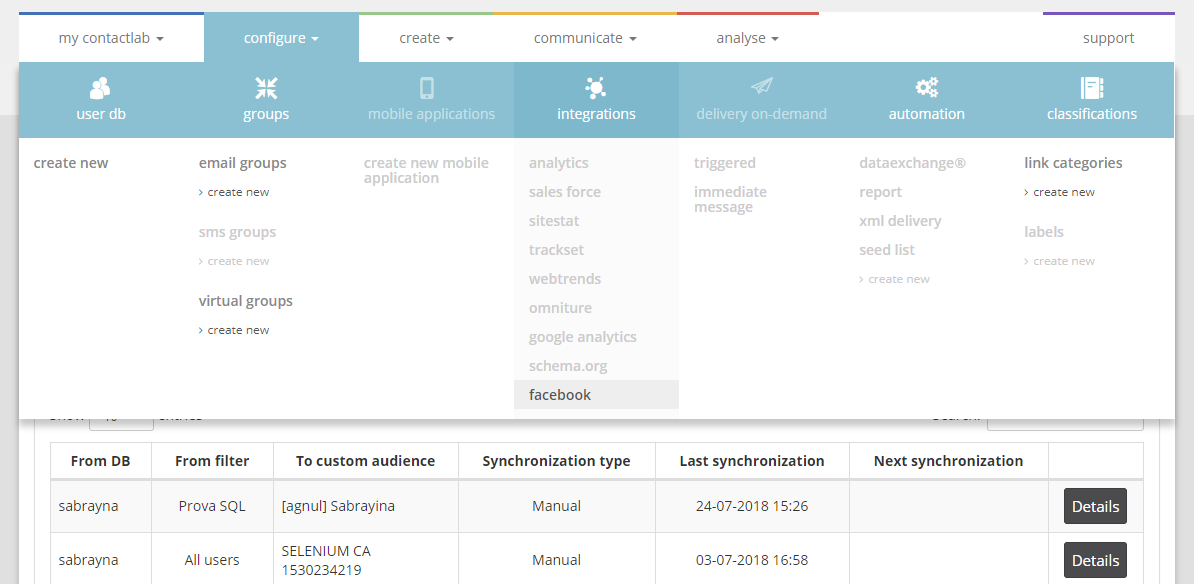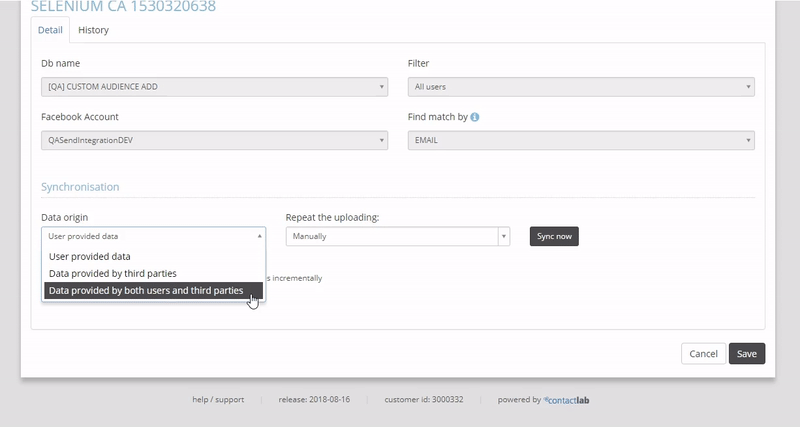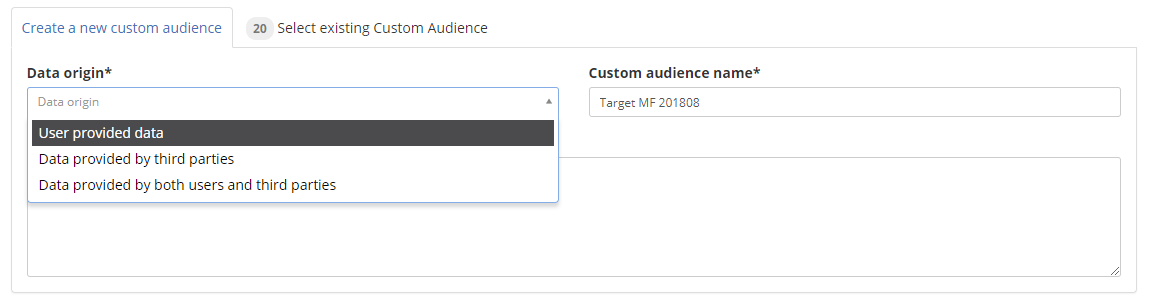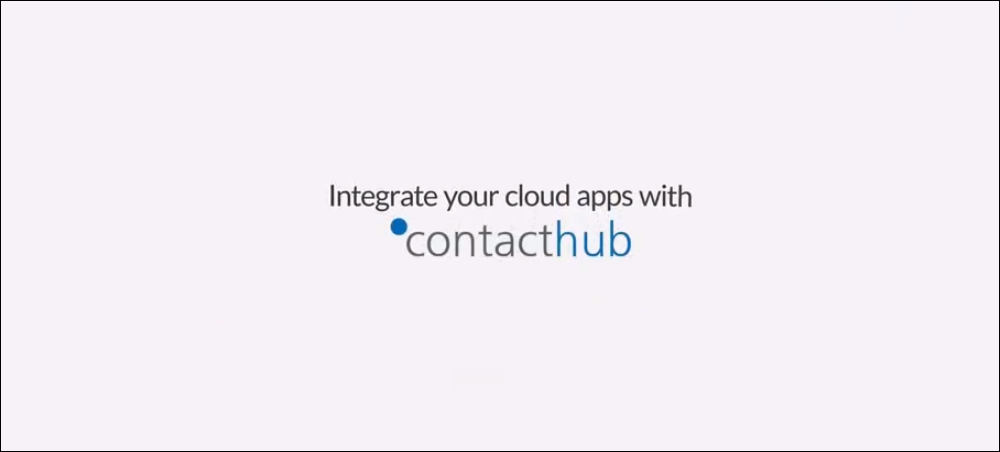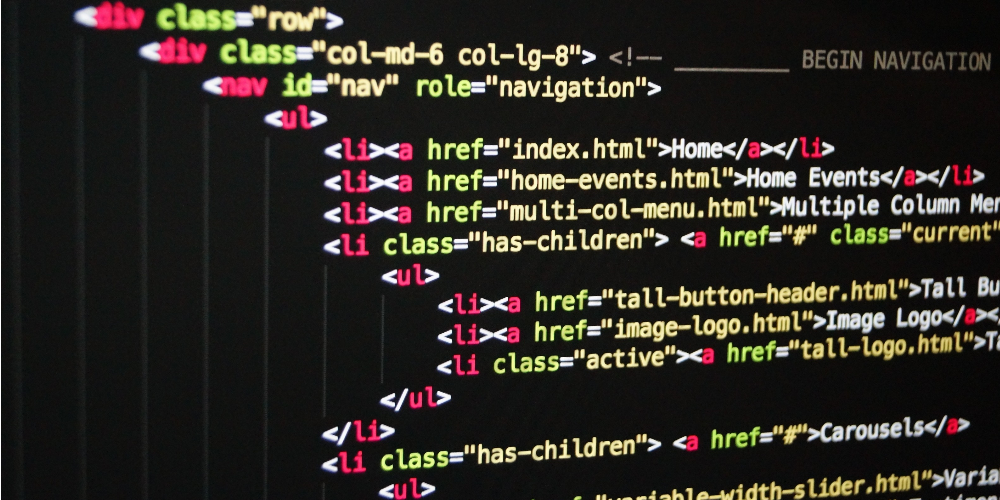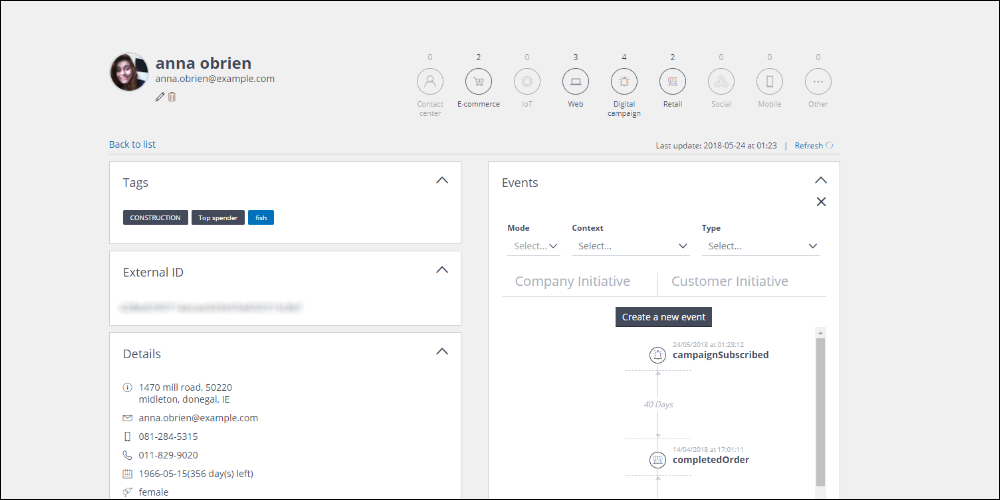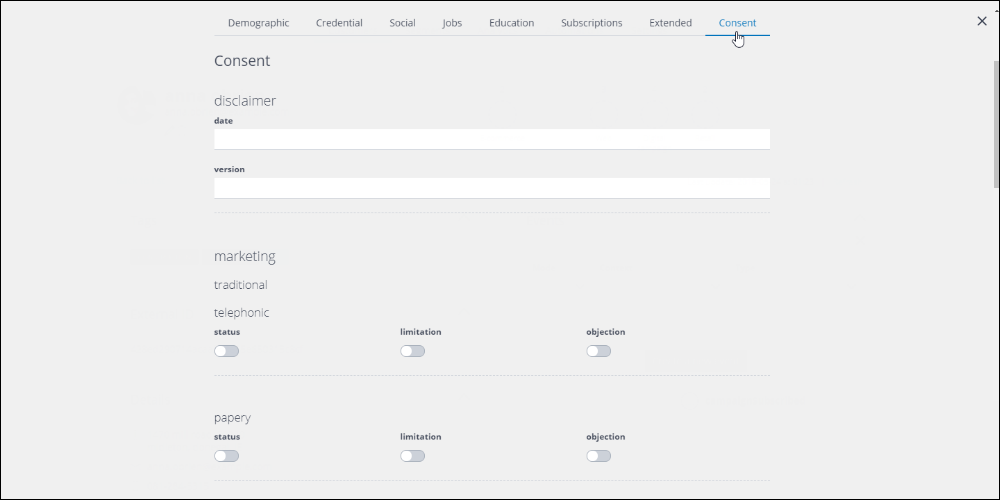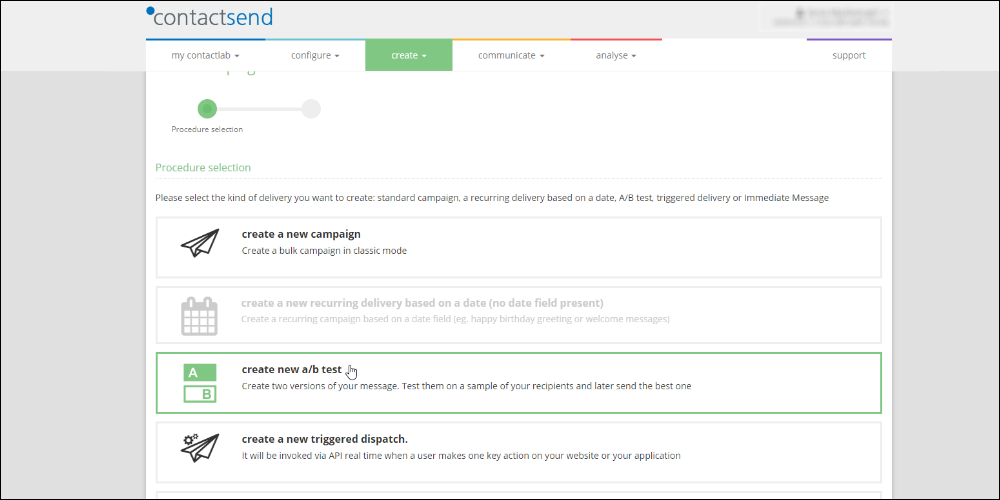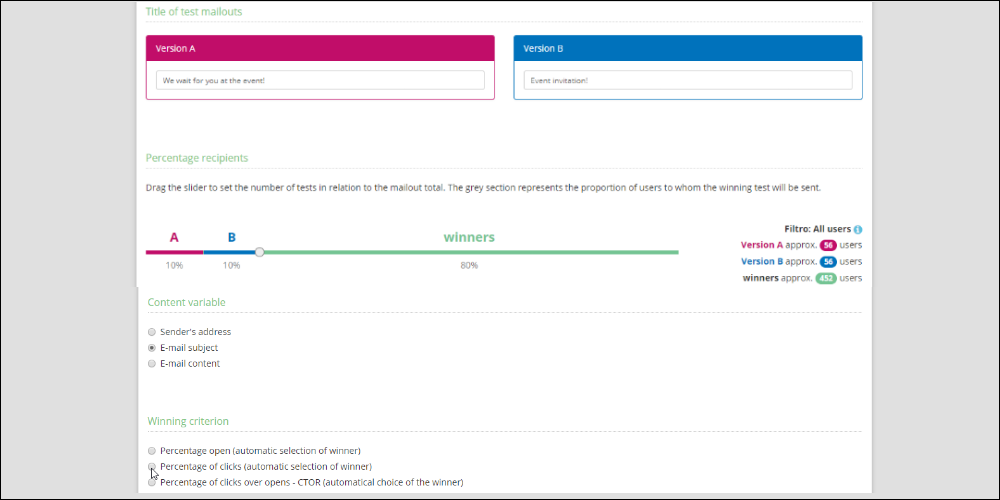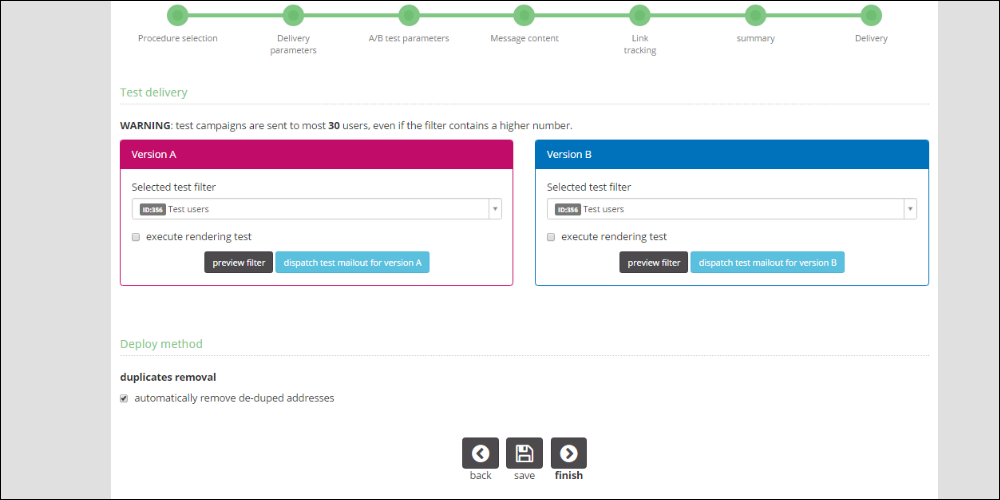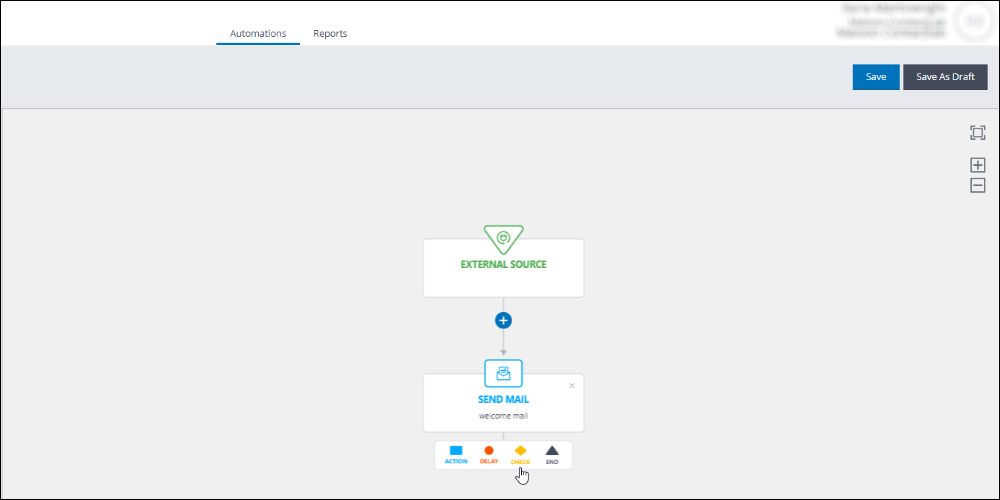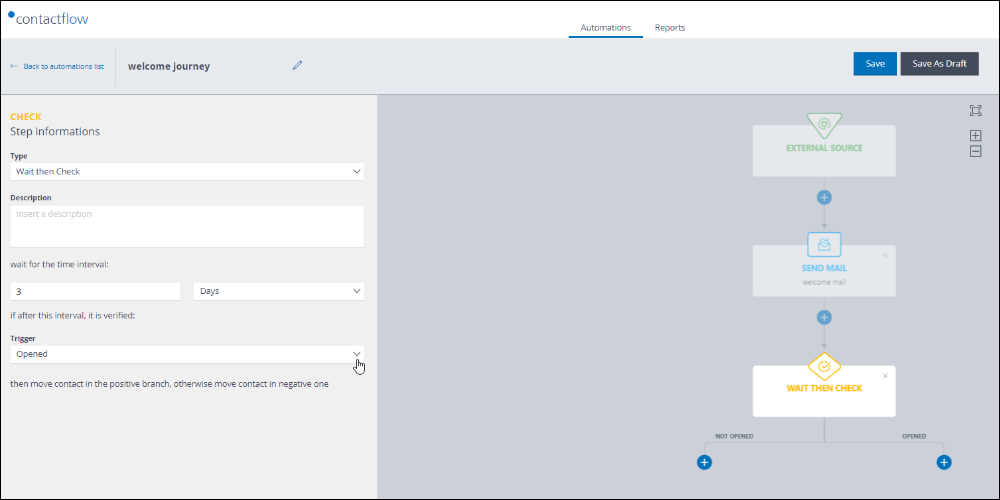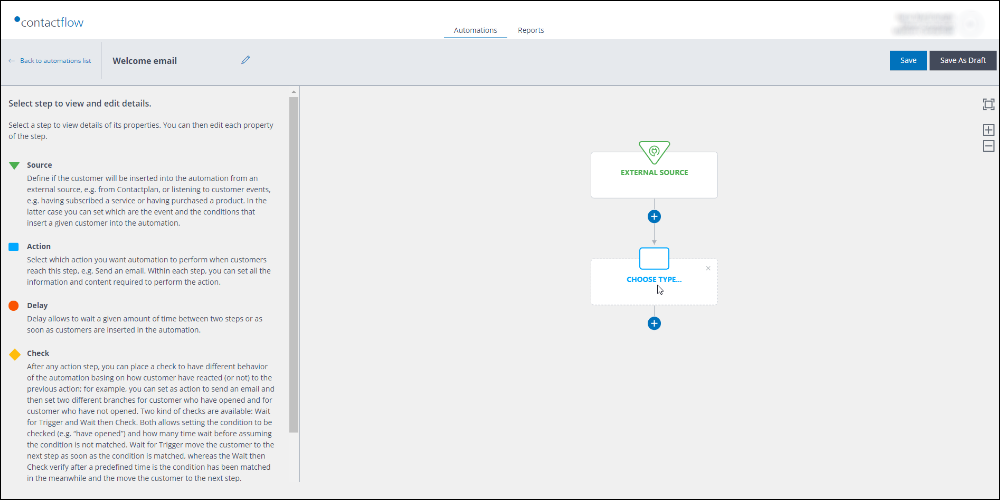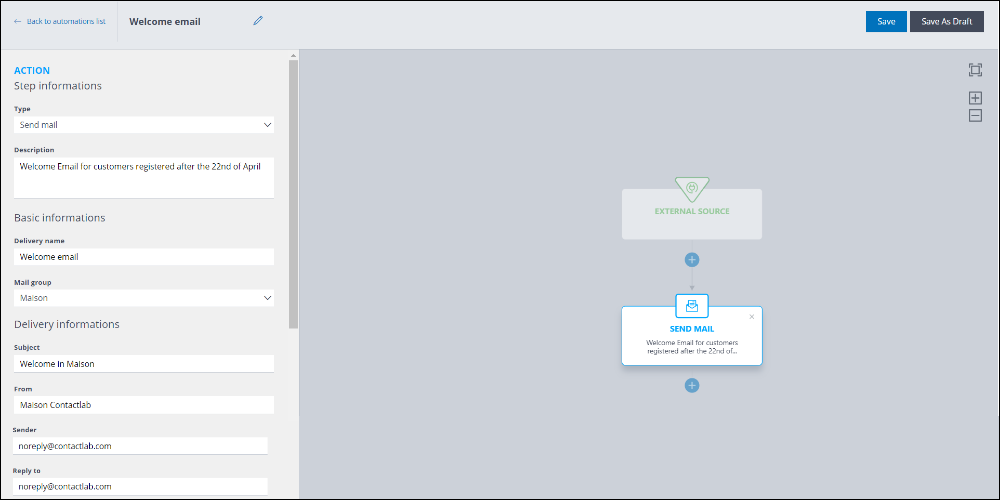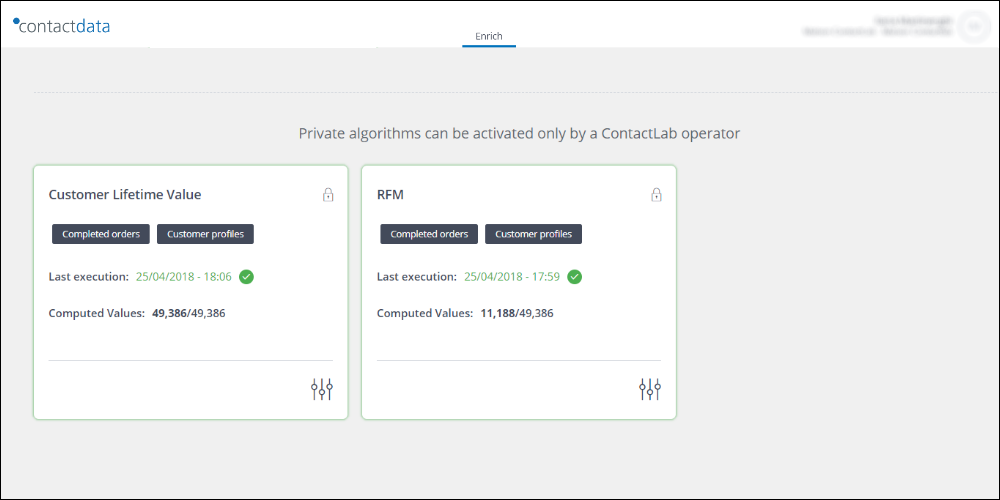Scope
Brands regularly experience customers who, over time, become inactive and stop buying, often without a tangible reason.
This can mean a significant loss of business for a company, especially if it applies to a substantial number of customers. People who came into contact with the brand, and might have bought regularly in the past, but have recently and gradually moved away. Customers in whom the company has perhaps invested to establish a trusting relationship.
But whatever their reasons are, not all customers who are currently inactive can be regarded as permanently lost. Targeted re-engagement campaigns can readily be tailored to reawaken their interest.
The Contactlab Marketing Cloud platform is a highly effective way of identifying the right targets and undertaking activities to bring them back on board again.
How can the Contactlab Marketing Cloud help you?
- Activate the Customer Lifetime Value (CLV) algorithm.
- Define the Customer Journey.
- Identify the inactive customers and start a campaign.
- Measure the results.
With the help of the Customer Lifetime Value (CLV) algorithm, which our data analyst can activate for you in the Contactlab Marketing Cloud Data module, you can identify the cluster of inactive customers, or those at risk of being so in the near future. You can then determine the steps that are required to regain them. For example, by including the targets in a tailormade customer journey, or a personalized communications campaign, making each individual the focus of your re-engagement activities.
But remember, once the marketing activity is over, you need to measure the results to understand how many previously inactive customers started to buy once again, because of the campaign.
To start to re-engage customers, do the following:
- Access the platform and click Data.
Here you can see the algorithm catalog available to you. - Select the Customer Lifetime Value (CLV) panel, and do the following:
- Check the Scheduling frequency and adapt it to your needs, as required.
- Ask your usual contact at Contactlab to activate the algorithm.
Now you need to create the communications automation the inactive customers will follow
- Access the platform and click Flow.
- On the Automations tab, click Create new automation and ensure you select External as the source.
- Add, name and configure an initial email Action step.
This may, for example, invite the contacts to come and visit you in-store, and offer them a discount coupon, if they click the appropriate link.
Note:
Flow enables you to use an email template created with PageBuilder, or insert HTML that you have generated with and external editor. - Add a Check step to determine the communications path a contact will follow, according to how they react to the first email.
In the Clicked path:- Add an email Action to immediately send a thank you message and the discount coupon.
- Add a Delay step set to one week, then another email Action to remind the relevant contacts about the store visit.
In the Not Clicked path:
- Add a Delay step set to a few days, and then an email Action to remind the customers about the store visit invitation and the discount.
- Add a Wait for Trigger Check step, set it to Clicked and add a time interval of 7 Days.
- In the Not Clicked path, add an End
This ends the journey for those who have not clicked the discount link one week after the second email.

Next, you need to create a segment, made up of the inactive customers who are to be inserted into the automation you have just defined, and which dynamically changes according to how the CLV-based cluster varies over time. Then you need to create a plan, to feed the appropriate contacts to the automation.
Note that all algorithms are optimized by our data analysts to suit your industry. The results will automatically be available in Plan, ready to use for segmentation.
- Access the platform and click Plan.
- Click the Segments tab and create a new segment consisting of a new custom Insights rule.
- Under Algorithm, select Customer Lifetime Value.
- Under Actual Spending Cluster, select Equal to and inactive.
- When you are finished, click Add to save the rule, then Start new plan to immediately start defining the appropriate plan.
Note:
The algorithm time frame cannot be set manually while creating a segment, because it defined by the Contactlab data analyst when the algorithm is activated in Data. The time frame is usually set to one year, except for large-scale distributions.
- On the New plan page, ensure you do the following:
- Under When, select Repeated and define how long your re-engagement campaign should be active, with start and finish dates.
- Under Action > Consumer, select Send Contacts to an Automation.
- Under Action > Automation, select the name of the automation you have just created.
This ensures that the segment you have defined is used as the source for your automation.
As a result, the segment that corresponds to the cluster of currently inactive customers who previously made a purchase, will be added to the automatic journey.
While the planned activity here is quite simple, it does serve to illustrate the considerable potential that the Contactlab Marketing Cloud platform makes available to you, by combining the processing power of an algorithm such as CLV with advanced behavior-based segmentation, a tailored and automatic journey, and a highly reliable delivery environment.

Once you have completed your marketing activities, it is time to measure the results. The platform can also help you here. You can easily use Plan and the CLV algorithm to determine how many of the audience have either purchased something or remained in the inactive cluster.
To check how many contacts have become active again, do the following:
- Create a new segment in Plan, with a new custom Insights rule.
- Under Algorithm, select Customer Lifetime Value.
- Under Actual Spending Cluster, select Not equal to and inactive.
- Click +, positioned to the right of the Actual Spending Cluster field, and select Previous.
- Select Equal to and inactive, then click Add and Save.
The result is the Delta representing all the contacts who were previously inactive but have now purchased something. In this way, you can assess the effectiveness of your marketing initiative.
Now, it is up to you to maintain and enhance the re-established relationships with your contacts.
For more about the CLV, see the Data guide. For any questions or queries, contact our Customer Service.
Read more