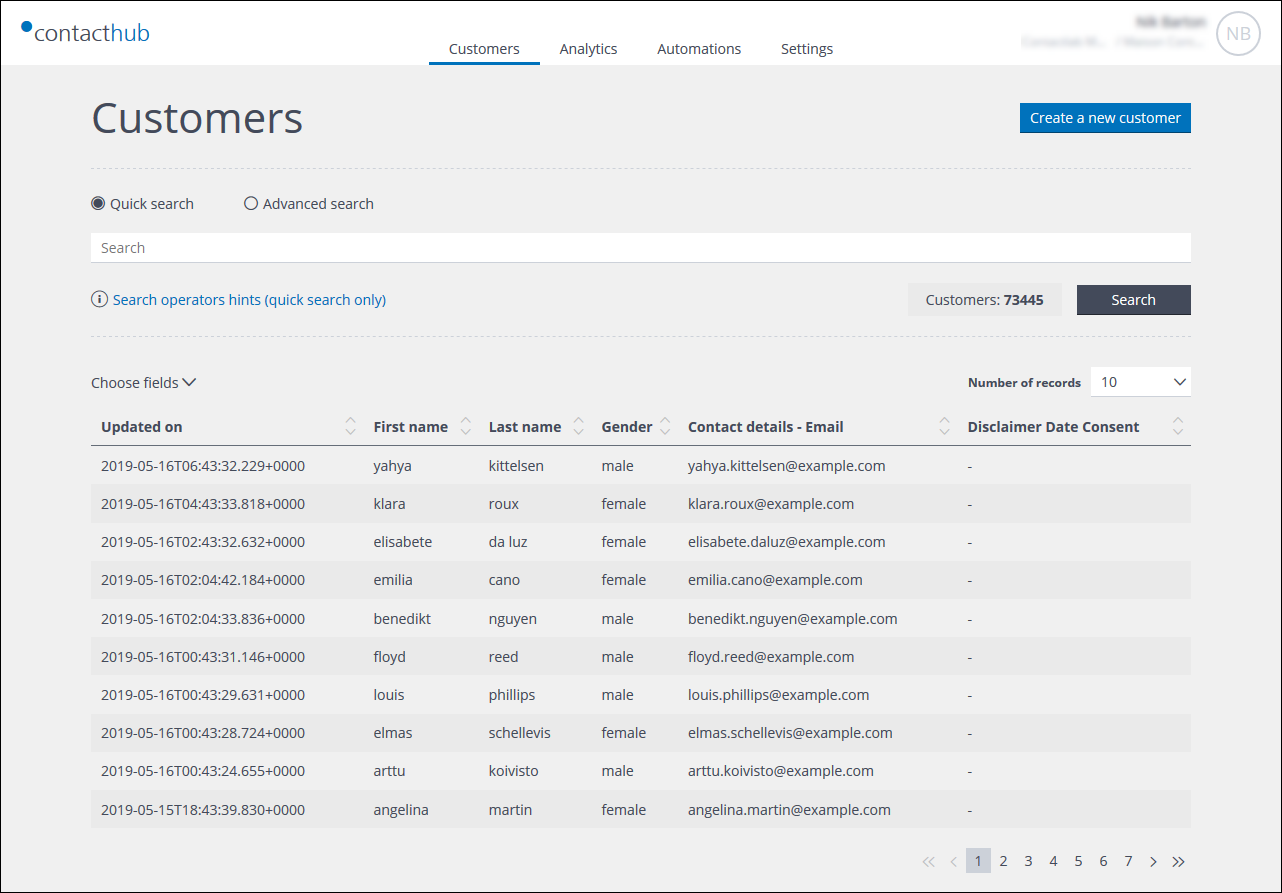
Example of the Customers management page
Click Customers in the the Control bar to access the Customers management page.
The page displays information about the customers or contacts in the current workspace/node, and includes:
- The Create customer button.
Click to open the Customer properties page, where you can enter the new customer details. - A Search panel.
- A Customer counter.
Displays either the total number of customers in the node, or the number of customers identified after carrying out a search. - A Choose fields control.
Enables you to select the fields that display in the Table of customers. - A Records number drop-down list.
Enables you to determine the number of records to display on each page in the Table of customers. - The Table of customers.
Lists the individual customer profiles.
The Search panel
There are two options available in the Search panel:
- Quick search
- Custom search
Quick search
Searches are carried out in the same way as with a conventional search engine. Because Contacthub performs ‘full text’ searches, you can enter anything in the search field, and the results will be identified according to an internally defined scoring system.
The Customers field shows how many customers have been identified by the search, while their details are displayed in the Table of customers.
Example:
If you want to search for Andrea Verbeeten, you do not need to define the string in terms of first or last names. Instead, Contacthub provides the results based upon the best combinations of all the terms that are used in the search field.
If you want to refine the search further, you can use common search engine syntax. To identify all customers that are called Andrea Verbeeten who are not women, simply enter ‘Andrea Verbeeten -female’ in the search field.

Example of the Quick search field
The Quick search option also includes a Search operators hints link, which opens a read-only window that displays the various operators, with a description of each.
Custom search
Searches are carried out by defining a rule, which is made up of one or more conditions. Conditions are selection criteria that are combined to make up a rule, which is then applied to the data.
Combining conditions within a rule
If there are two or more conditions, you must choose whether the results should match all or any of them.
- all
If the all option is applied, only those contacts that match all of the conditions that make up the rule are selected. The result is similar to applying an AND logical operator. - any
If the any option is applied, any contacts that match at least one of the conditions that make up the rule are selected. The result is similar to applying an OR logical operator.
Example:
- Under Match, select all or any.
- In the first field, select the type of Condition to add.
For example, Customer ID, First name, Tags – Auto, Picture URL or similar. - In the second field, select the Operator.
For example, Like, Equal to, Is null or similar. - In the third field, enter the Condition value or string.
- Add further conditions to the rule as required.
- When you are finished, click Search.
The Customers field is updated with the number of customers identified and their details are displayed in the Table of customers.
The Choose fields control
To define the fields that are included in the Table of customers:
- Click Choose fields to display a full list of available Base and Extended property fields.
The Properties list displays.
See the Glossary and Understanding properties for more about Base and Extended properties.
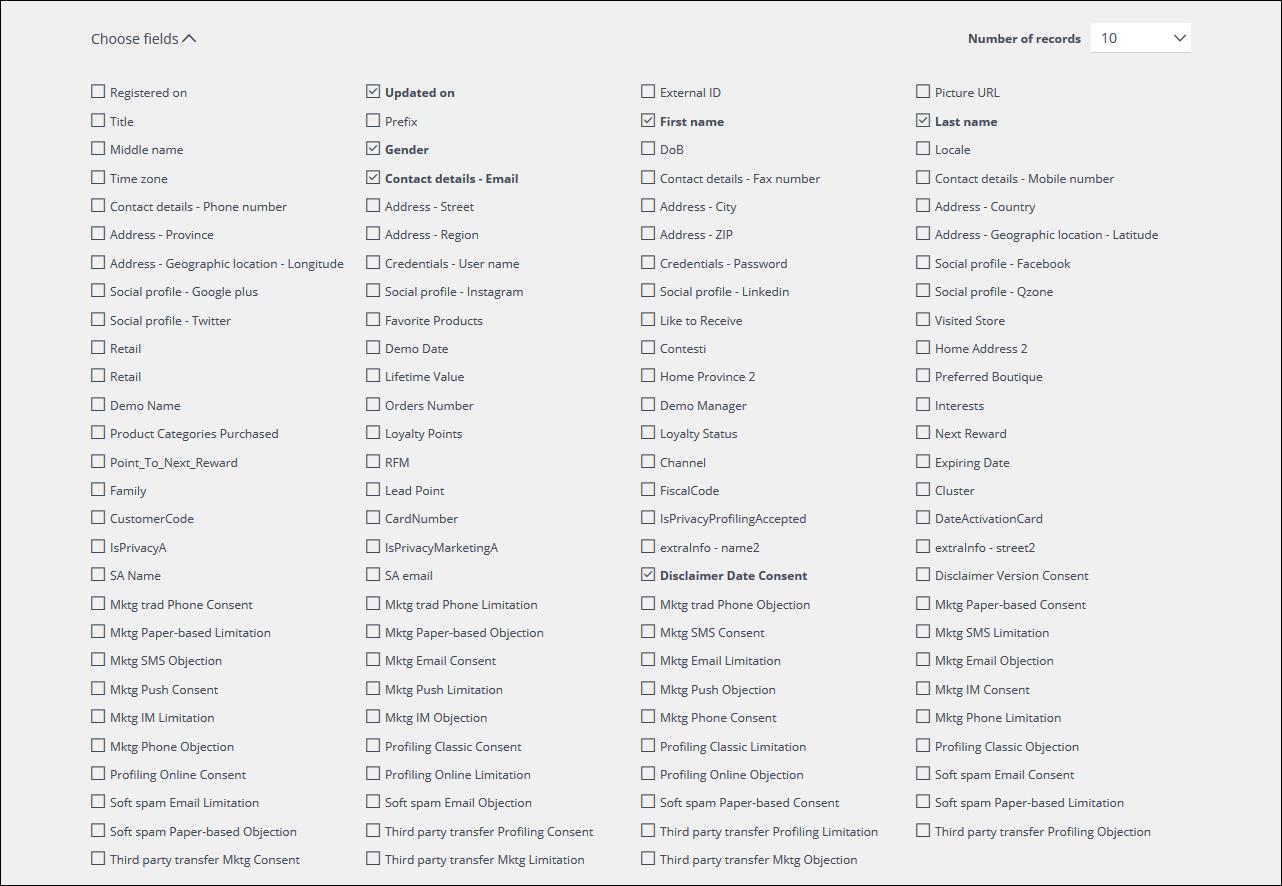
Example of the Properties list
- Select the appropriate fields.
The Table of customers
The Table of customers displays the selected property fields as its column headings, and either a list of all the customers in the node, or those customers identified by a search.
Scroll through the list to locate the appropriate customer.
Viewing an individual customer profile
Click the appropriate customer profile to display the relevant Customer details page. See Viewing a customer for more details.
Previous page: The Dashboard | Next page: The Customer properties page
