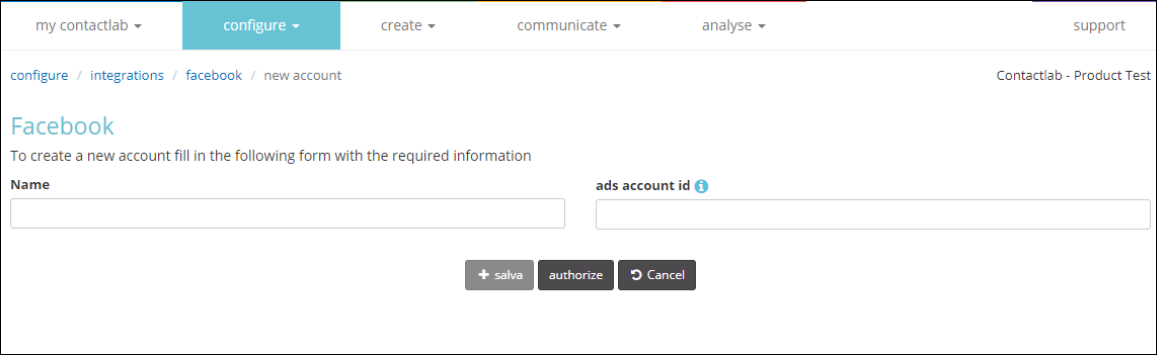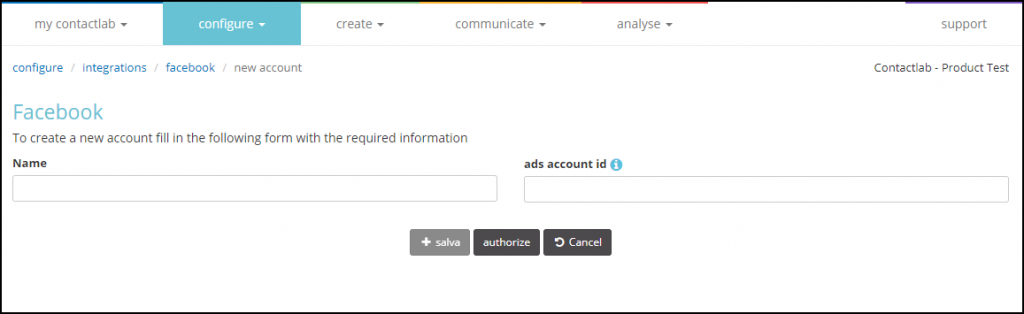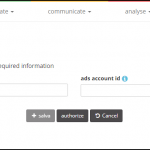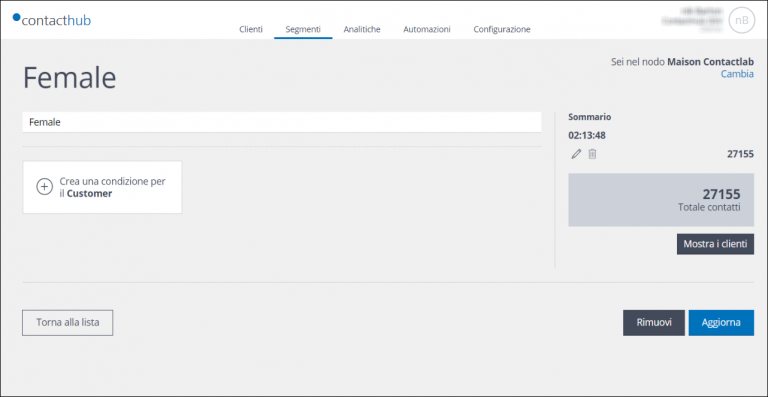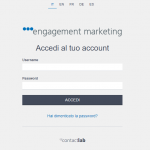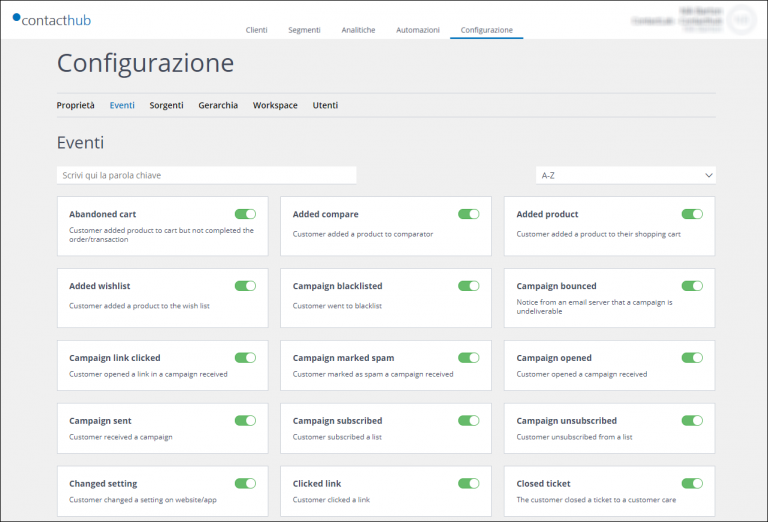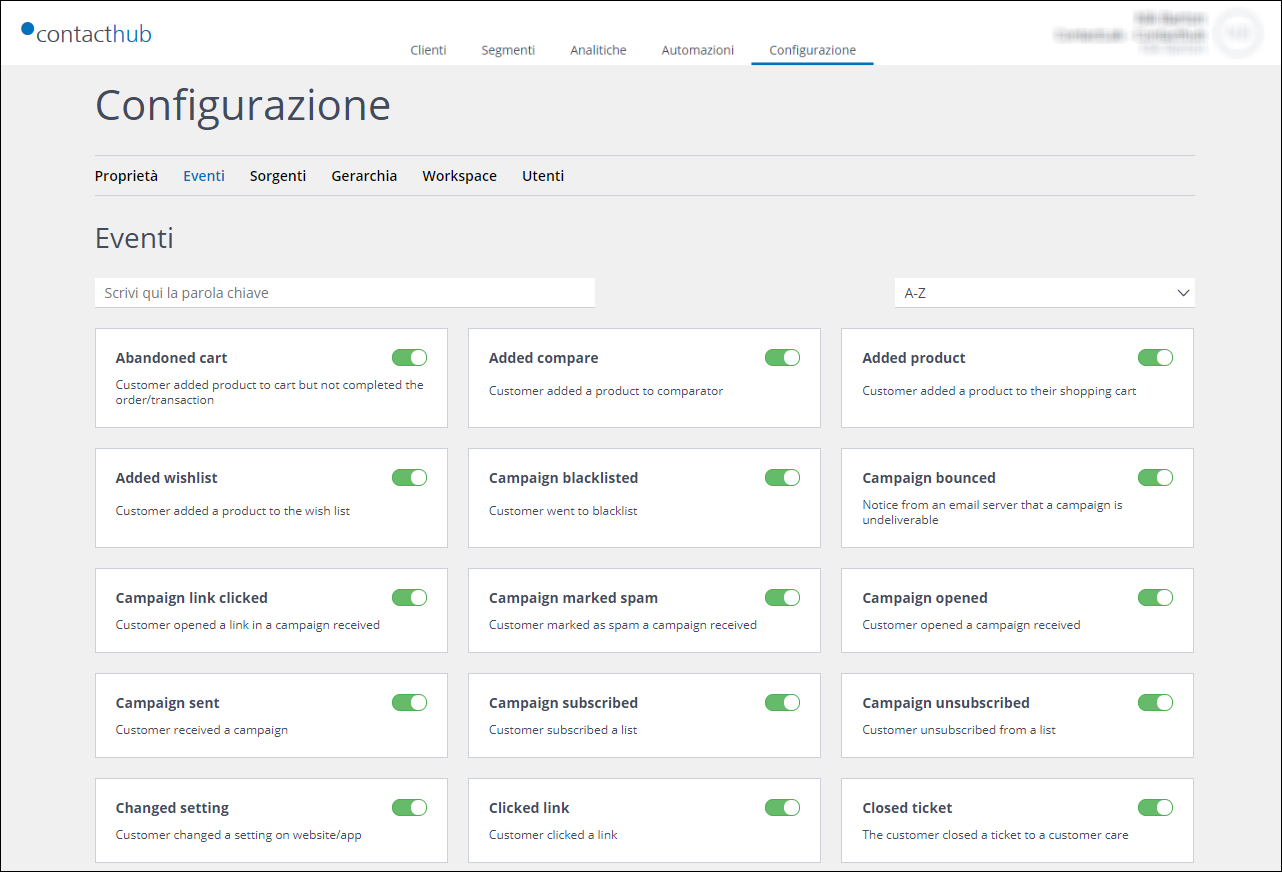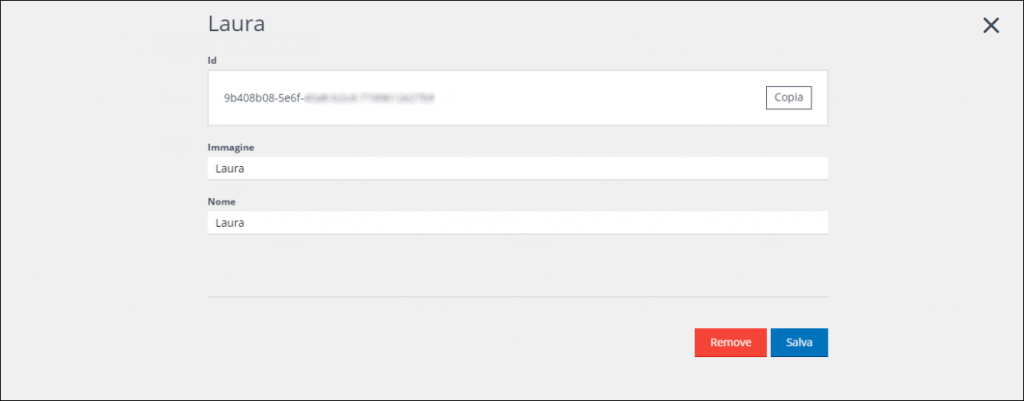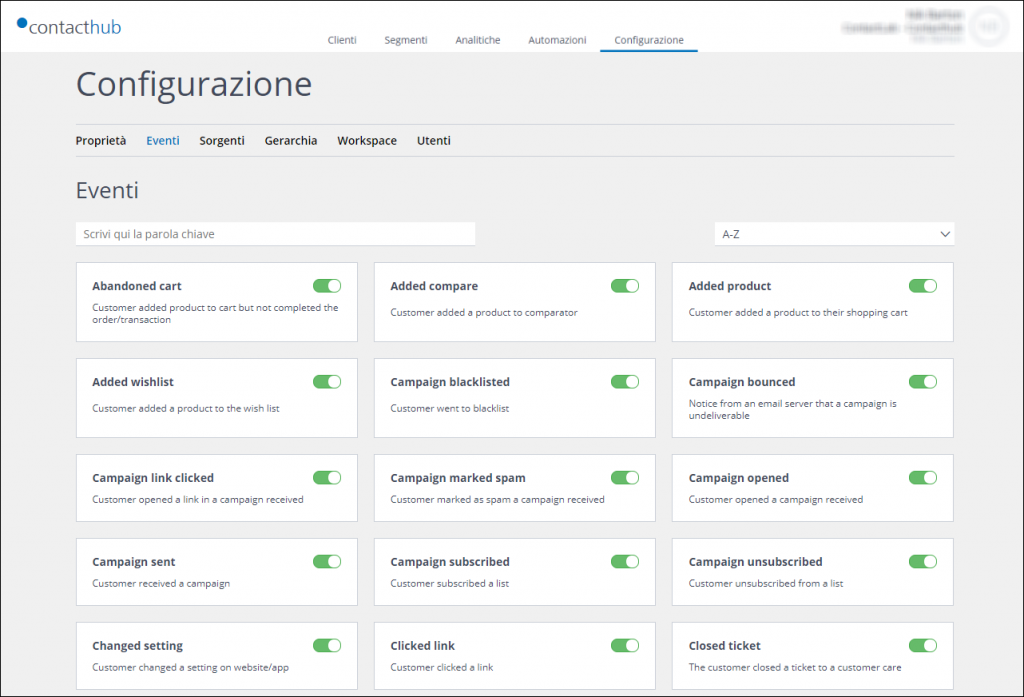Scope
In this tutorial you will learn how to capture customer navigation in just a few steps, then how to save the information in Contacthub.
Procedure
Contactlab platform users often need to track customer web navigation, to understand, for example, how they move through a web or e-commerce site, the sections they visit, and which links are clicked the most.
The easiest way to achieve this, is first of all to apply the open source JavaScript that is available here, which can be used by everyone.
It not only saves information about known customers, it also enables as yet unknown ones to be tracked. The relevant unknown customer details are saved in a different location for a predefined period, according to predetermined usage conditions. The data is stored until the customer is later identified in Contacthub, and the information can then be associated with the correct profile.
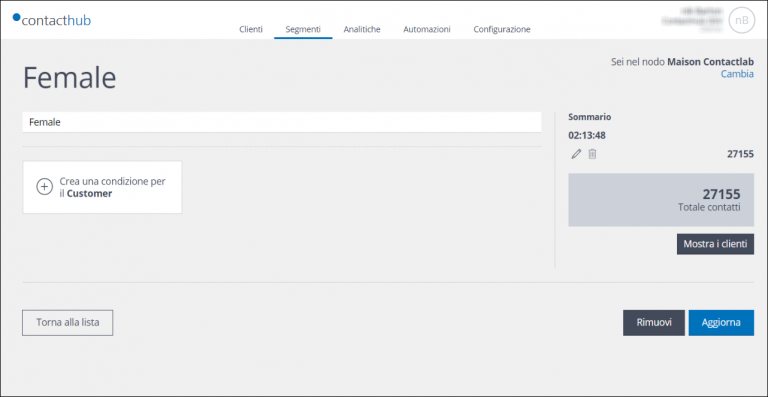
To continue the web navigation tracking configuration, you must include the script that is contained on our servers and available here, in all your web or e-commerce site pages.
Next, you must define where all the tracked data should be stored and available to use.
To do so, you need to use the parameters that are required to identify the workspace/node and the token. For more details, read here. In a similar way to the script described above, these parameters must be defined and included in each individual page.
Unlike other web analytic apps, however, including and configuring the script is only the first step towards creating and accurately recording events in Contacthub. To insert and save an event, you must define what type it is, together with its properties. For more details, click here. Do the following:
- In the type field, enter a valid event type.
- In the properties field, enter the appropriate properties that correlate with the defined event type.
Here is a list of available event types and their associated properties.
Note: viewedPage is the only event for which proprieties are automatically extracted by the script. In this case, the URL, title, referrer and path proprieties are automatically calculated.
But how can you define the contacts with whom you want to associate events?
In Contacthub we consider for Contacts all the customers registered and inserd inside the platforrm. You can associate events to them in two ways.
Do one of the following:
- Specify the customers in the relevant page. For more details read here.
or:
- Enter the appropriate Contacthub customer ID within the clabId parameter in a query string (?clabId=A_VALID_CONTACTHUB_ID).
Once the customer has been identified, the script saves their ID in the cookie and, from that point onwards, all the events related to the cookie will automatically be associated with that customer.
But there is more. By using the Google utm_ tag, the script will automatically be able to track them, while all the relevant events that are saved in Contacthub, will have the tracking values included within their proprieties. Here there are more details.
As a result, you can very easily track customer web navigation. You can, for example, identify how they navigate through your website, which products they are interested in and what they are looking for. In this way, you can have more complete and accurate customer profiles, and be able to offer them the products and services that satisfy their needs.
For full information and technical details, please visit this GitHub section.
Image source
Read more
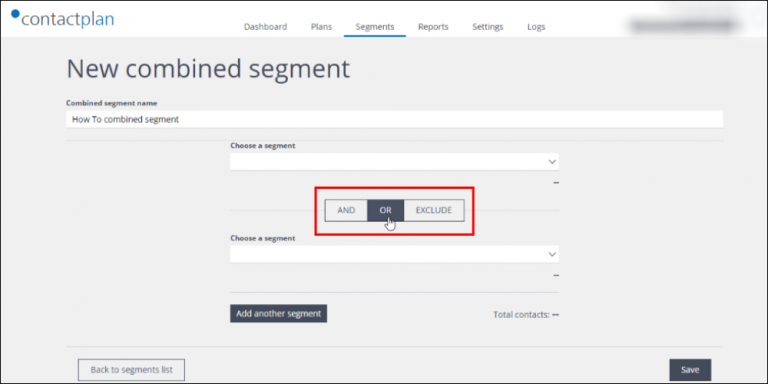
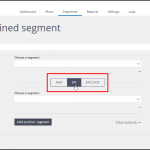


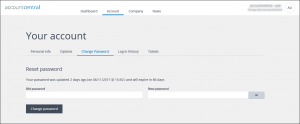
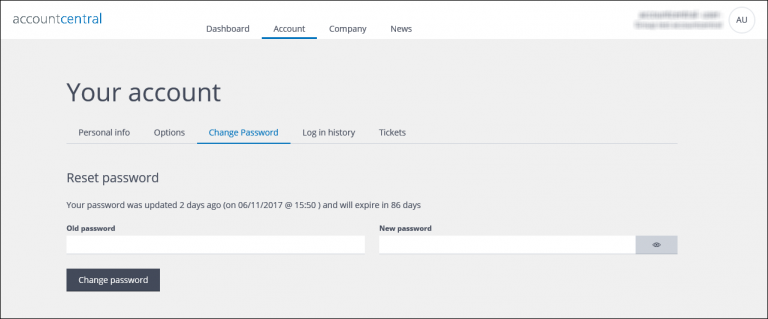




 You can make the association in two ways:
You can make the association in two ways: