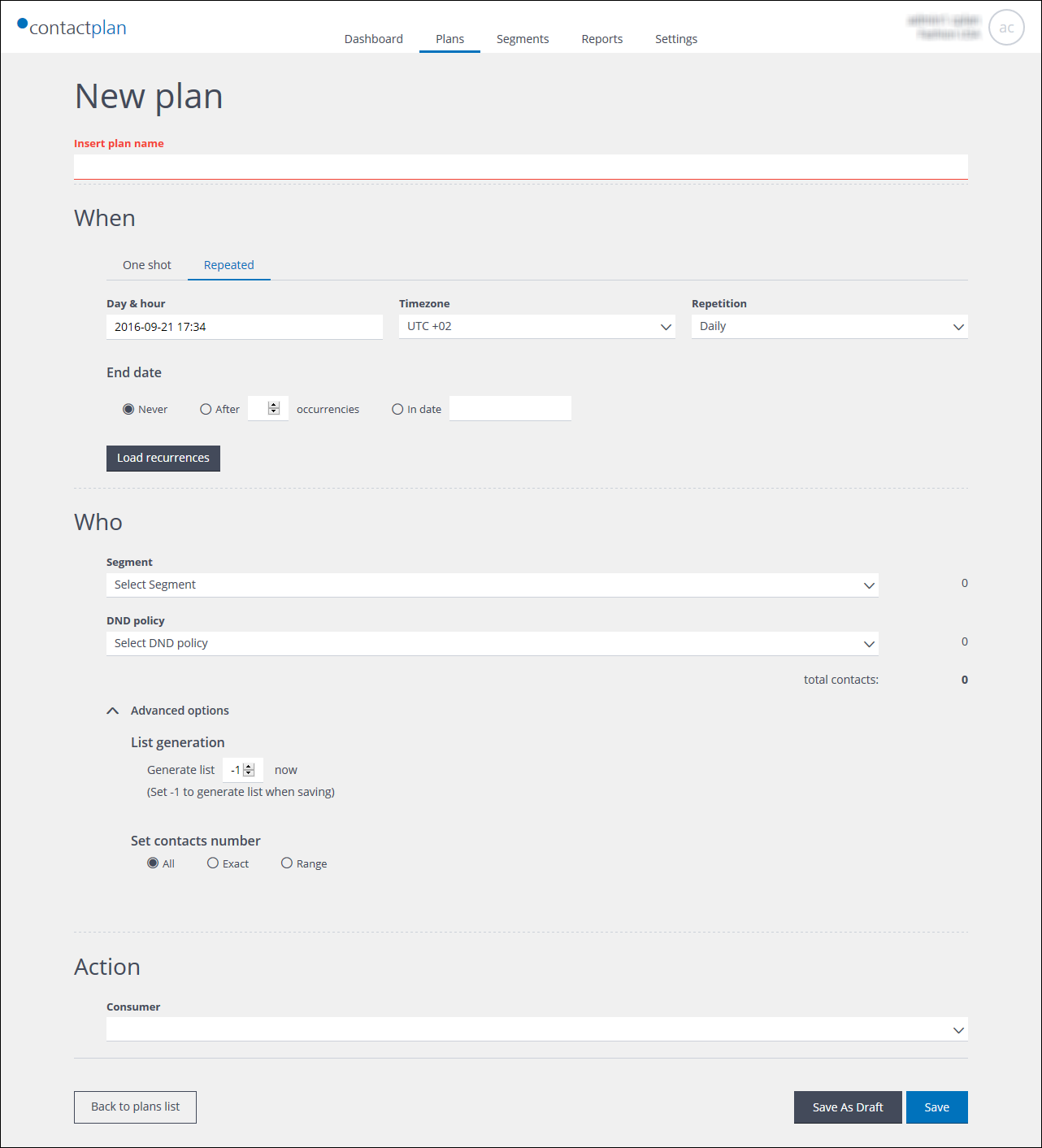
Example of the New plan page showing the Repeated tab with Daily repetition selected
Note:
See Using Data types, input fields and operators for more about the fields and operators that are available in the UI.
To create a new plan, do the following:
- Click the Plans tab, if not already selected.
The My plans page displays. - Do one of the following:
- In the Plans list view or the Plans calendar view, click Create new plan.
The New plan page displays.
or: - In the Plans calendar view:
- Use the calendar controls to navigate to the proposed run date for the plan.
- Click the relevant date.
The New plan page displays.
- In the Plans list view or the Plans calendar view, click Create new plan.
- Enter a name for the plan, in the box marked Insert plan name.
Ensure that the name you use is unique, descriptive of the plan, and can easily be recognized by yourself and others in the future. - In the When panel select:
- The One shot tab for a plan that is to run once.
or: - The Repeated tab for a recurring plan.
- The One shot tab for a plan that is to run once.
- Do the following:
- Click the box under Date & hour.
The Calendar widget displays. - Do one of the following:
- Enter the date and time of the delivery.
or: - Use the calendar widget controls to select a date and time.
- Enter the date and time of the delivery.
- Click the box under Date & hour.
Note:
If you opened the New plan page using the Create new plan button, the current date and time are displayed by default. If you opened the New plan page by clicking on a date in the Plans calendar view, the date you selected and the current time is displayed by default.
- Under Time zone, click the downwards pointing arrow to the right of the box and select the appropriate time zone, if it needs to be changed.
Note:
The default time zone is automatically set to the one defined under Settings > Time zones & week. See Time zones & week settings for more details. - For a recurring plan, do the following:
- Under Repetition, click the downwards pointing arrow to the right of the box and select whether the plan should be repeated Daily, Weekly or Monthly.
Note:
Depending upon your repetition choice, further options may display, as follows:- Daily
No further options are available. - Weekly
Select one or more days of the week when the plan should run. - Monthly
Select one or more months of the year and dates of the month when the plan should run.
Note:
If you select multiple months, for example, February, April and July, and several dates including ones that do not exist in a particular month, such as 31st April or 30th February, those dates are ignored when the plan is run.
- Daily
- Under End date, click the appropriate radio button and select when the recurring plan should finish:
- Never
The plan repeats until:- It is stopped manually using the appropriate Stop Plan button on the Recurrence tab.
See UI icons for more details. - It has been running for a maximum of one year.
- It is stopped manually using the appropriate Stop Plan button on the Recurrence tab.
- After
Select how many times the plan should be run. - On date
Enter the date when the plan should stop repeating.
Note:
A recurring plan cannot be defined to last longer than one year, or to include more than 365 repetitions. The system returns an error if you attempt to exceed these limits by using the After or On date controls. - Never
- Click Load recurrences to display dates of the first ten repeats, if required.
The total number of repeats is also shown.
- Under Repetition, click the downwards pointing arrow to the right of the box and select whether the plan should be repeated Daily, Weekly or Monthly.
See Managing plans for more about recurring plans.
- In the Who panel:
- Under Segment, click the downwards pointing arrow to the right of the box, and select the appropriate segment.
After a short delay, the number of contacts in the segment displays. - Under DND policy, click the downwards pointing arrow to the right of the box, and select the appropriate policy, if required.
After a short delay, the number of relevant contacts displays and the total contacts field is adjusted.
- Under Segment, click the downwards pointing arrow to the right of the box, and select the appropriate segment.
- Click the downwards pointing arrow to the left of Advanced options and do the following, if required:
- If you want the contact list to be generated a certain number of days before the plan is run:
- Under List generation, use the scroll box to select when the list should be generated.
If set to 0, the contact list is created when the plan is run. If set to -1, the list is created when the plan is saved.
- Under List generation, use the scroll box to select when the list should be generated.
- If you want to define the number of contacts that are to be used for the plan, under Set contacts number do one of the following:
- Select All to use the contact list as defined by the relevant segment and DND policy (default).
- Select Exact if you want a precise number of contacts to be used.
NOTE: contacts will be randomly selected. Then:- Enter the number of contacts in the box provided.
- Under If the value is not reached, click the downwards pointing arrow to the right of the box and select the appropriate action:
- Send anyway
Uses the available contacts even if the required number of contacts is not achieved. - Add contacts
Increases the number of contacts in the list, by adding others from the database. Enter the maximum percentage of the total number of contacts that can be added in this way. Plan then adds contacts until either the maximum percentage or the defined number of contacts is reached. - Set error
The plan is not run and an error is returned, if the required number of contacts is not reached.
- Send anyway
- Select Range if you want to define a suitable range of contacts, then:
- Enter the range of contacts in the boxes provided.
- Under If the value is not reached, click the downwards pointing arrow to the right of the box and select the appropriate action.
See above for more details about the available actions.
- If you want the contact list to be generated a certain number of days before the plan is run:
Note:
Both advanced options can be used together.
- In the Action panel, under Consumer, select the appropriate target for running the plan:
- Create Filter in Send.
Used to create filters in Send.
Note:
If you later delete the plan, the relevant filters still remain available in Send. - Create Mail Delivery in Send.
Used to create an email delivery in Send.
Click Create/Edit to display a separate window, which enables you to configure the delivery. This consumer also enables you to use HTML pages created in PageBuilder or Email Designer as your message.
See Example of creating a new plan for more details.
Note:
During configuration, you have the option of tracking all available HTML links, a selection of them, or none at all.
When you use the Create Mail Delivery in Send consumer and save your plan as ready, it will be delivered by Send, if you take no other steps to change or cancel the delivery before it is due. - Create SMS Delivery in Send.
Used to create an SMS delivery in Send.
Note:
When you use the Create SMS Delivery in Send consumer and save your plan as ready, it will be delivered by Send, if you take no other steps to change or cancel the delivery before it is due.
Click Create/Edit to display consecutive windows, which enable you to configure the delivery. The windows include the following pages, fields and buttons:-
- Delivery name.
Enter a unique and recognizable name for the delivery. Only used to identify the delivery, it is not seen by the recipient. - SMS group.
Select the appropriate Send SMS group from the drop-down list. - Subject.
Enter the message subject. - From.
Enter the sender details. For example, your company’s name. - Message body.
Enter the message. - Test and apply.
Click to select an existing list to test the SMS, or define one of your own, using numbers already in the database and in the same format.
- Delivery name.
-
- Send Contacts to an Automation.
Used to create the contact list associated with the plan, according to the time frame options selected under When, and send it to the appropriate Flow automation.- Click Create/Edit to display a separate window.
- Choose the appropriate Automations list and click Select.
The Automation list window closes and the Custom fields options display on the main page.
See the Flow User Guide for more details.
Note:
If you later delete the plan, the contacts that have already been sent remain available to the relevant Flow automation.
- SFTP Consumer.
It exports the result of the plan to a file that will be published to a specified SFTP space.
By default the file name includes the date of the planning: plan_name_YYY_MM_DD_HHmm i.e. year_month_day_minute_seconds.
It is possible to modify and customise the name, for example, if the file is intended to feed automatically an external system that only receives the file correctly if a precise name is given.- The file extension: unless otherwise selected between CSV and Txt, the file is generated without extension.
- The Field separator: unless otherwise selected, the default character used is the comma.
The options are:- Comma
- Semicolon
- Pipe
- Tab
- The Field enclosure: unless otherwise selected, values in the file are not surrounded by any characters.
The options are:- Single Quote marks.
- Double quote marks.
- No quote marks.
- Create Filter in Send.
- When you have finished, do one of the following:
- If, for example, your plan is not yet complete, or you think that you may want to change your entries, click Save as draft.
or: - If you plan is ready, click Save.
or: - Click Back to plans list to abort the process.
- If, for example, your plan is not yet complete, or you think that you may want to change your entries, click Save as draft.
You are returned to the My plans page and the draft or ready plan is added to the list.
Note:
You can reopen any plan that has been saved as Ready at any time, but you can only edit it up until the time and date that it is due to run. Draft plans can be edited at any time. See Plan details for more about Ready and Draft plans.
If you later delete a segment or a DND policy, it still continues to be used by any plans to which it has already been applied.
See Example of creating a new plan for more about the plan creation process.
Previous page: Plan details | Next page: Example of creating a new plan
