You have five options when creating a segment rule:
- Use a preset rule without modifying it.
- Select a preset rule and fine tune it as required.
- Use a favorite rule without modifying it.
Favorite rules are presets that have been saved as you favorites.
See Managing favorite preset rules for more details. - Select a favorite rule and fine tune it as required.
- Create a custom rule.
To create a rule:
- On the New segment page, click the appropriate panel, for example, Create Digital messages Rule, Create Insights Rule, Create Web browsing Rule or similar.
The relevant rule creation page displays, with My favorite rules highlighted and shown by default.
All preset rules that have been defined as favorites are listed. If no favorite rule has been selected, a hint displays that shows how to choose a favorite.
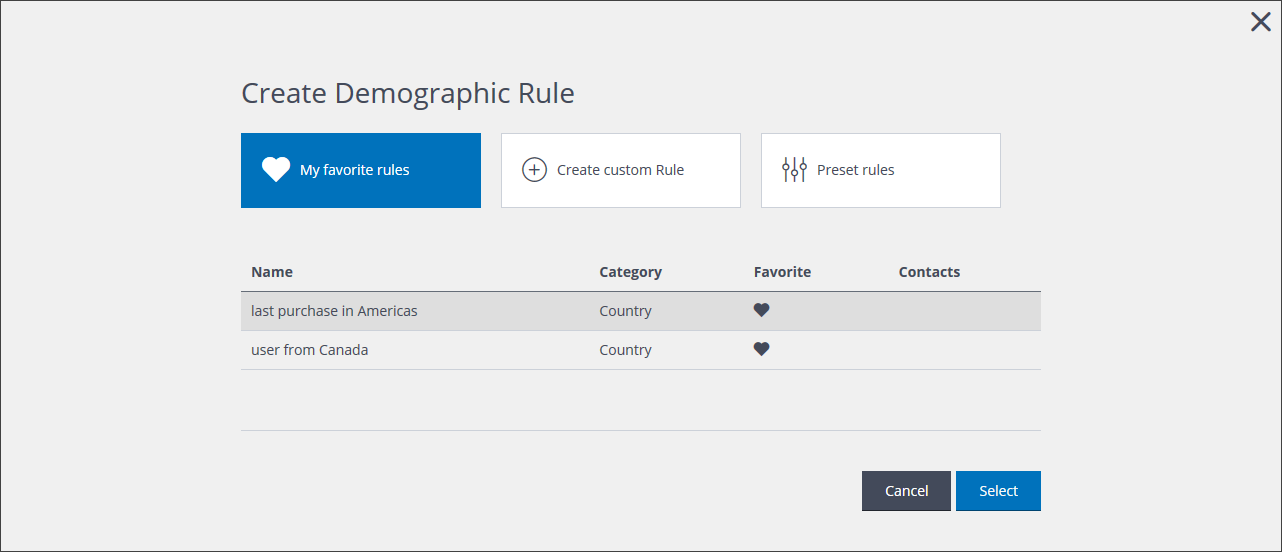
Example of the Create Demographic Rule page
- Do one of the following:
- Select a favorite, click Select to display the rule, then click Add to apply the rule to the segment.
or: - Select a favorite, click Select to display the rule, fine tune it as required, then click Add to apply the rule to the segment.
or: - Click Preset rules, choose a preset, click Select to display the rule, then click Add to apply the rule to the segment.
or: - Click Preset rules, choose a preset, click Select to display the rule, fine tune it as required, then click Add to apply the rule to the segment.
See Editing a segment for more details.
Note:
Remember to change the name of the rule if you want to differentiate it from the preset. Preset rules and favorite rules cannot be edited in the same way as a custom rule. Only the pre-defined condition/s can be changed.
or: - Click Create custom rule then follow the instructions given in:
- Select a favorite, click Select to display the rule, then click Add to apply the rule to the segment.
Each time you add a rule, you are returned to the New segment page.
- Repeat the above steps as often as required until you have created all of the required rules.
IMPORTANT:
Ensure that you create all rules in the correct order, so that you can apply the appropriate interaction condition between each pair of rules.
See Creating new segments and Combining segmentation rules for more about interaction conditions between rules.
To close the create rule page without adding a rule:
- Click the X icon, located in the top right-hand corner of the page.
or: - Click Cancel.
Note:
If you create two Digital messages rules, two Purchases rules, or a combination of both, you can correlate the appropriate pair, to establish a relationship between the two events. See Correlation-based queries and Creating a segment by correlating rules for more details.
See Creating preset rules for more about creating presets. See Managing favorite preset rules for more details about favorite preset rules.
Previous page: Example of creating a new segment | Next page: Creating a custom demographic rule
