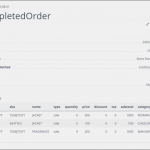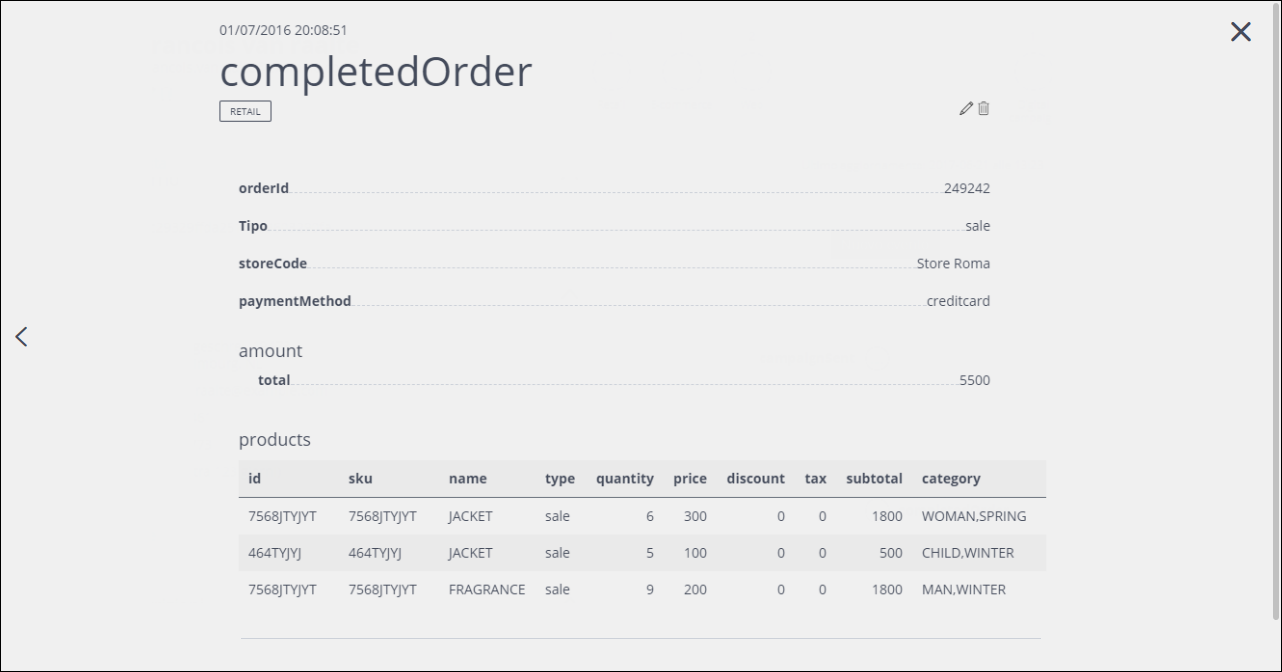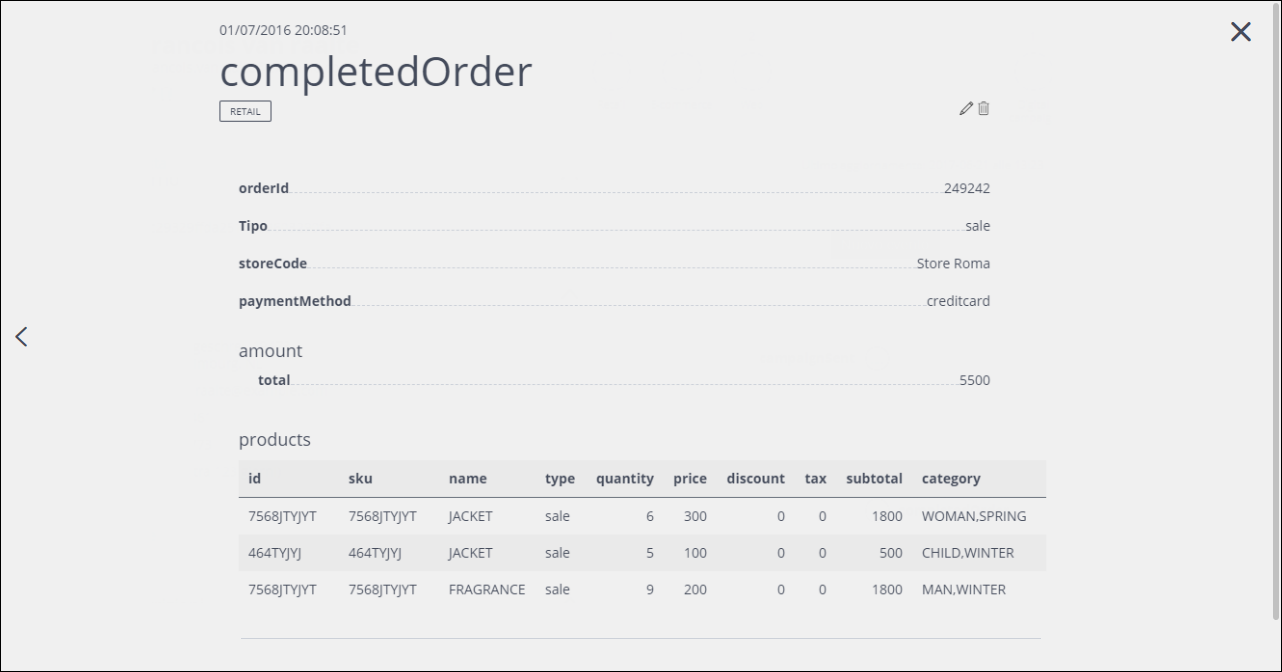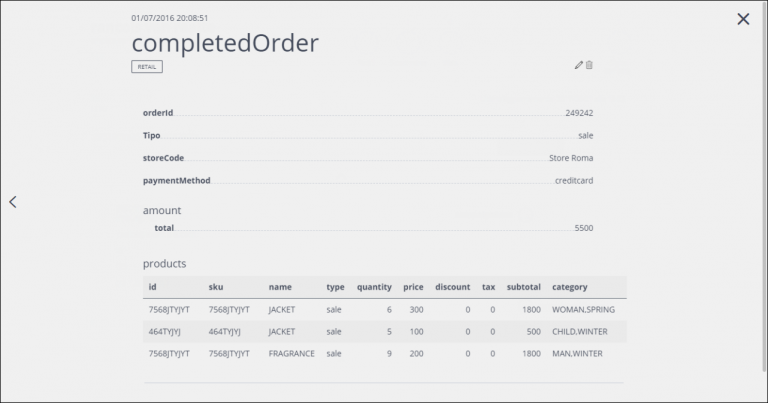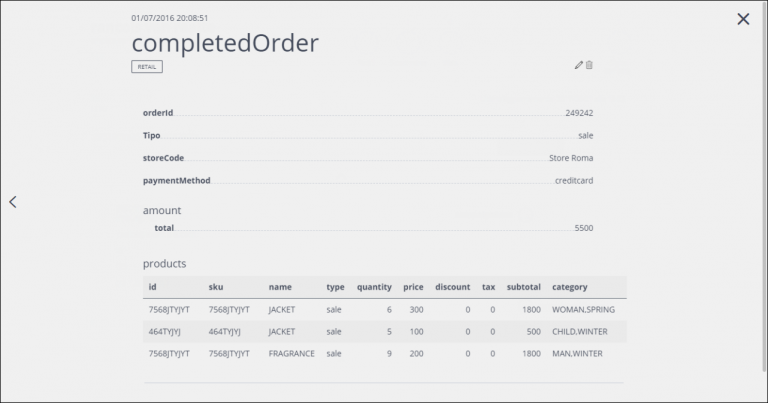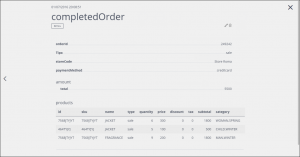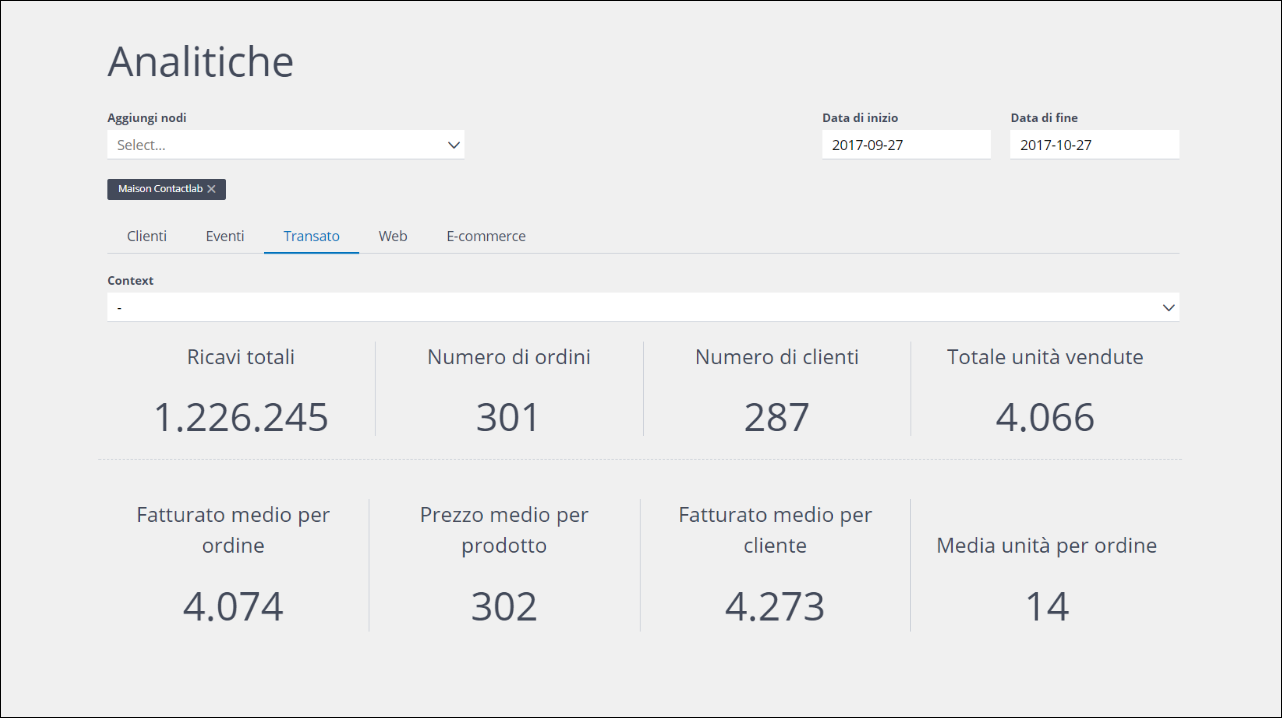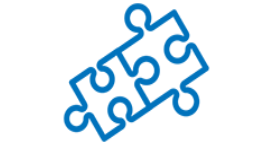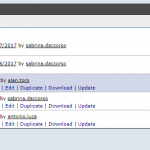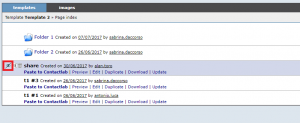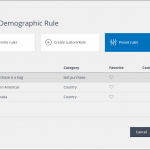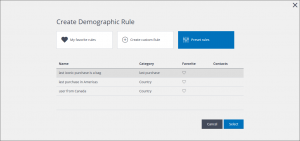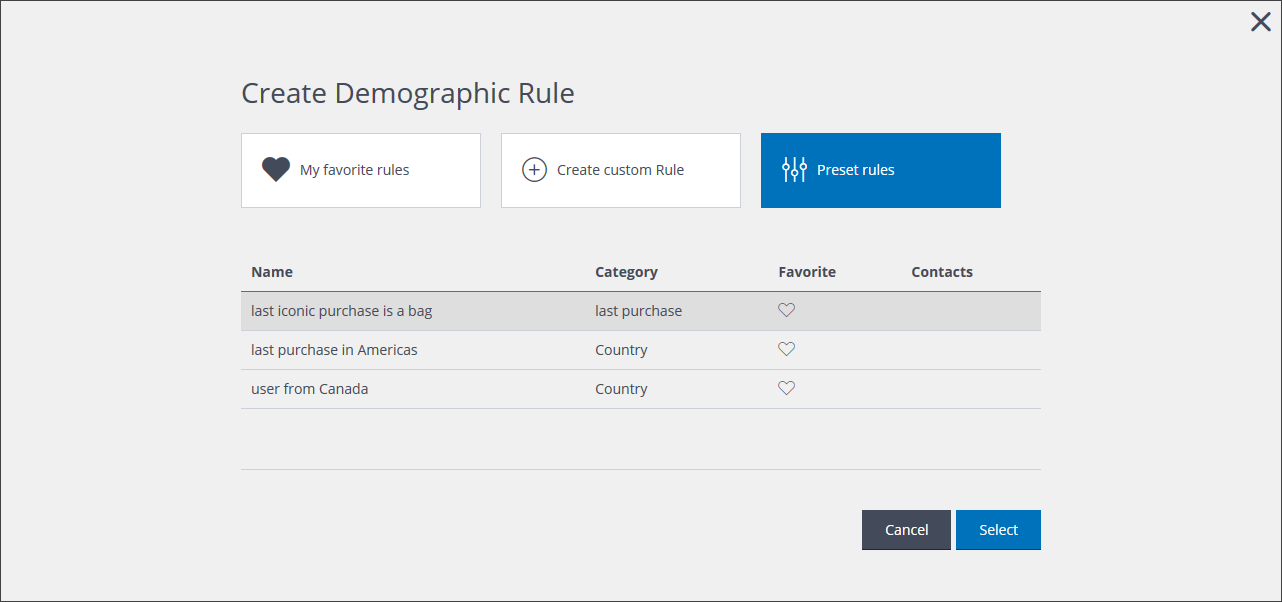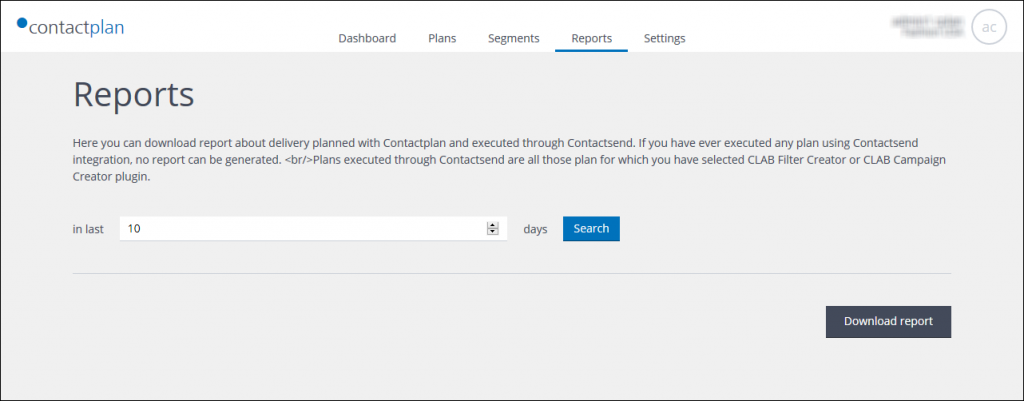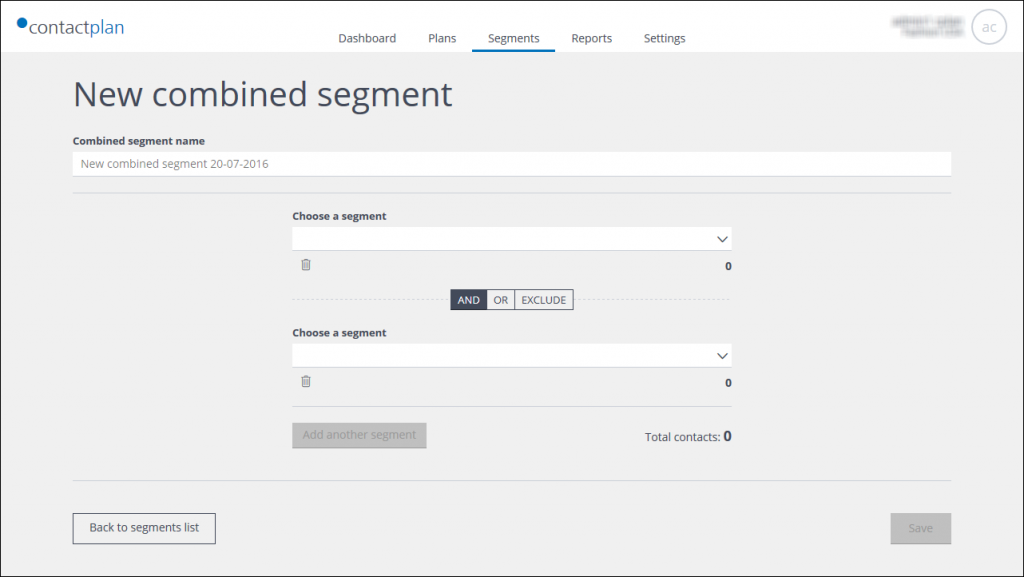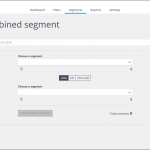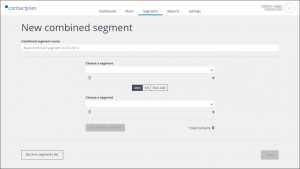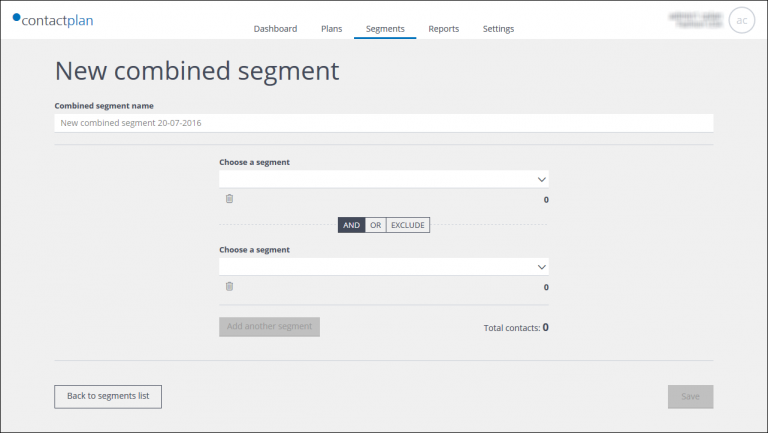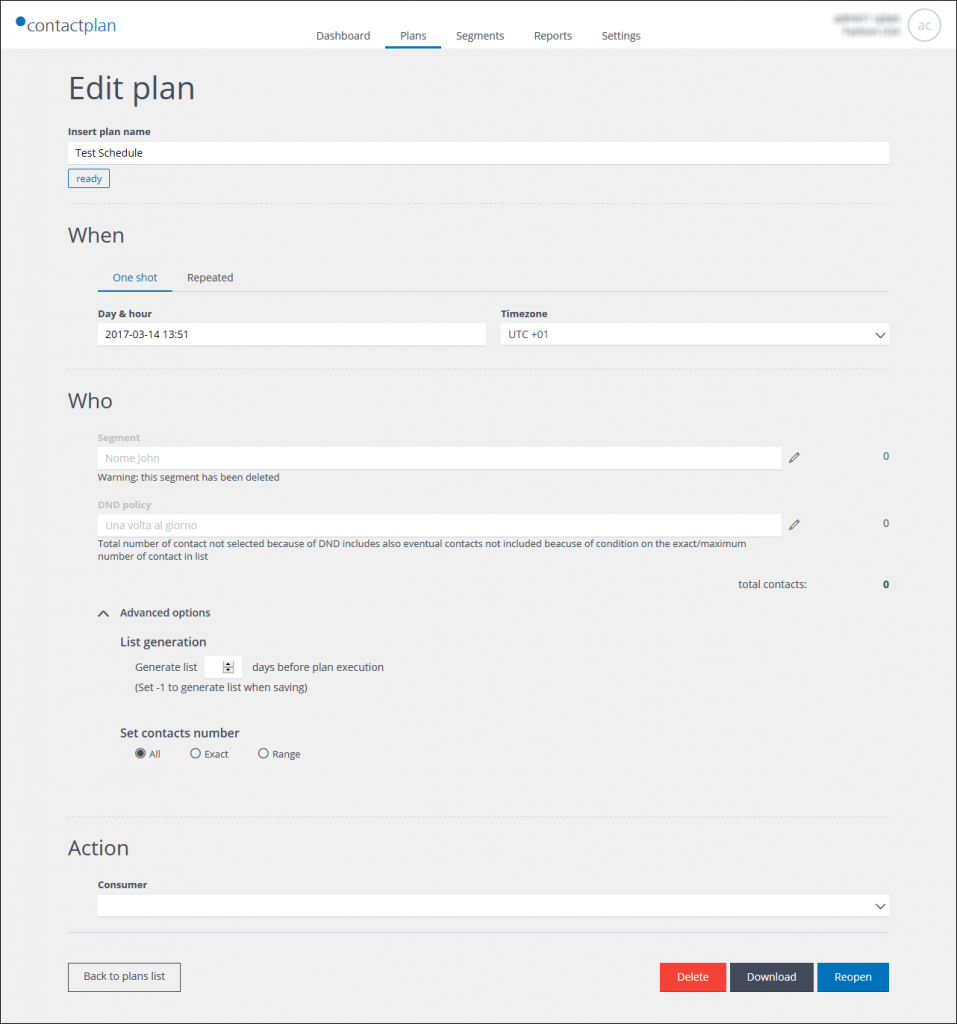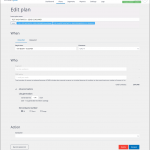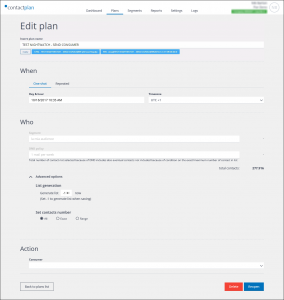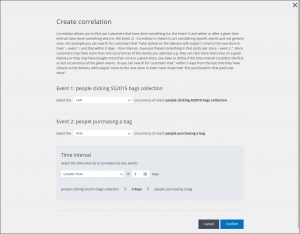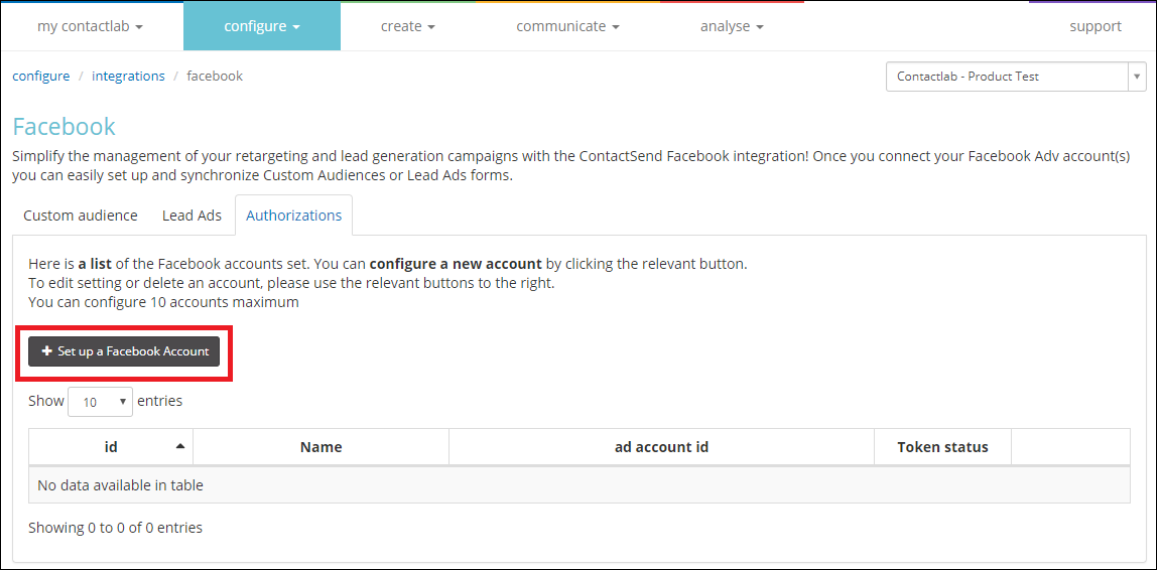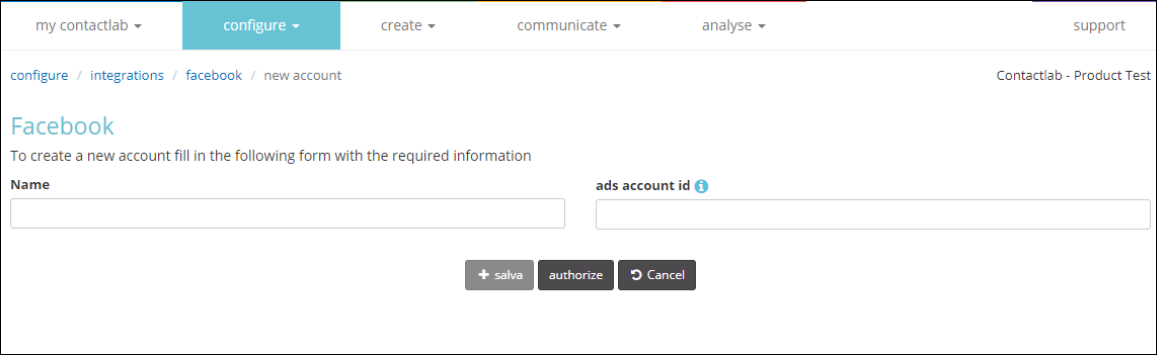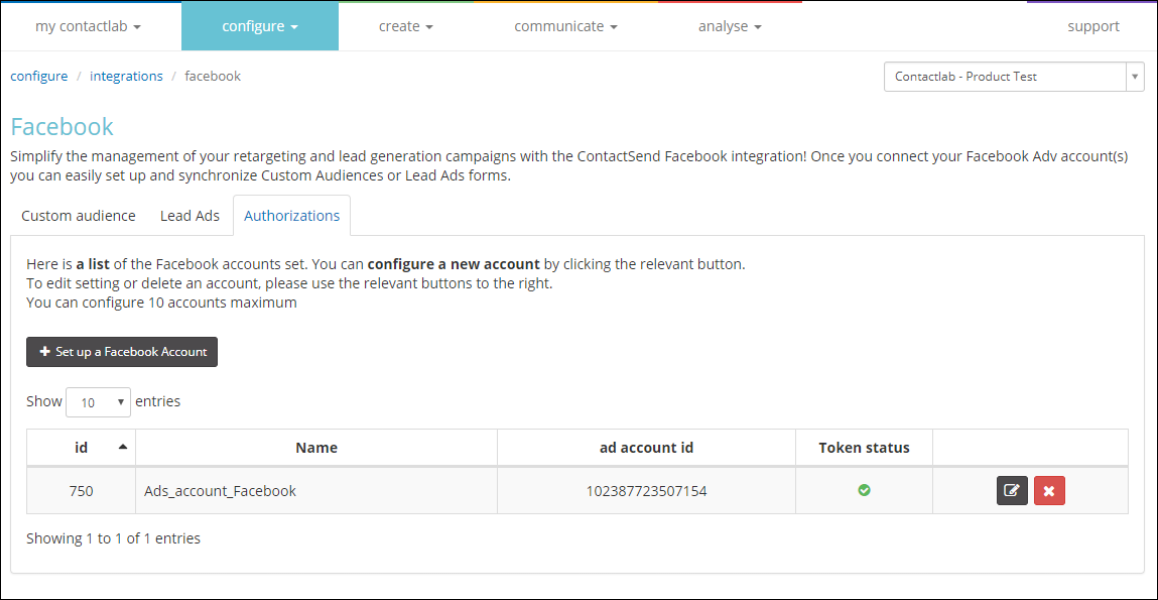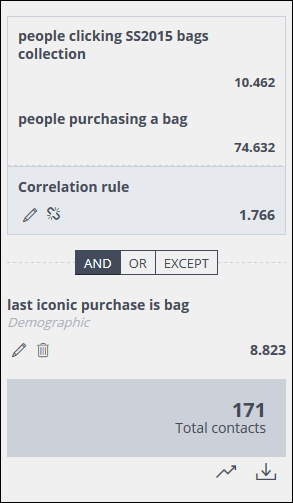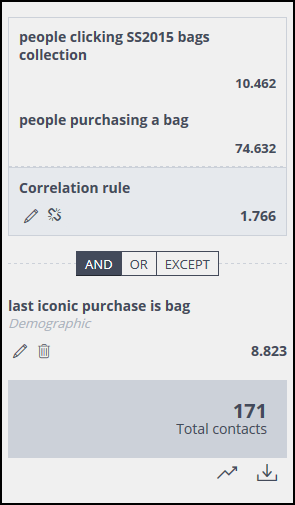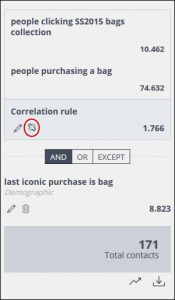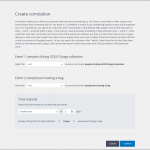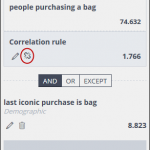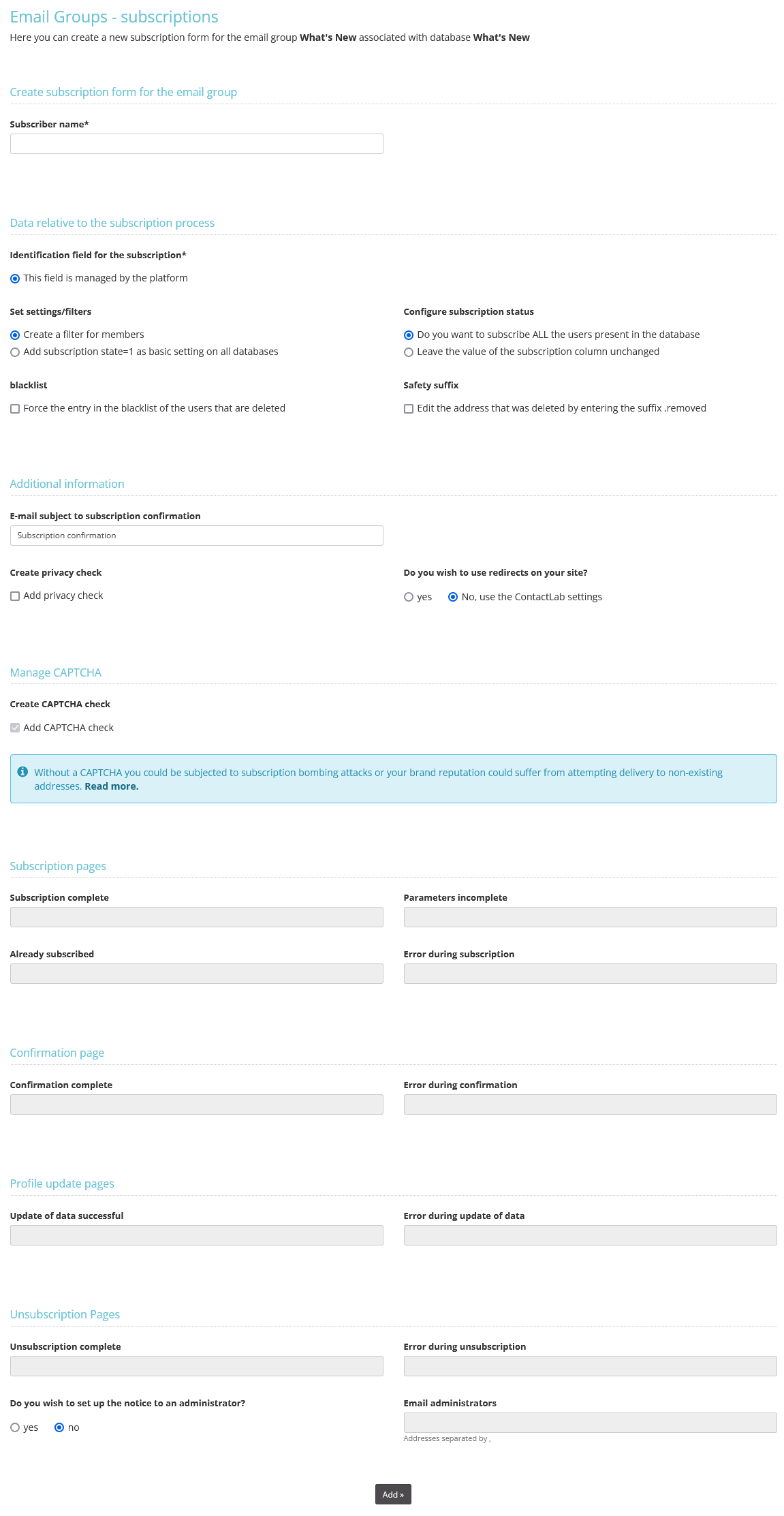Without doubt, the communications bounce rate has become increasingly important to companies in recent times. But few realize, however, that there is a rich, varied and valuable world of information and recommendations behind the word bounce, which even today, is undervalued.
At Contactlab, we have always been deeply involved in this topic and now, we would like to share what we have learned with you, through a series of articles about deliverability. Let’s begin with a definition of a bounce message, then continue by highlighting the value that can result from their analysis.
What is a bounce message?
A bounce message is automatically sent to the originator of an email when it is not accepted by the receiving server. It includes the reason why the email has been bounced. Everyone that sends emails has received one of them, at least once in their online life.
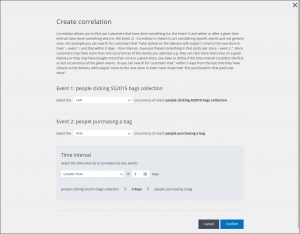
So, what actually happens? When an email is sent, a dialogue is established between the sending and receiving servers. In general, this takes place through SMTP, a collection of rules and convention models that are used to exchange messages.
Unfortunately, the two servers cannot always establish a relationship, and for this reason, bounce messages are created. Depending upon when they are created, bounces can be subdivided into two types. Synchronous messages are sent during the SMTP conversation, while asynchronous ones are sent at other times.
What are the reasons why bounce messages are generated?
There are many reasons. They can be the result of, for example, a nonexistent address, a full inbox, the message being regarded as spam, a poor sender reputation and so on.
There is a three-number code within the bounce message that represents the reason, according to accepted conventions. As a result, the sender can see why the message has not been delivered and attempt to resolve the problem. The code always begins with a 4 or a 5, and is written as 4xx, 5xx, 4.x.x. or 5.x.x.
The code is often followed by text that is intended to clarify the bounce reason. However, despite standards and conventions, every receiving server is independently configured with a certain degree of SMTP message management flexibility. This translates into a large variety of bounce messages, because of the diverse ways in which the same message is communicated by different providers.
The smaller providers, as well as the wide range of company domains, make the situation even more difficult. Completely different and generic messages are delivered, resulting in a lack of clarity and text that can easily be misunderstood.
All providers of professional email delivery tools must be able to correctly collect, understand, analyze and categorize the wide range of bounce messages.
In doing so, Contactlab has defined precise classification rules, resulting in 24 bounce categories. This data is readily available in Contactsend reports and the Trend for Recipient Domains analysis.

How can a bounce be classified?
Bounces are generally categorized as either hard or soft.
Hard bounces are perpetual errors that happen because the contact address is permanently unavailable. Since these errors cannot be resolved, the relevant address/addresses must be removed/deactivated. According to certain best practices, the deactivation must take place after one or two bounce episodes. Hard bounces are always identified with a 5xx code.
Soft bounces are temporary errors that happen because although the address is theoretically active, it is not available at the moment. They can occur, for example, if the inbox is full, or when the relevant software is currently not responding. In the case of soft bounces, the address/addresses should not automatically be deactivated. They will only be removed in the event of prolonged inactivity. Because of the wide range of soft bounce types, there are differences in how they are managed.
Delivery Time Expired is a particular type of soft bounce. A sending system tries to contact the receiving server. If it does not answer, the sending system will periodically try to contact the receiving server again, before eventually giving up.
In this instance, Contactlab tries to deliver the message for 48 hours. If, after this time the receiving server has not answered, a Delivery Time Expired bounce is generated. These bounces, however, do not result in the relevant email address being removed from a list.
The receiving server may not answer for two reasons:
- The server itself does not exist. A case can be when the email address includes a nonexistent domain.
- The server does not want to answer the sender any more. This can happen if, for example, the server has received too many emails from that sender, or it believes the sender delivers spam messages.
Soft bounces are usually identified with a 4xx code, but they can also have a 5xx one.
Why is it important to monitor bounces?
It is important to be able to recognize bounces because correct management enables the problem to be identified quickly, and potentially be resolved. The following key factors can be linked to bounce messages:
- The quality of the message content
- The quality of the contact list
- The reputation of the sender IP
- Sending behavior or frequency
For all these aspects, certain bounce types are more relevant than others.
For example, Hard Bounce and Delivery Time Expired are the most important bounces when considering list quality. Reputation is one of the most relevant bounces for sender IP reputation, together with perhaps the content detail of a Delivery Time Expired message, as well as Spam Content and so on.

Bounce Rate, which is calculated by comparing the number of bounces with the quantity of sent emails, is a common metric that helps us understand deliverability. Bounce rate analysis can be particularly helpful when identifying substantial or extended problems. But to be able to understand some issues, they need a deeper analysis, for example, by differentiating between the kind of bounce and the domain/s involved. A bounce rate of 3% is generally not a problem, but what if all the bounces are reputation-related? Or what if some domains have a 100% bounce rate?
Contactsend includes a powerful tool known as Trend for Recipient Domains, which provides a broad view of the available information. It allows, for example, an analysis of performance parameters such as openings, bounces, clicks and similar, which are then ordered by time, type and domains. The analysis of bounces enables us to understand the origin of certain problems and then be able to react.
Bounce data is important from both a quantitative and a qualitative viewpoint. How many bounces? What kind of bounce? Which domains are involved? It is key that the analysis of all these aspects and the overall deliverability data should be as comprehensive and complete as possible.
For this reason we are going to see together, in the next Episode, how to analyse trends for recipient domains, both from a qualitative and quantitative point of view, problems that can be registered and how to solve them.
Read more