Scope
In this tutorial you will learn how to identify those contacts who not only click a link in a particular delivery, but also buy something shortly afterwards.
The steps are quite easy. You need to create a segment that includes a digital message rule and a purchases rule. Then you have to select the AND interaction condition between the two rules. This ensures that only those contacts who are identified by both rules are included in the segment. Finally, you need to create a time-based correlation between the rules.
Using the example here, these steps result in only those who clicked a link in the delivery and then bought something in the relevant time frame being included in the segment. An additional benefit of this approach is that it enables you analyze, in part, the revenue resulting out of the delivery and the associated purchases.
Procedure
Note:
When you are defining segmentation rules that are to be correlated later, as you will do here, it is important that they are created in the right order, to be able to establish the correct relationship between them.
Do the following:
- Sign in to the platform and click the Segments tab in the Control bar, at the top of the page, to display the My segments
- Click Create new segment to display the New segment
- Give the segment a unique and recognizable name, for example, ‘Delivery clicks and purchases’.
- Click Create Digital messages Rule, followed by Create custom Rule, on the next page.
See here for more details.

Now you will define the first rule, which identifies those contacts who clicked a link in the delivery:
- Under Rule name, give the rule a recognizable name, for example, ‘Have clicked within the ‘Discover the new collection’ delivery’.
- Under Action, select Have clicked.
- Under Match, select ALL.
- Under Subject, select the delivery subject to identify the one you require.
In the example here, the subject would be ‘Discover the new collection’. - When you have finished, click Add.
The first rule is added to the Segment Summary
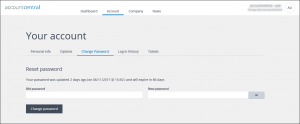
Now you will define the second rule, which identifies those contacts who have made at least one purchase in the relevant time frame:
- Click Create Purchases Rule, followed by Create custom Rule, on the next page.
See here for more details.
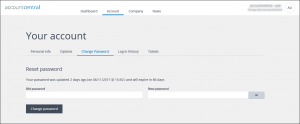
- Under Rule name, give the rule a recognizable name, for example, ‘Have bought’.
- Under Action, select Have purchased.
- Under Match, select ALL.
- When you have finished, click Add.
The second rule is added to the Segment Summary panel, underneath the first one.
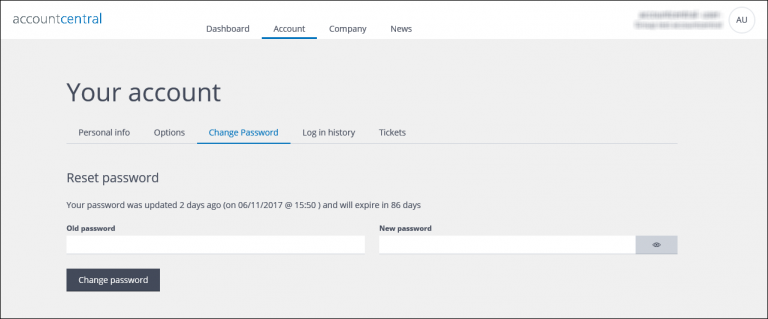
If you want to define the purchase rule further, you can, for example, add product category, name or product ID conditions. In the example here, you could add a ‘new collection’ condition.
- In the Segment Summary panel, click the AND interaction condition, positioned between the two rules.
This ensures that only the contacts that conform with both rules are included in the total contacts for segment. See here for more about combining segmentation rules.
Now you need to create a time-based correlation between the two rules.
- Click the Correlate events icon, positioned to the left, between the two rules.
The Create correlation page displays.

- Under Event 1, select First.
If the contact clicks within the delivery more than once, only the first occurrence is taken into account. - Under Event 2, select Last.
If the contact makes more than one purchase, only the last one is taken into account. - Under Time interval, select Equals or less than and enter 30
Purchases made after 30 days are not taken into account.

- Click Confirm to apply the correlation.
The Create correlationpage closes and the Segment summary panel changes to display the correlation. - When you are finished, click Save to use the segment later, or Start new plan, to use it immediately.
As a result, you can identify contacts who clicked a link in your delivery and then went on to buy something within the defined time frame.
See the appropriate section in the guide for more information, or contact our Customer Care.
