Scope
In this tutorial, you will learn how to use Contactplan to retarget contacts who opened one of your email deliveries, or clicked a link within it.
Retargeting Contacts
Retargeting contacts enables you to identify audiences who have already shown an interest in a brand, and then use them for new, directly focused communication activities. The overall goal may be, for example, to consolidate a message, increase interest, or convert prospects into customers.
Procedure
To understand how to retarget contacts, let’s assume that you want to create a segment that includes all the contacts who clicked a link within selected deliveries that belong to completed and still active campaigns. Whether a campaign has been completed or not, does not influence your ability to use existing data to generate a new segment.
To start, you need to define the rules that are needed to identify the segment. Do the following:
- Sign in to Contactplan and click the Segments tab in the Control bar, at the top of the page
- Click Create new segment.
The New segment page displays, with a system-generated name and the appropriate selection options.
Select the name, and enter a unique and recognizable New segment name of your choice.
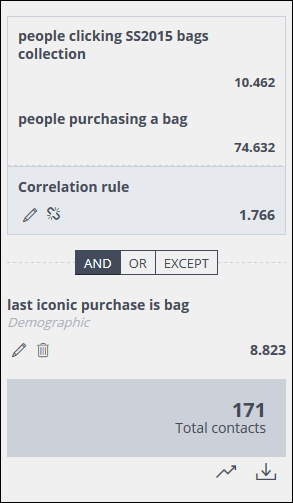
- Click Create Digital messages rule followed by Create custom Rule, on the next page.
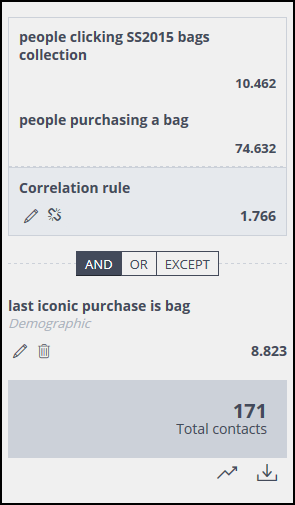
- Select the system-generated Rule name, and enter a unique and recognizable one of your choice.
For example, “Click within the A and B Campaign”. - Under Action, select Have clicked. If you want to target those who have opened a message instead, you should select Have opened.
- Under Occurrences, select the appropriate operator and value, to define how often the Action should have taken place.
If you do not set these fields, they will automatically be completed to include anyone who carried out the defined action at least once.
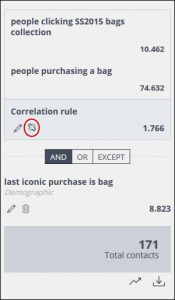
- Under Time frame, select “Anytime”. If you want to select, for example, only those contacts who clicked a link within a specific time frame, such as during the last N days, or in the first N days after the delivery, you can choose either In date range, or In last…
At this point, you can define the relevant deliveries. In this example, they are the deliveries that you want to check for clicks.
- Under Match, select ALL. This includes the contacts who satisfy all the conditions you are about to define for the segment rule. Alternatively, you can select ANY, if you want to include all the contacts who satisfy at least one of the conditions.
- In the following fields, define the conditions that will be applied to your deliveries, for example: Delivery id, Product Type, Delivery Type, Subject, Comment, Email group name or any other condition that is included in the Add conditions drop-down menu. If you want to find a specific delivery, you should complete the Delivery ID or Subject field. In our example we can consider all the clicks done for the “New collection spring 2018”. You must just inser the delivery subject in the right field or the delivery id.
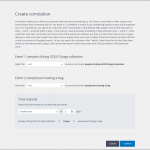
- Once you have completed all the required fields and conditions, click Add.
The new rule is created and applied to the segment.
IMPORTANT: The segment has not yet been saved. You can continue to define and add new rules to the segment before it is created. For example, you can add the contacts who opened a delivery, or include those who clicked a link in a different delivery, and so on.
Every time you add a new rule to the segment, it is displayed in the Segment summary panel, positioned to the right of the New segment page.
When you add more than one rule, the way they interact with the previous rule must be defined. As a result, the order in which you create rules is important.
- The AND option selects all those contacts who conform with both rules. For example, all those contacts who clicked on a link within both deliveries.
- The OR option selects all those contacts who conform with either rule. For example, all those contacts who clicked on a link in delivery A, or opened delivery B.
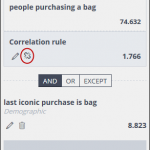
- The EXCEPT option selects all those contacts who conform with the first rule, minus those who match the second one. For example, all those contacts who opened delivery A, minus all those who clicked on a link in delivery B.
- When you have defined all the required rules and their interactions, you can Save the segment, or select Start new plan.
See the Contactplan Guide for more about creating a plan directly from a saved segment.
