Scope
In this tutorial, you will see how to segment your audience by comparing spending levels, enabling you to send specifically targeted marketing deliveries and engage effectively with your customers.
Procedure
Today, it is very important for customers to receive the right offer, at just the right time. But it is not only the right product or service and timing that are significant. To maintain an advantage, you also need to consider customer behavior, their comparative spending levels in the past and now, and if there is an appropriate target audience, how big it is.
Knowledge about the audience, including the economic aspects, is paramount for a brand, if your offer is going to match customer needs. With Contactplan, it is very easy to create segments according to spending levels over time, then engage with the resulting audiences in different ways.
This, for example, is how you can compare changing spending levels between 2016 and 2017:
- Sign in to Contactplan and click the Segments tab in the Control bar, at the top of the page, to display the My segments
- Click Create new segment.
The New segment page displays. - Give the segment a unique and recognizable name, for example, ‘Customers with decreasing spending level’.
- Click Create Purchases Rule, followed by Create custom Rule, on the next page.

Now, you need to define the rule that determines the 2016 spending levels for the segment you want to create.
- Give the first rule a name of your choice, for example, ‘2016 purchases’.
- Under Action, select Have purchased.
- Under Occurrences, select Equal to or greater than and 1.
For this type of segment, the focus is on the brand spend level, not the number of products or services purchased. - Select the Time frame.
As we are interested in audience behavior during 2016, do the following:- Select the In date range radio button.
- Select January 1, 2016 in the first field, and December 31, 2016 in the second one.
- Under Match, select ALL.
This ensures that only the contacts who satisfy all the conditions you define for the rule are included in the segment. - Under Order total sale, select Sum, Equal to or greater than and enter 1000.
As you add conditions to a rule, the total number of contacts reduces.

- When you are finished, click Add.
You are returned to the New Segment page and the rule is added to the Segment Summary panel, which is displayed, together with the appropriate number of contacts, to the right of the page.
Now you need to define a similar rule, which covers 2017 spending levels:
- Starting from the New segment page, repeat steps 4 to 9 above, this time giving the rule a name such as ‘2017 purchases’ and setting the time frame to January 1, 2017 to December 31, 2017.
- Under Order total sale, select Sum, Equal to or less than and enter 100. The purchase amount is extremely low if compared with the year before because we want to identify the audience that reduced a lot the spending level.
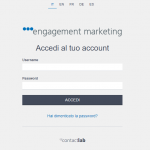
- When you are finished, click Add.
You are returned to the New Segment page and both rules display in the Segment Summary panel.
Next, you have to determine how the two rules interact with each other:
- In the Segment Summary panel, select the AND interaction condition, positioned between the two rules.
This ensures that only the contacts that conform with both rules are included in the segment.
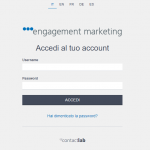
- When you are finished, click Save to be able to apply the segment to future deliveries, or Start new plan, to use it immediately.
With this kind of segmentation, you can also do refinement on your audience. You can in fact identify those who were top or worst spender in a certain year and see their spending level in other periods.
As a result, only those customers whose spending reduced significantly from 1000 or more in 2016, to 100 or less in 2017, are included in the segment. You can then, for example, use the results to send engagement deliveries that are tailored to resolving the specific marketing need.
See the the dideicate section in Contactplan Guide for more about creating purchases rules.
