To create an SMS campaign, do the following:
- Click Create > SMS campaign.
The list of SMS groups displays.
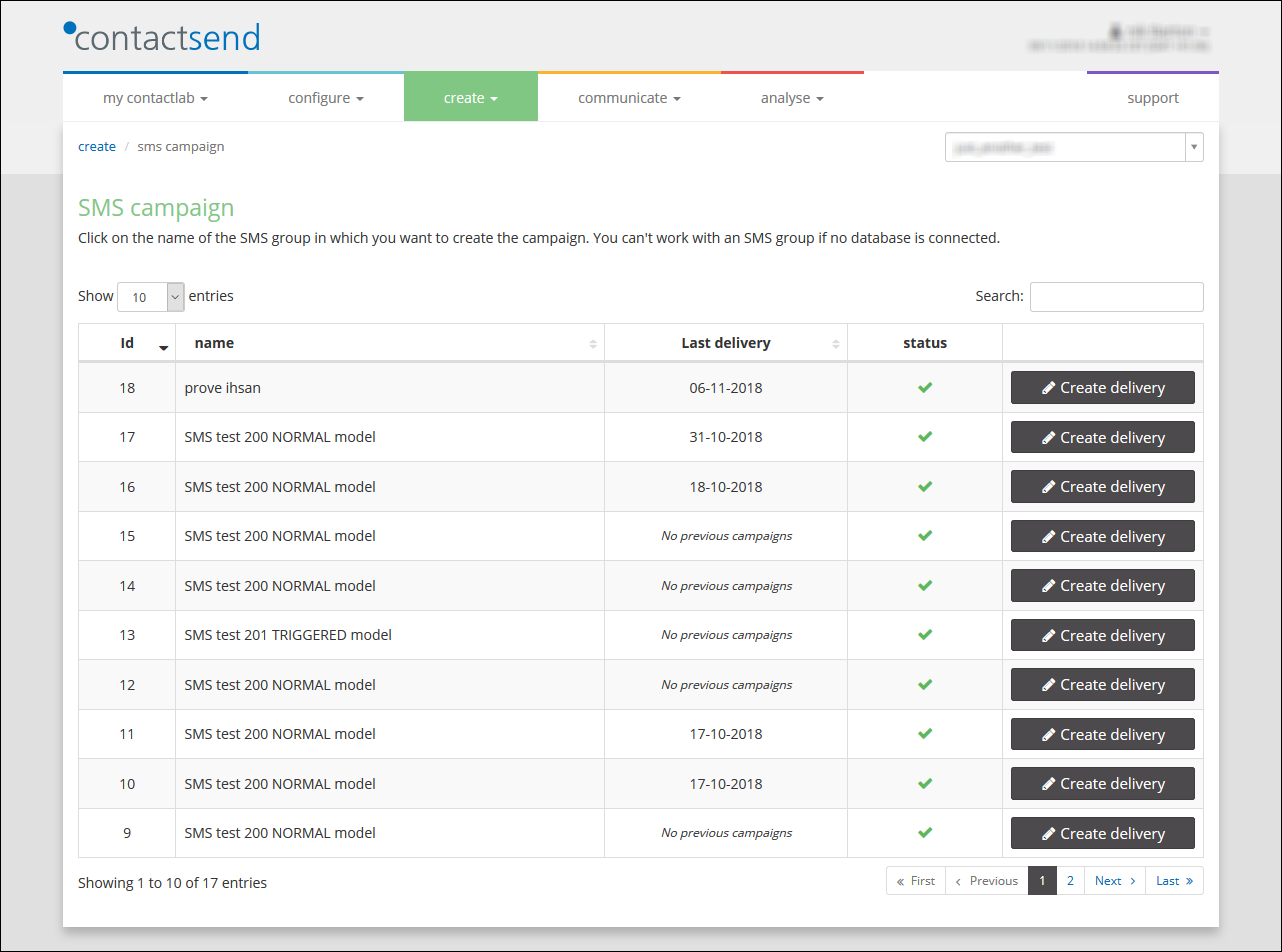
Example of the SMS campaign SMS groups list
- Locate the appropriate group and click Create delivery.
The Procedure selection page displays.
Note:
All messages related to a certain group have default characteristics, which cannot be changed while creating a delivery. For example, the sender details, the database associated with the group and similar. These details can only be changed in the Configure > SMS groups section.
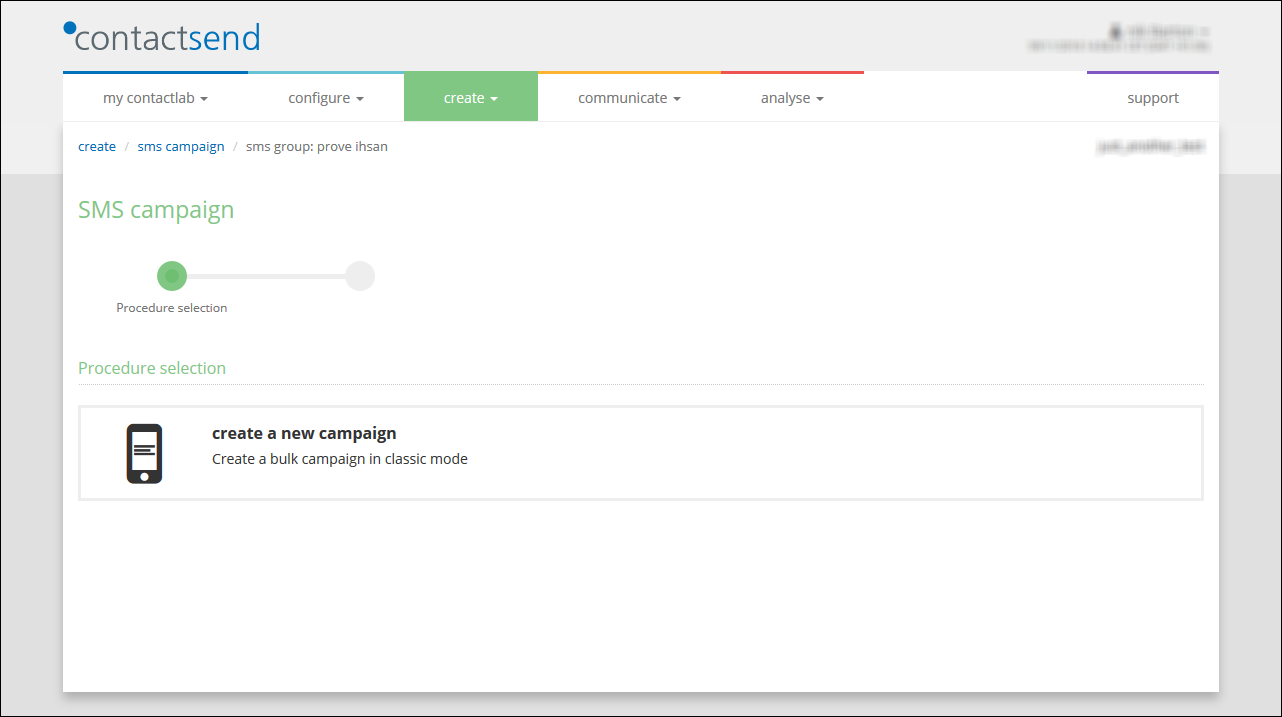
Example of the Procedure selection page
- Click Create new campaign.
The Delivery parameters page displays.
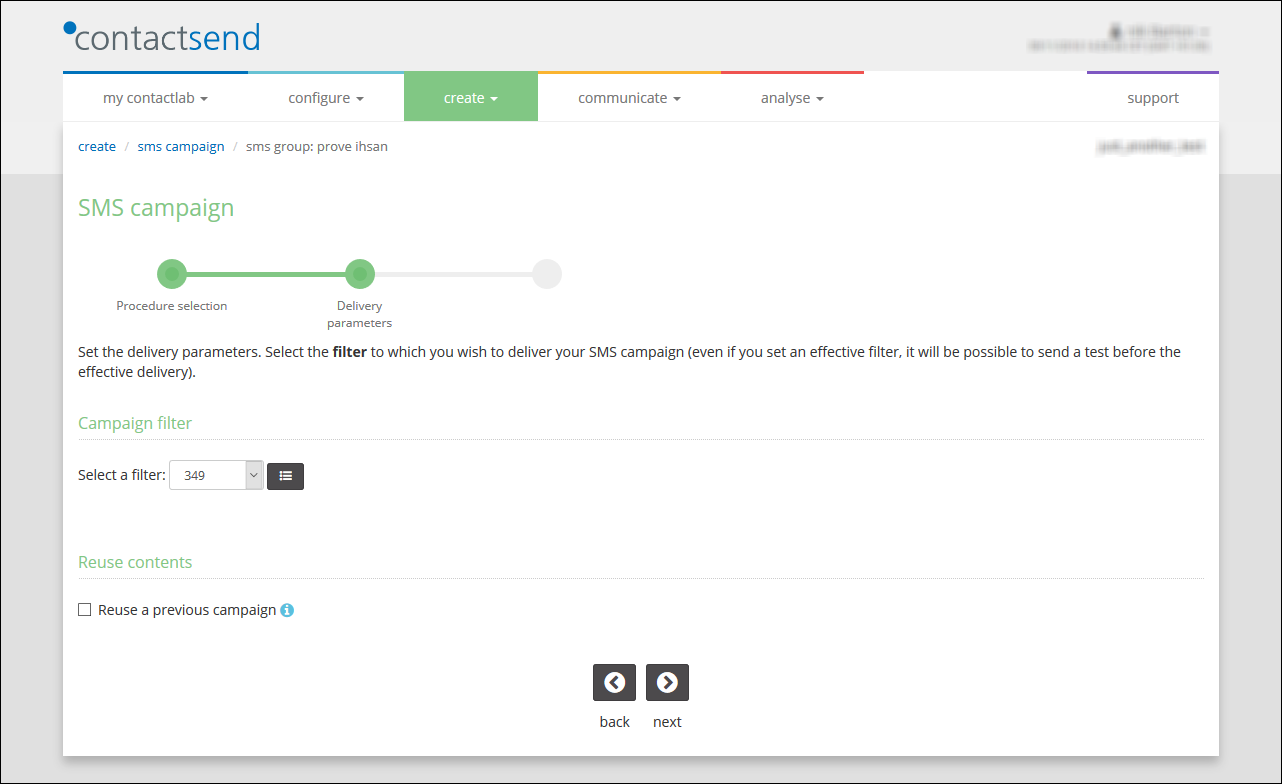
The Delivery parameters page
- Under Campaign filter, select the appropriate filter, or choose to deliver the campaign to all users in the group’s database.
Regardless of what you select here, test delivery recipients can be defined later. - Under Reuse contents, select to reuse a previous campaign, if required.
- Click Next.
The Message content page displays.
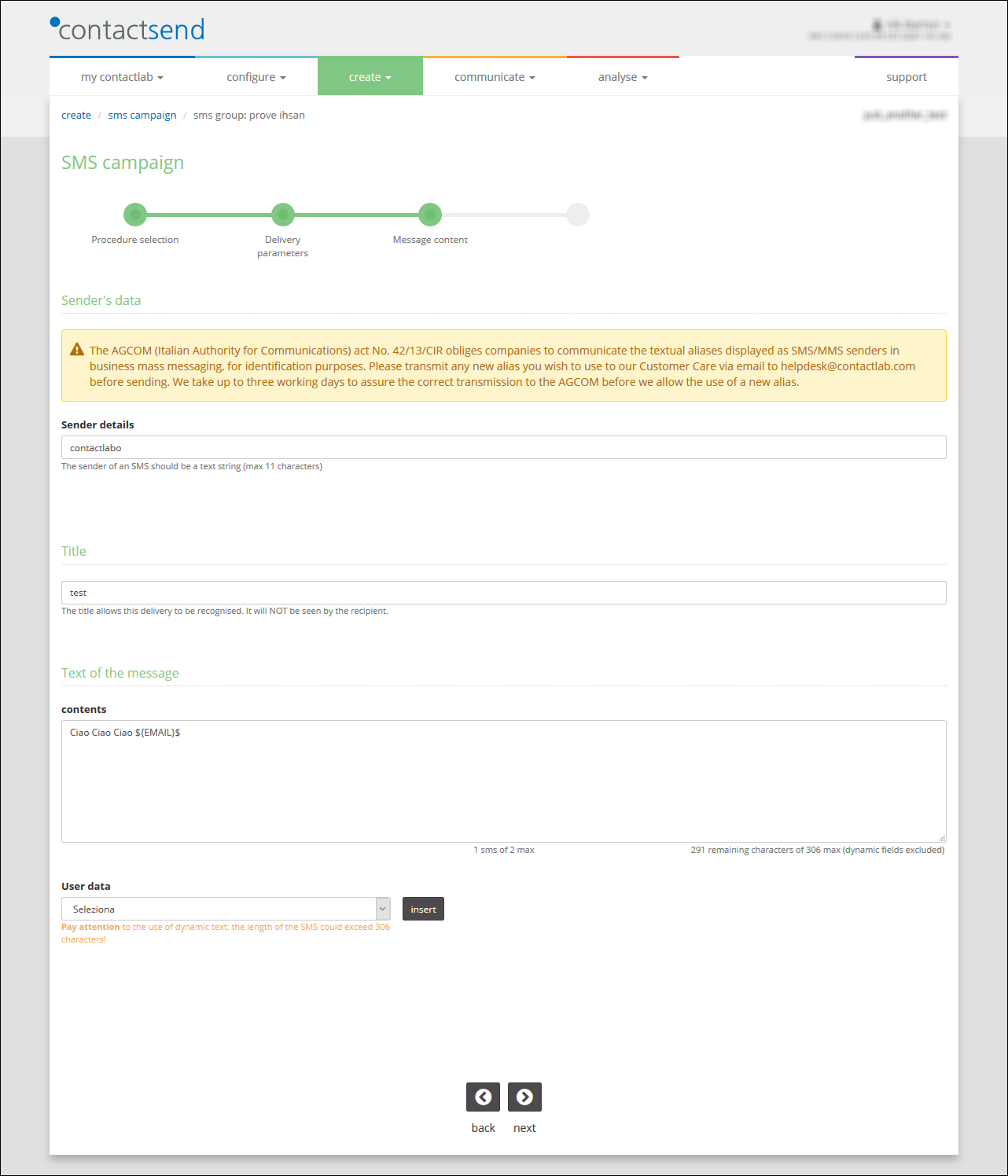
The Message content page
- Under Sender’s data, enter the Sender details.
A text string up to 11 characters. - Under Title, enter a name for the delivery.
This enables the delivery to be identified. It is not seen by the recipient. - Under Text of the message, enter the message content.
Text encoding
By default, Send encodes text messages using the GSM character set, but you can ask our Customer Service to enable UCS-2, which allows the rendering of characters from almost any modern language. When enabled, just one UCS character in the text will automatically switch the whole message to that character set.
IMPORTANT:
UCS-2 is only available if the relevant database uses UTF-8. With UCS-2, the maximum number of characters available for a single SMS is 70, or 67 for each part of a chained SMS. This count is automatically displayed under the text message area in the Send UI.
Note:
You can use the concatenated SMS functionality in SMS deliveries. As a result, you can send a text that is longer than the standard 160 character limit, by splitting it into chunks, which are subsequently shown to the recipients as one message. The maximum number of SMS chunks depends on the aggregator that is used by the account as the sending gateway. In the example above, there are 2. Ask our Customer Care, if you want to use this functionality.
As you type the text, you can see the number of characters used, the number of SMS chunks that the message will be split into and whether any invalid character has been used. If you use concatenated SMS, the maximum characters limit is 153 for each chunk, including the first one. - Under User data, add dynamic text the the SMS, if required, as follows:
- Position the cursor at the point in the SMS where you want to add the dynamic text.
- Select the appropriate customer data from the drop-down list, then click Insert.
The dynamic text is added to the SMS.
Dynamic text is a string that represents the contents of a particular field in the database, for example, the customer’s first name.
Note:
The length of a piece of dynamic text varies, according to the contents of the relevant database field. For example, one person’s last name may be ‘Ash’, while someone else is called ‘Kirkpatrick-McNeil’. The Summary page shows how many characters the longest SMS will have.
- Click Next.
The Summary page displays, with the main campaign settings.
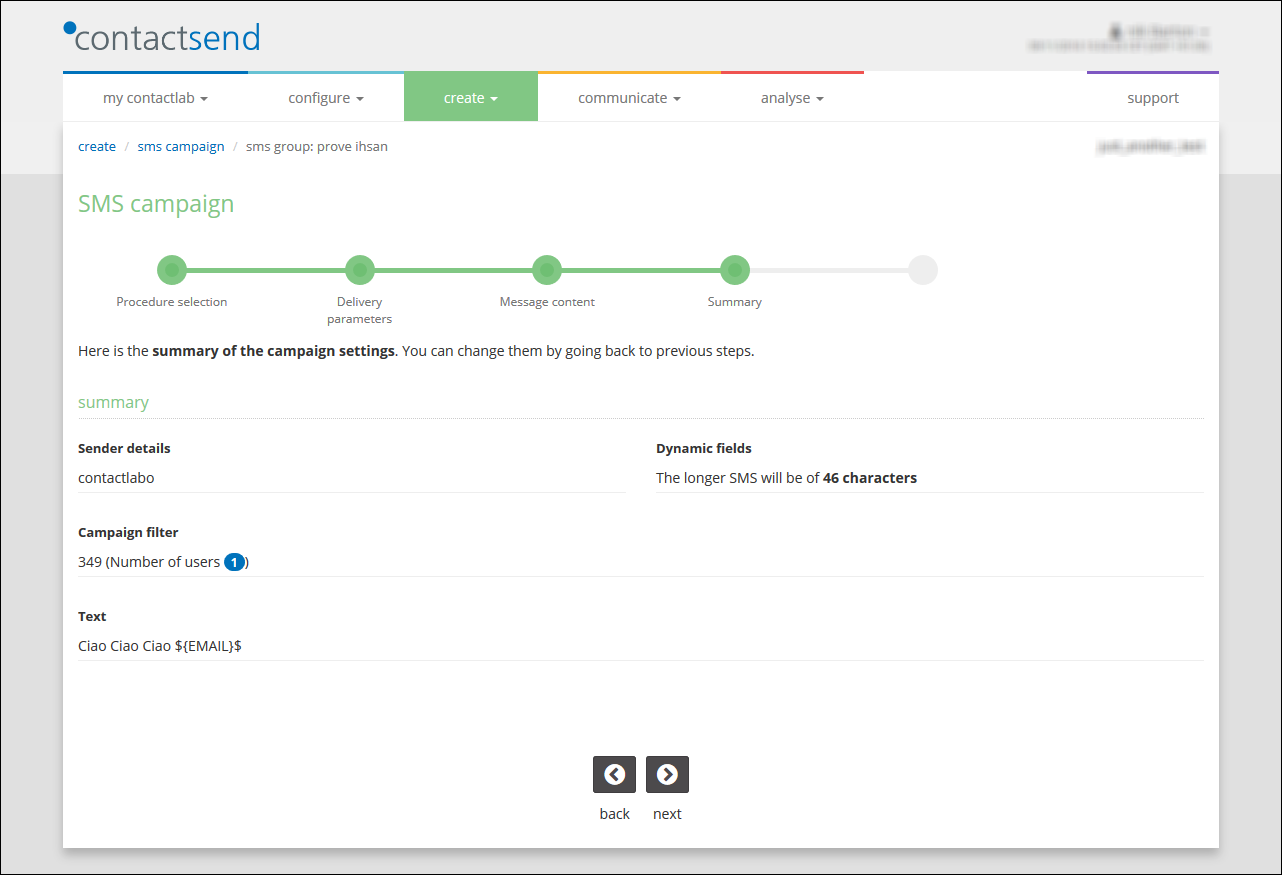
Example of the Summary page
- If you want to change anything, click Back until you reach the appropriate page. Otherwise, click Next.
The Delivery page displays.
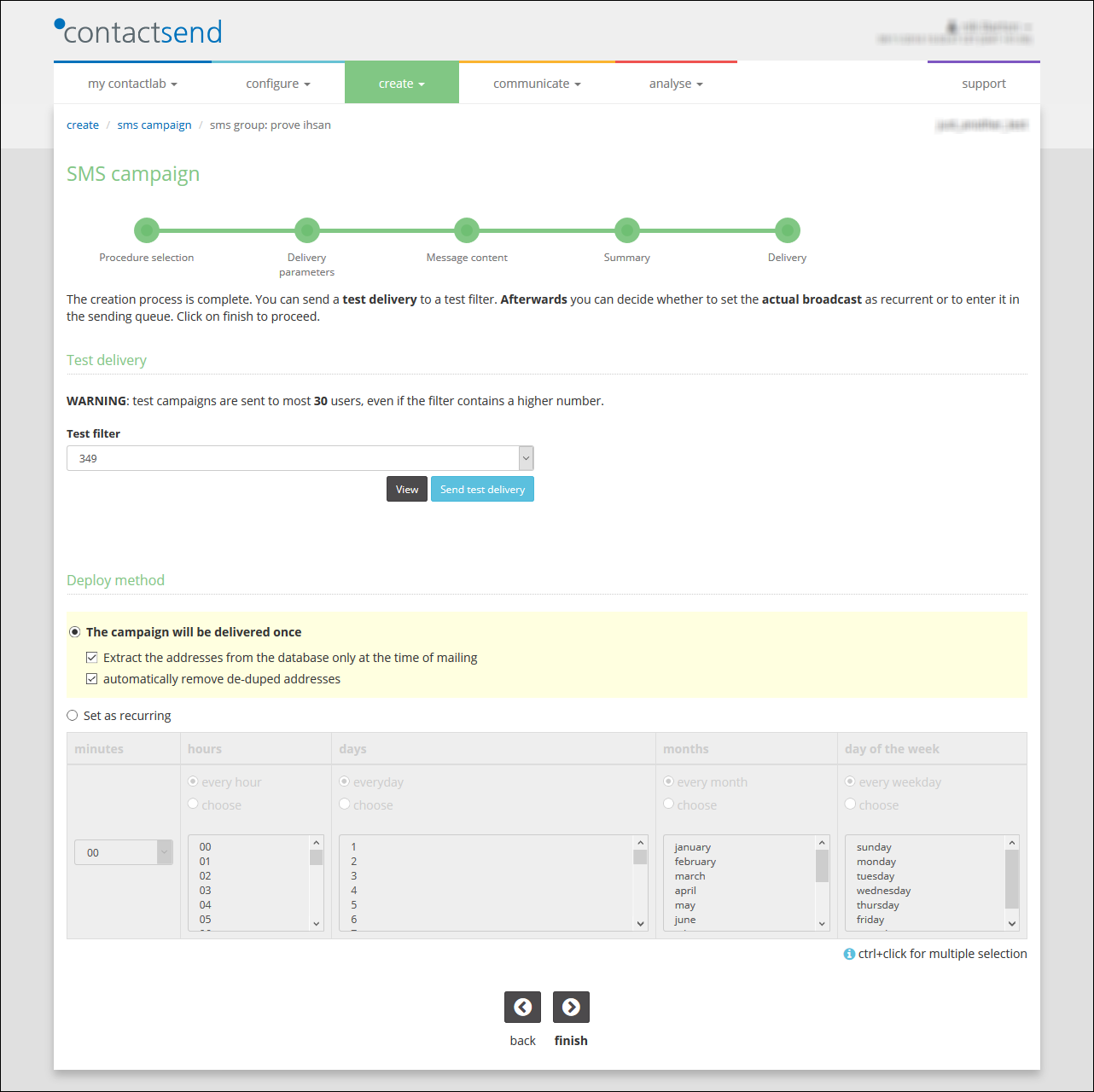
Example of the Delivery page
- If you want to send a Test delivery, do the following:
- Under Test filter, select the one that includes the appropriate text recipients.
- Click View to see a list of recipients, if required.
- When you are finished, click Send test delivery.
- Check the test message and modify it, if required.
Note:
We recommend that you test an SMS delivery at least once before deploying it, in order to check that the message will be seen as intended.
- When you are satisfied with the test delivery, under Deploy method, do one of the following:
- If it is a one-off delivery, select The campaign will delivered once.
- Click the appropriate options, as required:
- Extract the addresses from the database only at the time of mailing.
If you do not select this, the system will extract the numbers as soon as you click Finish. If however, automatic database updates take place (for example, using DataExchange) this option must be selected to ensure that the numbers are only extracted when the SMS is to be sent. - Automatically remove de-duped addresses.
Blocks duplicate numbers, without physically removing them from the database. The first entry for a number is automatically used, while any that follow are blocked.
or:
- Extract the addresses from the database only at the time of mailing.
- Click the appropriate options, as required:
- If it is a recurring delivery, select Set as recurring.
- Use the timing and calendar controls to define the delivery frequency.
- If it is a one-off delivery, select The campaign will delivered once.
- When you are finished, click Finish.
An SMS campaign confirmation page displays.
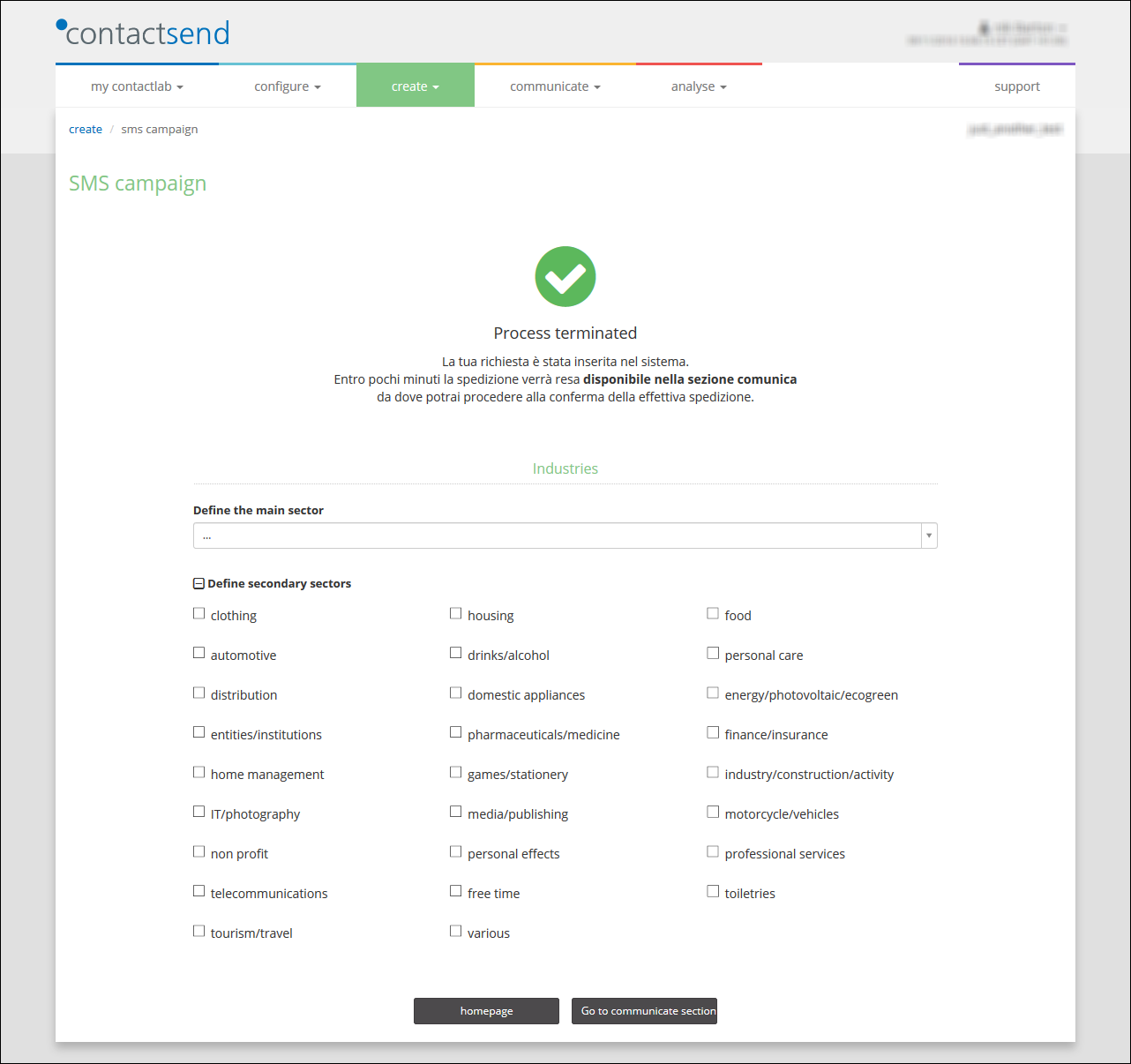
Example of the SMS campaign confirmation page, with the secondary sector options displayed
- Use the Define the main sector and Define secondary sectors controls to select the relevant industry, as required.
- When you are finished, click Go to communicate section.
The Communicate section displays, where you can confirm deployment of the delivery. See Communicate > Manage SMS campaigns for more about the Communicate section.
Note:
Once you have clicked End to deploy the SMS, it will be queued for delivery, and modifications will no longer be possible. If you need to change anything, remove the campaign from the delivery queue and create a new one.
