To access the virtual groups section, first click configure in the main menu, then the groups panel on the Configure page, and then click the virtual groups panel on the Groups page. The Virtual groups page displays, including the virtual groups list (figure 1).
Click the appropriate link below to scroll to the information you require:
Overview
Virtual groups enable you to create a container comprising of all deliveries that meet certain criteria. For example, all deliveries sent on Mondays, or those sent last month, and similar.
All virtual group settings are generally configured and managed from the Virtual groups page (figure 1). However, you can also create new virtual groups as follows:
- In the configure > groups > virtual groups section.
- By saving a search that has been made in the Analyse > Campaign archive section.
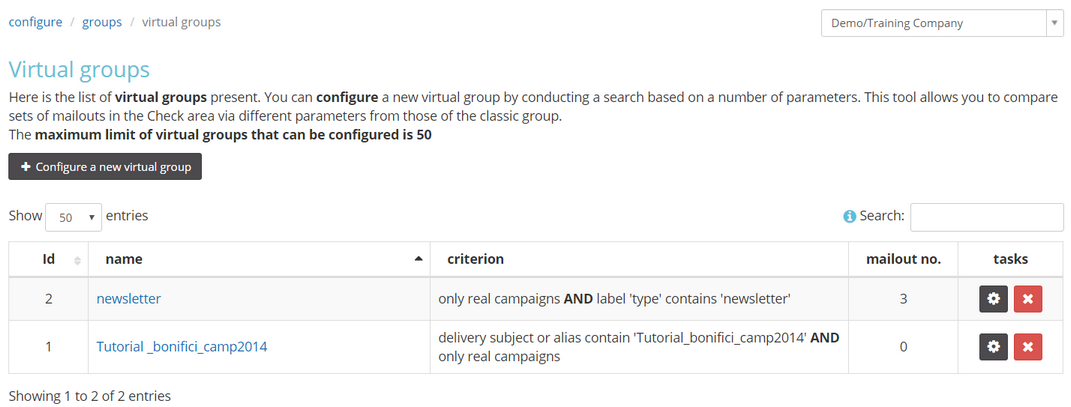
Figure 1: Example of the Virtual groups page with the virtual groups list
You can create a new virtual group by carrying out a search according to multiple conditions. In the Analyze section, you can also compare different sets of deliveries for standard email, SMS and fax groups, using a variety of parameters.
You can create up to a maximum of 50 virtual groups.
Creating a new virtual group
To create a new group, do the following:
- Click + Configure a new virtual group on the Virtual groups page.
The Virtual groups search page displays.
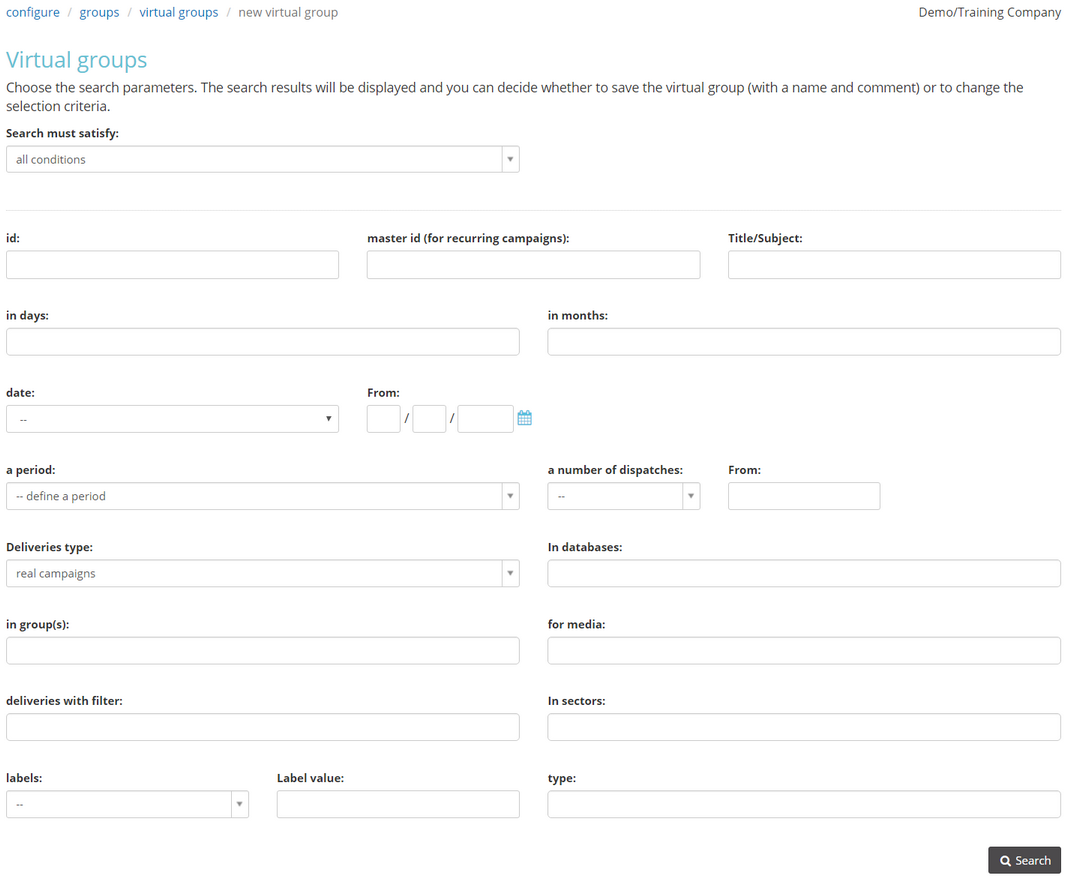
Figure 2: The Virtual groups search page
- Under Search must satisfy, select whether the search should match one or all of the defined conditions.
- Enter the required search conditions.
For example, deliveries made in the last month. - When you are finished, click Search.
The search results display. - Click View deliveries to display a list of the relevant deliveries, if required.
- Click Save this search to save the group, if required.
The Save virtual group page displays.
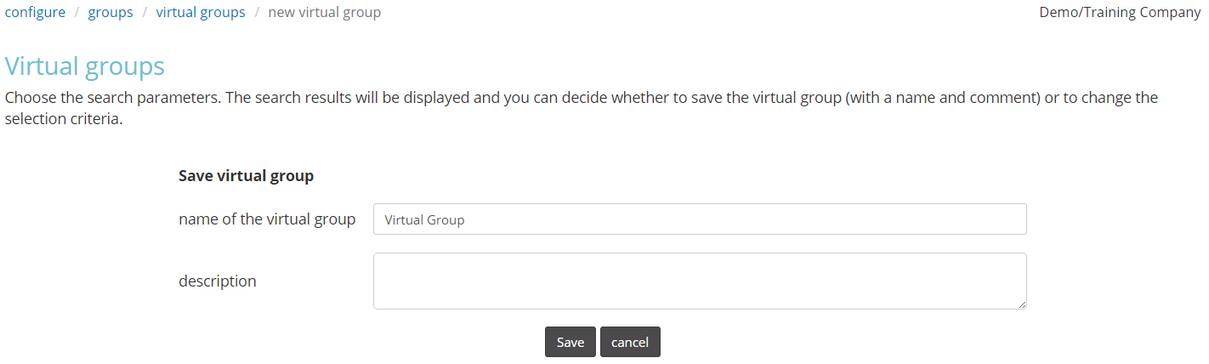
Figure 3: The Save virtual group page
- Enter a name for the virtual group and, if required, a description.
- When you are finished, click Save.
The virtual group is created and added to the virtual groups list.
Viewing and editing an existing virtual group
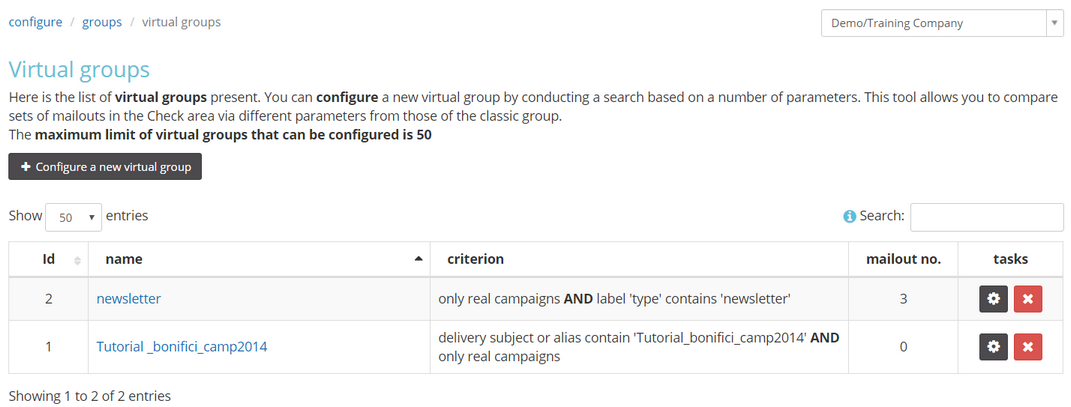
Figure 4: Example of the Virtual groups page with the virtual groups list
Viewing an existing virtual group
To view the details of an existing group, do the following:
- Click the name of the appropriate group in the virtual groups list on the Virtual groups page.
The Virtual groups search page for the selected group displays.
Editing an existing virtual group
To edit an existing group, do the following:
- Locate the appropriate group in the virtual groups list on the Virtual groups page, and click the edit icon in the tasks column (figure 4).
The Virtual groups search page for the selected group displays (figure 2).
- Make the required changes.
- When you are finished, click Search.
The revised search results display. - Click View deliveries to display a list of the relevant deliveries, if required.
- Click Save this search to save the revised group, if required.
The Save virtual group page displays (figure 3). - Enter a new name for the virtual group and a description, if required.
- When you are finished, click Save.
The virtual group is created and added to the virtual groups list.
