To access the Delivery on-demand section, click configure in the main menu and then click the delivery on-demand panel. The Delivery on-demand page displays (figure 1).
Click the appropriate link below to scroll to the information you require:
Overview
The Delivery on-demand section (figure 1) enables you to view and edit triggered and immediate message deliveries that have been created using the Create > Email campaign section.
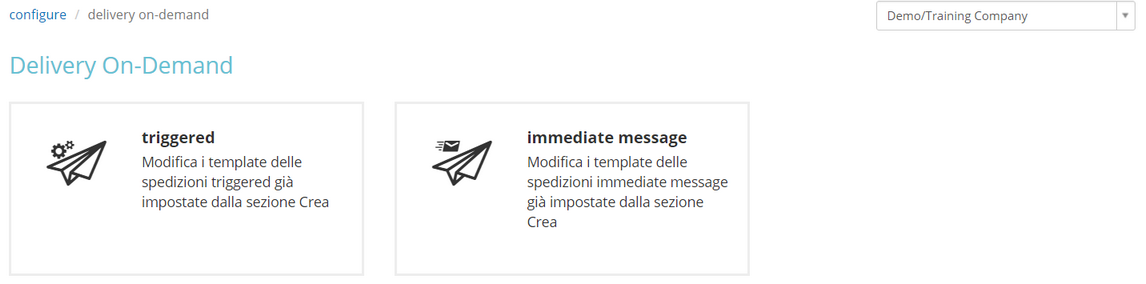
Figure 1: The Delivery on-demand page
The page is subdivided into triggered and immediate message panels, which you can click to access the relevant management sections.
To be able to create triggered and immediate message deliveries, and use the Delivery on-demand section, the appropriate option needs to be activated for your account, and you also require the appropriate permissions.
Managing on-demand deliveries
Note:
The following descriptions use a triggered delivery as an example. However, the processes for an immediate delivery are very similar.
To manage a triggered delivery, do the following:
- Click the triggered panel on the Delivery on-demand page.
The Triggered deliveries management page displays (figure 2).
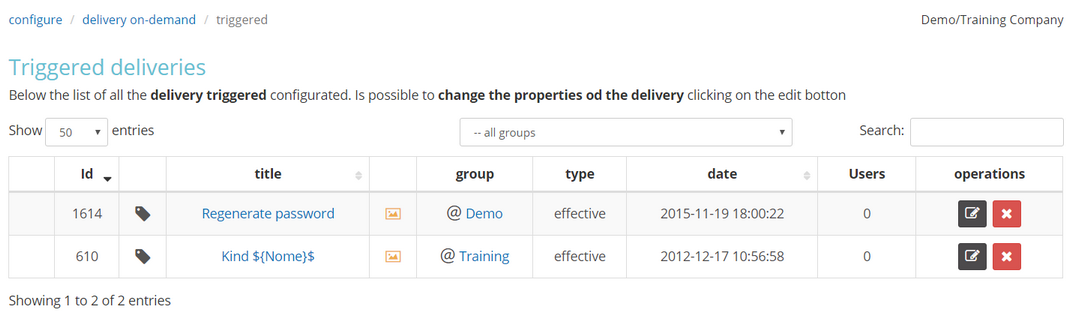
Figure 2: Example of the Triggered deliveries management page
The Triggered deliveries management page enables you to:
Click the appropriate link above for more about the topic you are interested in.
Viewing delivery details and statistics
To view the details and statistics for a particular delivery, do the following:
- Locate and click the name of the relevant delivery on the Triggered deliveries management page.
The Campaign archive page (figure 3) displays the details of the delivery on individual tabs, for example, summary, sent, opens, clicks and similar.
You can also access the same information through Analyse > Campaign Archive > Triggered deliveries.
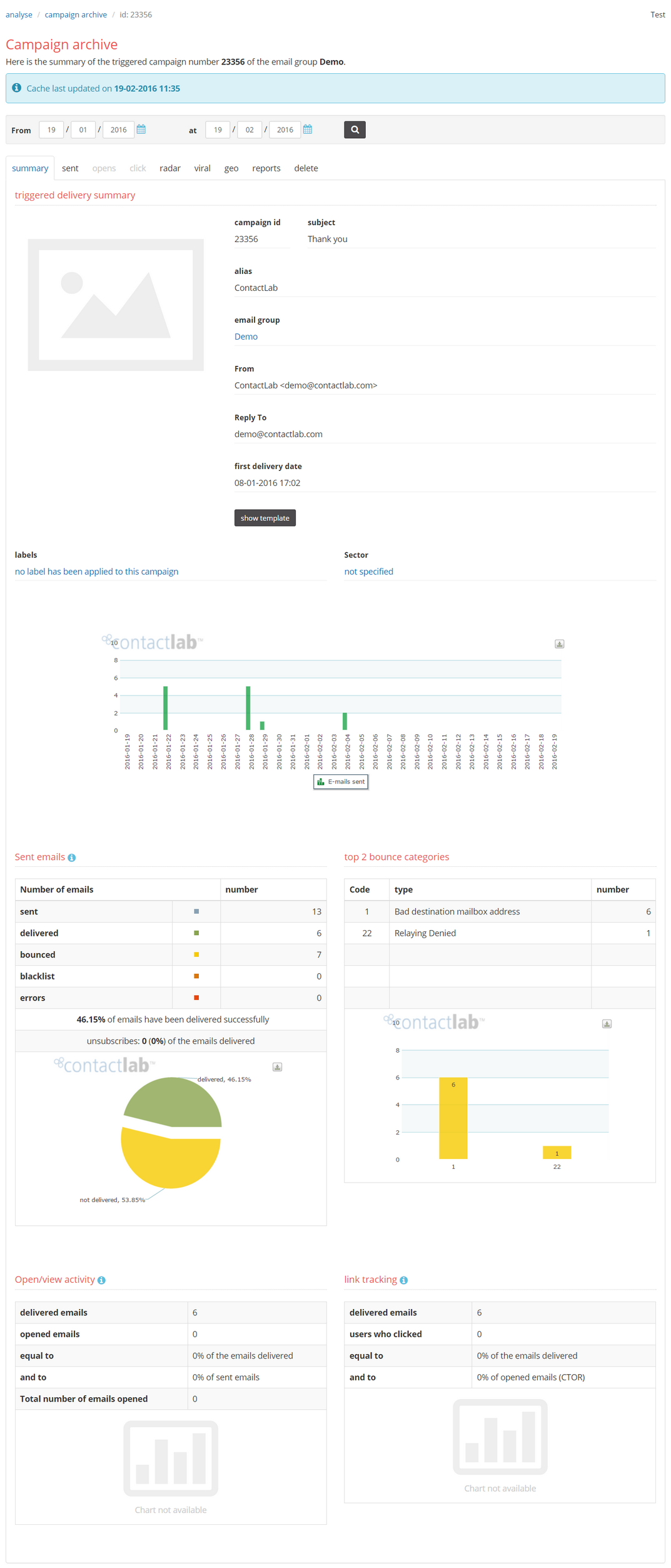
Figure 3: Example of the Campaign archive page
Editing the delivery template
To edit the delivery template, do the following:
- Locate the relevant delivery on the Triggered deliveries management page and click the Edit icon
 , in the operations column (figure 2).
, in the operations column (figure 2).
The Edit triggered delivery template page displays (figure 4).
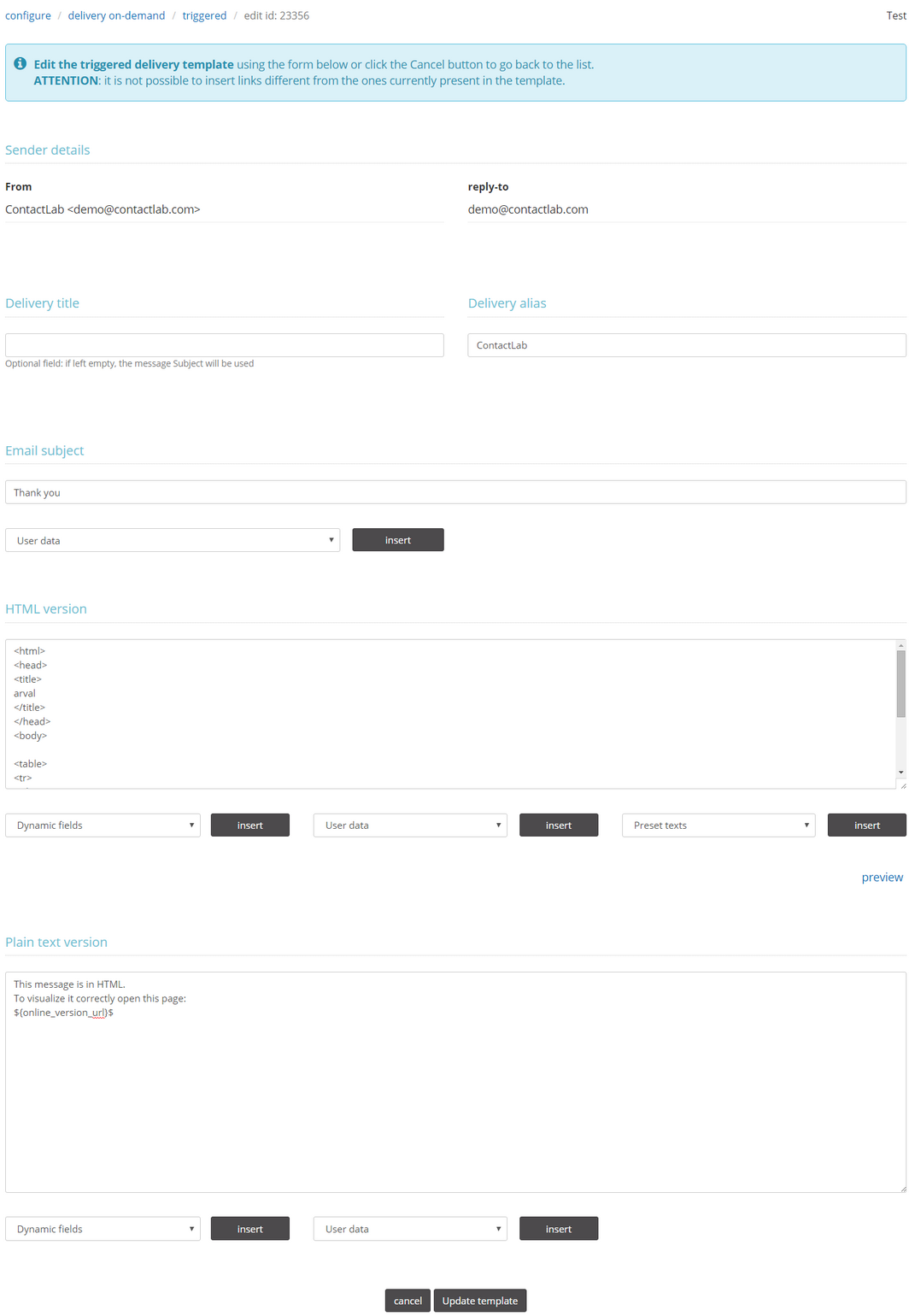
Figure 4: Example of the Edit triggered delivery template page
- Make the required changes.
Note:
You cannot add, change or delete tracked links. If you need to do so, you should create a new template. - When you are finished, click Update template to save your changes.
Deleting unsent deliveries
To delete a delivery that has not yet been sent, do the following:
- Locate the relevant delivery on the Triggered deliveries management page and click the Delete icon
 , in the operations column (figure 2).
, in the operations column (figure 2).
A warning message displays. - Confirm the delete operation.
The delivery is deleted and removed from the Triggered deliveries management page.
