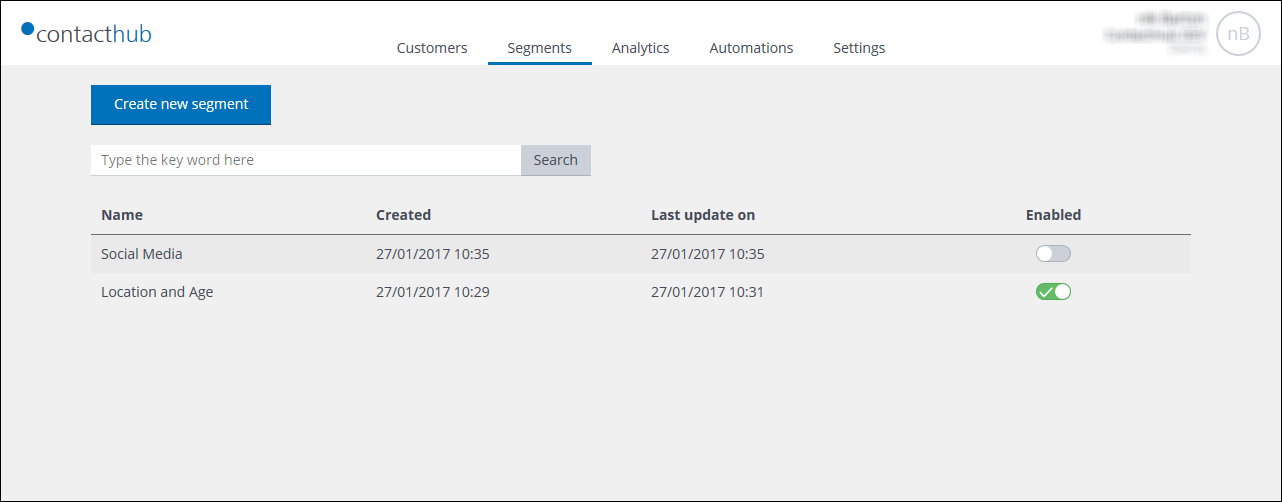
The Segments management page
Click Segments in the the Menu bar to access the Segments management page.
The page enables you to explore the customer base by subdividing it into segments. You can do this either by applying an existing segment, or by creating new ones.
Segments, rules and conditions
Segments are identified by applying a filter to the customer base. Filters are determined by one or more user-defined demographic rules. Each rule is composed of a set of conditions. Conditions are selection criteria that are combined to make up a rule, which is then applied to the data.
A segment can include one, two or more rules, such as two location rules, or an age, a gender and a location rule.
Applying and existing segment
The available segments are displayed in the Segment table on the Segments management page. To apply one or more segments to the customer base, click the Enabled switch, positioned to the right of the appropriate segment/s. If the switch is green, the segment is active.
You can also search for a segment, if required.
Creating a segment
- Click Create new segment to display the first of two segment creation pages
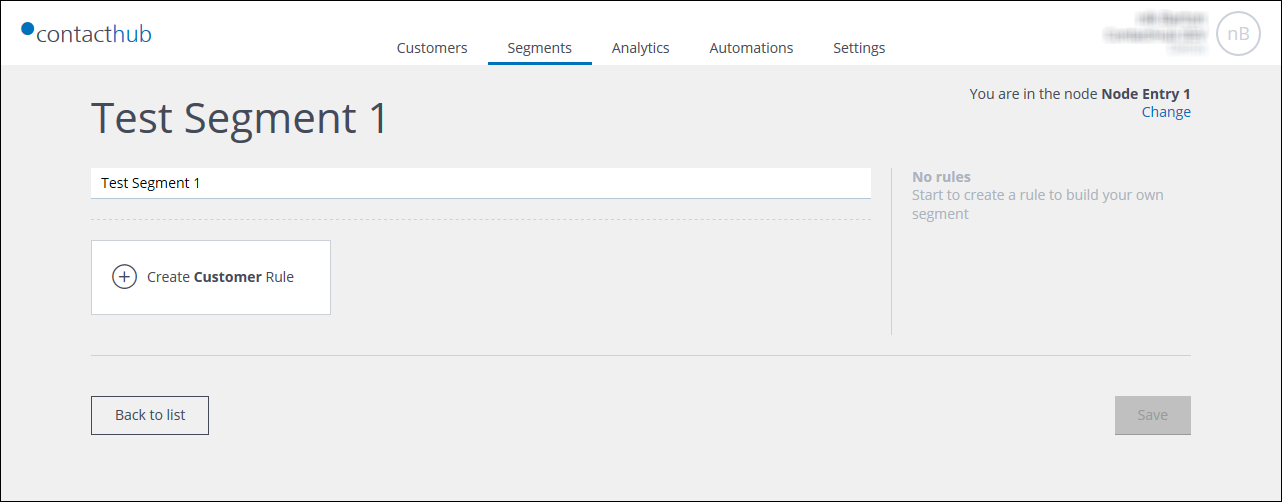
The first segment creation page
- Enter a name for the segment and click Create Customer Rule to display the second segment creation page
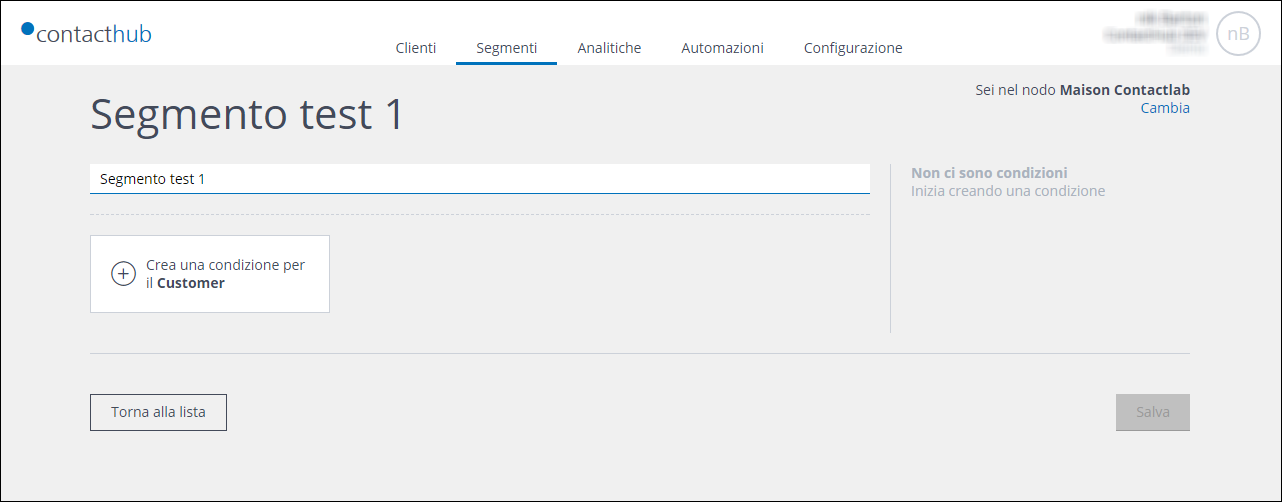
The second segment creation page
- Enter a name for the rule
- Click the arrow to the right of Conditions and select the condition to add, for example First name
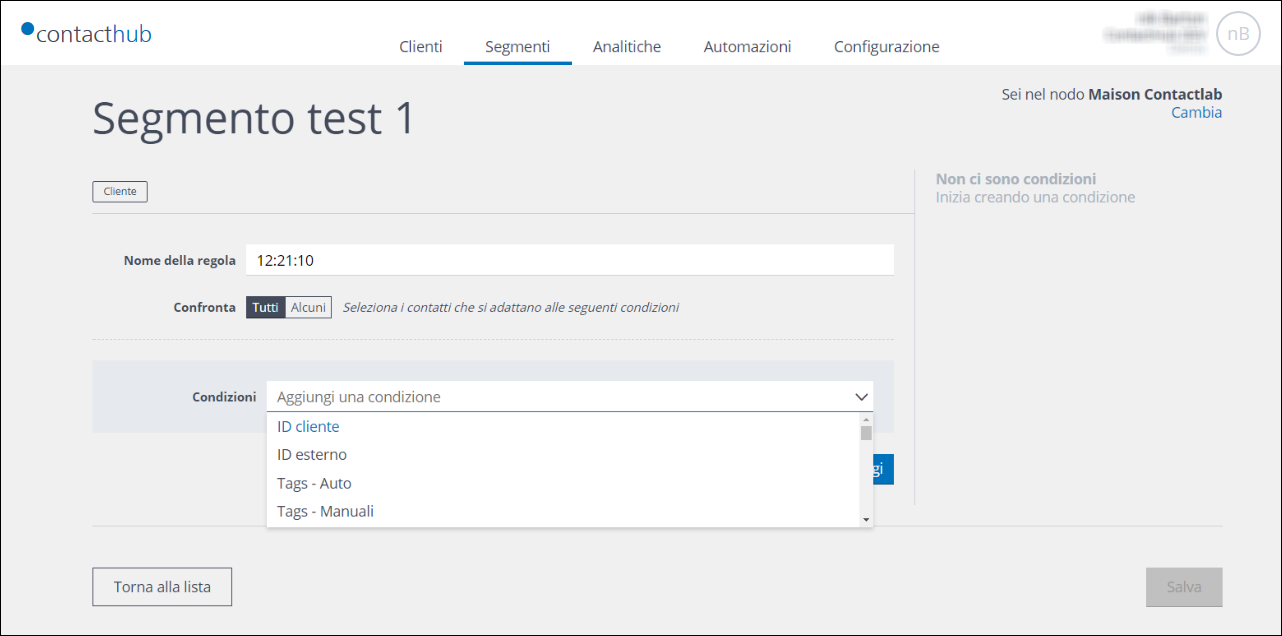
The second segment creation page with a condition selected
- Click the arrow to the right of the first box next to the condition and select an operator
- Enter the value for the condition in the second box
- Add further conditions to the rule as required
- If you use two or more conditions in the rule, ensure that you apply the correct Match option
Combining conditions within a rule
Conditions within a rule are combined by applying either the ALL or the ANY matching option.
- ALL
If the ALL option is applied, only those contacts that match all of the conditions that make up the rule are selected. The result is similar to applying an AND logical operator - ANY
If the ANY option is applied, any contacts that match at least one of the conditions that make up the rule are selected. The result is similar to applying an OR logical operator - When you have added all the conditions, click Add to save the rule
You are returned to the first segment creation page and the rule is displayed in the column to the right, along with the number of customers selected.
- Click Create Customer Rule to add a further rule, if required, and repeat the instructions given above
- If you create two or more rules, ensure that you apply the correct interaction conditions
Combining segment rules
Two rules that make up a segment, such as rule A and rule B, can be combined by using the AND, OR or EXCEPT logic operators, also referred to as interaction conditions.
- AND
The result is the set of contacts that match both the first and the second rule. This is equivalent to the intersection of contacts selected by both rules - OR
The result is the set of contacts that match either the first or the second rule. This is equivalent to the union of contacts selected by each rule - EXCEPT
The result is the set of contacts that are selected by the first rule, but not by the second rule. This is equivalent of subtracting the contacts selected by rule B from those selected by rule A
When more than two rules are used to define a segment, the system applies the interaction conditions sequentially. Contacthub calculates the result of combining the first and second rule. This result is then combined with the third rule, using the interaction condition between the second and third rule, and so on.
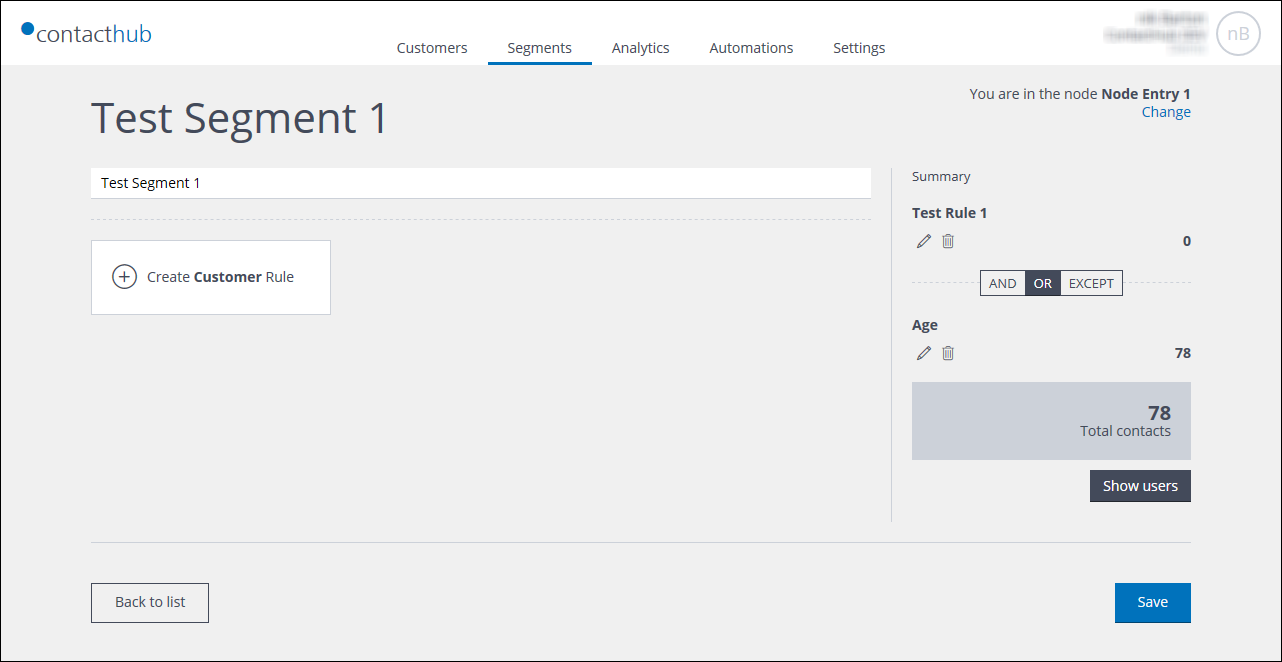
The first segment creation page with two rules defined
- When you are finished, click Save
You are returned to the Segments management page and the rule is added to the list. It is automatically applied to the customer base.
Viewing or editing the details of an existing segment
- Click a segment in the list
The Segment details page displays
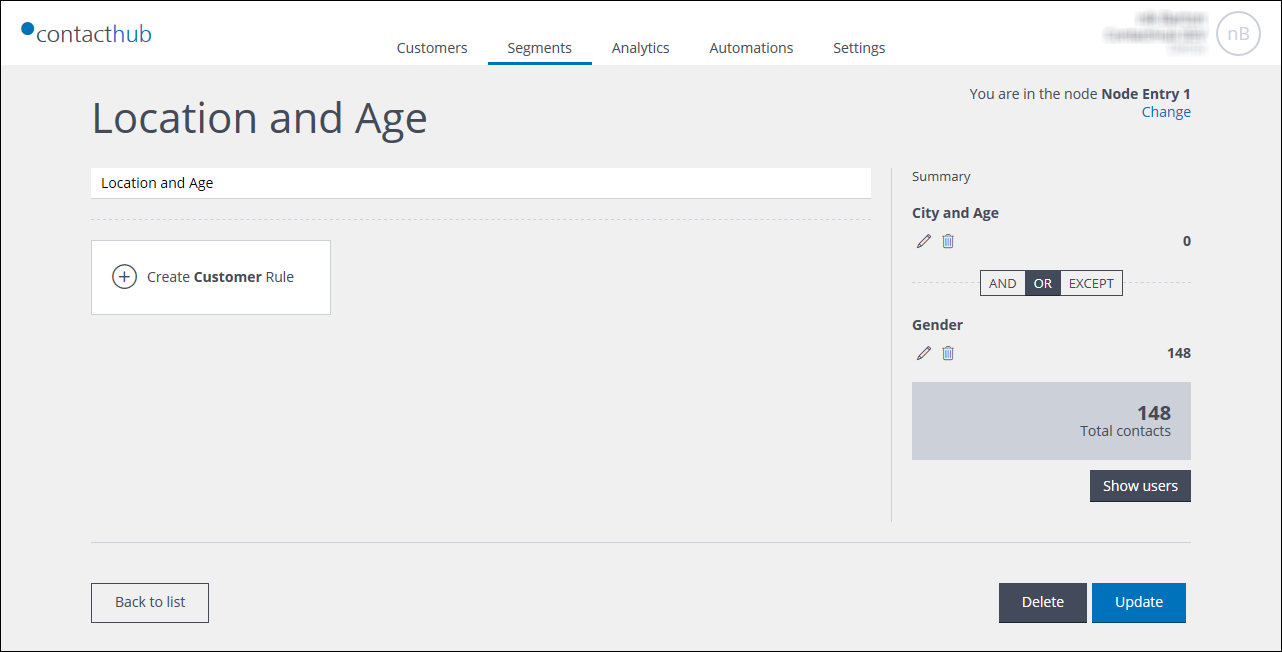
Example of the Segment details page
- Edit the segment as required, by adding a new rule, editing or deleting an existing rule, or changing the interaction conditions
- Click Update to save any changes, or Delete to permanently remove the segment
- If you want to view the customers that are selected by a segment at a particular point in time, click Show users
The Customers list displays.
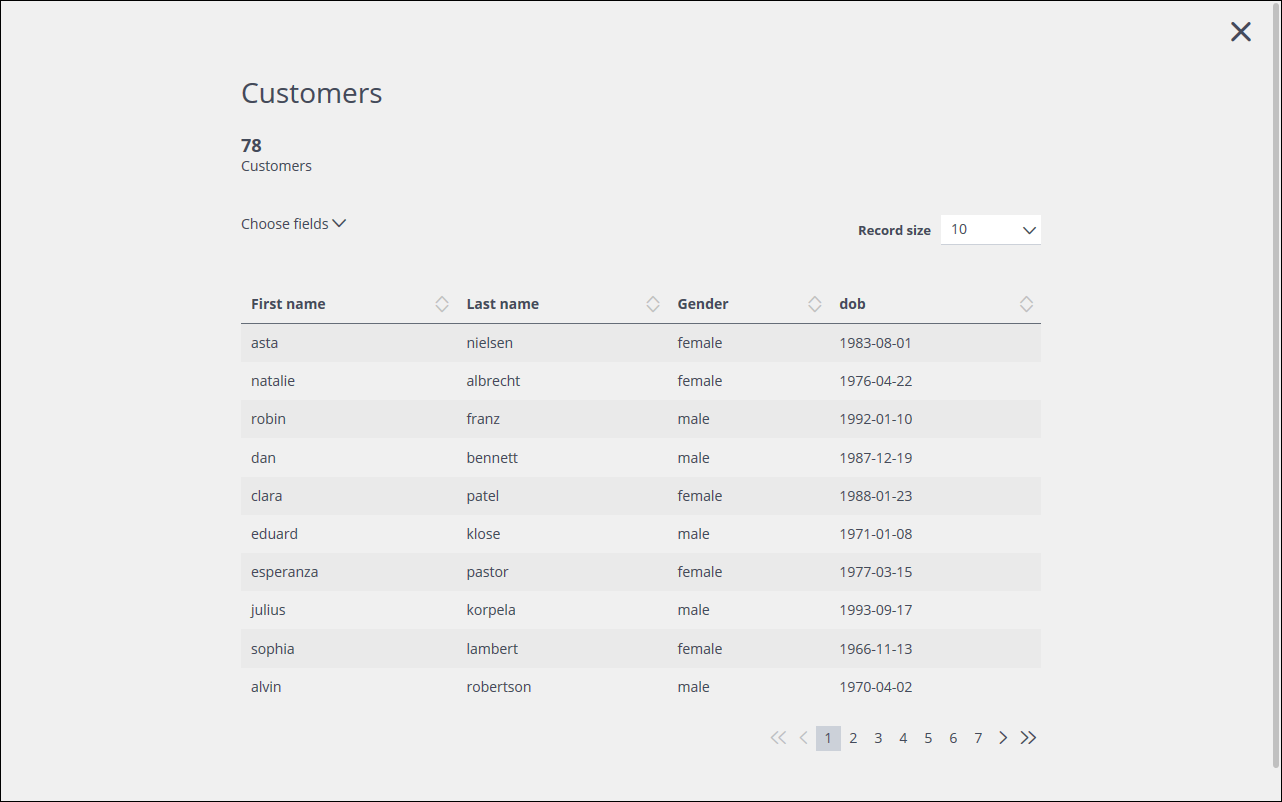
Example of the Customers list
Note:
It is important to understand that the customers who are selected by a segment change over time. As a result, any Customers list only represents a snapshot at that point in time.
Previous page: [previous_page] | Next page: [next_page]
