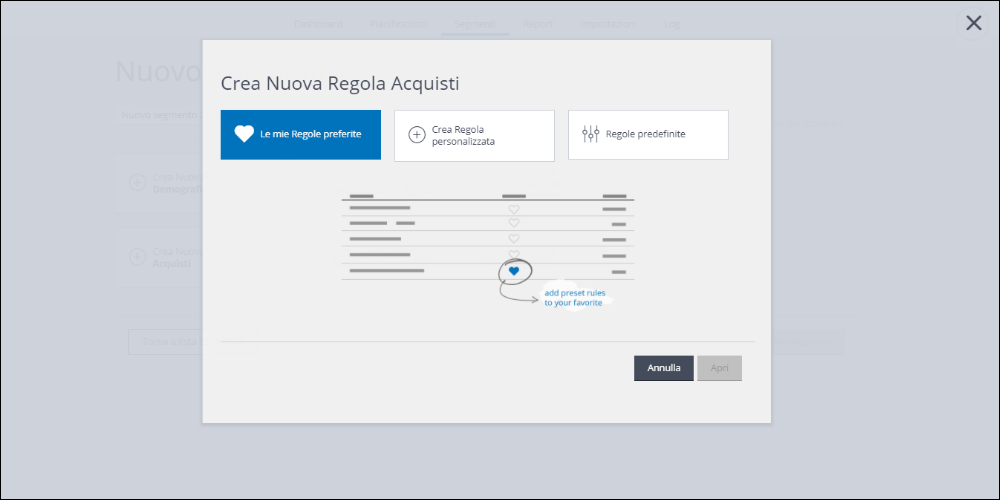La pagina Creare una Nuova regola Acquisti
Ci sono 5 opzioni per creare una regola di acquisto:
- Usare una regola predefinita senza modificarla
- Selezione una regola predefinita e modificarla come da richiesta
- Usare una regola preferita senza modificarla. Le regole preferite sono regole prefissate che sono state selezionate come preferite
Leggere Gestire le regole predefinite preferite per maggiori dettagli - Selezionare una regola preferita e finalizzarla come da richiesta
- Creare una regola personalizzata
Per creare una regola acquisti:
- Cliccare su Crea Nuova regola acquisti nella pagina Nuovo segmento.
La pagina Crea Nuova regola acquisti apparirà con Le mie regole preferite in evidenza e mostrate di default. Tutte le regole prefissate che sono state definite come preferite sono elencate. Se nessuna regola preferita è stata selezionata, apparirà un messaggio per suggerire come scegliere i preferiti. - Fare una delle seguenti azioni:
- Selezionare una regola preferita, cliccare Selezionare per visualizzare la regola, infine cliccare su Aggiungere per applicare la regola al segmento.
- Selezionare una regola preferita cliccare Selezionare per visualizzare la regola, finalizzarla come da richiesta, infine cliccare su Aggiungere per applicare la regola al segmento.
- Cliccare su Regole predefinite, sceglierne una, cliccare su Selezionare per visualizzare la regola, infine cliccare su Aggiungere per applicare la regola al segmento.
- Cliccare su Regole predefinite, sceglierne una, cliccare Selezionare per visualizzare la regola, finalizzare come da richiesta, infine cliccare su Aggiungere per applicare la regola al segmento.
Leggere Modificare un segmento per maggiori dettagli.
Nota:
Ricordarsi di cambiare il nome della regola se si desidera differenziarla da quella prefissata. Le regole prefissate non possono essere editate allo stesso modo di una regola personalizzata. Solo la/le condizione/i pre-definite possono essere cambiate. - Cliccare su Crea una regola personalizzata infine seguire le istruzione presenti in Creare una regola personalizzata Acquisti.
Ogni volta che si aggiunge una regola si ritorna alla pagina Nuovo segmento.
- Ripetere gli step sopra ogni volta come da richiesta, fino a quando non siano state create tutte le regole.
IMPORTANTE:
Assicurarsi di avere creato tutte le regole, inclusi altri tipi di regole come le regole per le comunicazioni digitali e le regole di acquisto nell’ordine corretto in modo da poter applicare la corretta condizione di interazione fra le regole. Leggere Creare nuovi segmenti e Combinare regole di segmentazione per maggiori dettagli sulle condizioni di interazione fra le regole.
Per chiudere la pagina Crea una regola di acquisti senza aggiungere una regola:
- Cliccare sull’icona X, posizionata nell’angolo in alto a destra della pagina.
oppure - Cliccare su Annulla
Nota:
Se si creano due regole di messaggi digitali, due regole di acquisti o una combinazione di entrambe, si può correlare il paio appropriato per stabilire una relazione fra i due eventi. Leggere Query basate sulla correlazione e Creare un segmento mettendo in correlazione le regole per maggiori dettagli
Leggere Creare regole predefinite per maggiori dettagli. Leggere Gestire le regole predefinite preferite per maggiori dettagli.
Pagina precedente: Creare una regola Navigazione sito ecommerce personalizzata | Pagina successiva: Creare una regola personalizzata Acquisti