Mentre gli Eventi e le Occorrenze disponibili variano a seconda del tipo di regola personalizzata che stai creando, i seguenti passaggi sono generalmente applicabili a qualsiasi regola basata su eventi, che sia comunicazione digitale, e-commerce, acquisto, evento retail, navigazione web o altro.
Nota:
Consulta Tipi di dato, campi input e operatori per maggiori dettagli su campi e operatori disponibili nell’interfaccia utente.
Quando clicchi su Crea regola personalizzata in qualsiasi pagina di creazione di una regola, appare una pagina con:
- Il nome del segmento mostrato come titolo.
- Il tipo di regola, per esempio Acquisti, mostrata in un box piccolo a sinistra.
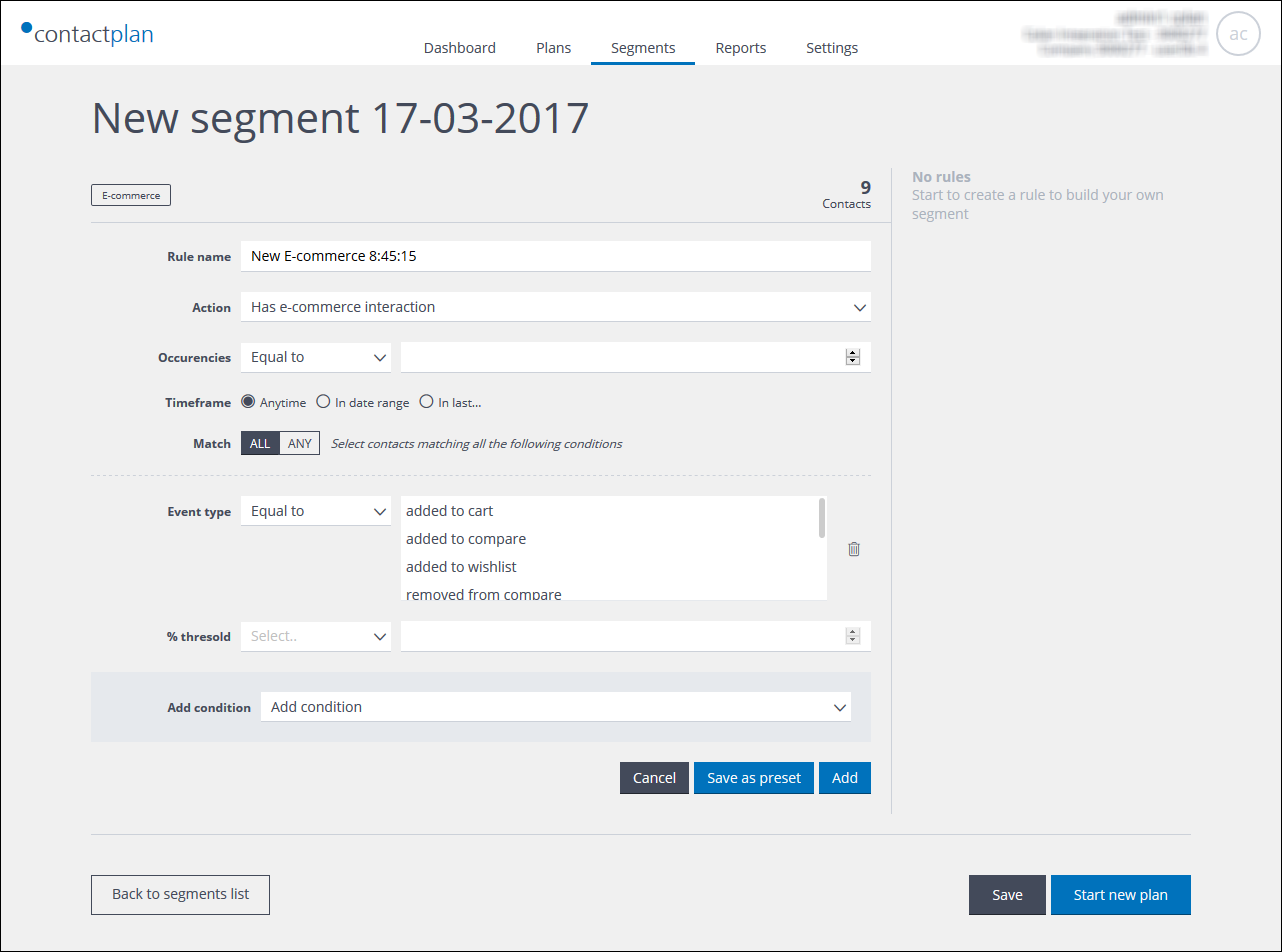
Esempio di pagina di creazione di una regola personalizzata e-commerce
Il sistema genera automaticamente un nome Regola, composto dal tipo di regola, ad esempio New E-commerce, e l’orario.
- Seleziona il nome generato dal sistema e inseriscine uno a tua scelta.
Assicurati che il nome scelto sia unico, descrittivo della regola, e che possa essere facilmente riconosciuto dall’autore e da altri utenti in futuro. - Sotto Evento, clicca sulla freccia puntata in basso a destra del box e seleziona l’azione appropriata.
Nota:
Se si selezionano eventi per regole e-commerce, eventi retail o navigazione web, è possibile definire il tipo di evento da utilizzare per l’interazione.
Ad esempio, se stai creando una regola di E-commerce e scegli Non ha alcuna interazione e-commerce come azione, con Uguale a e aggiunta al carrello come tipo di Evento, tutti i contatti che non hanno mai aggiunto qualcosa al loro carrello sono selezionati.
Suggerimento:
Se la condizione Tipo di evento non è visualizzata, prova ad usare il pannello Aggiungi condizione, come descritto di seguito, per aggiungere il campo e i sui controlli, sempre che sia disponibile per l’Evento selezionato. - Se Occurrenze è visualizzato, usa l’operatore e il valore appropriati per definire quanto spesso l’Evento deve avvenire.
- Sotto Intervallo temporale, indica quando un evento deve accadere.
Sono disponibili tre opzioni:- In qualunque data.
L’evento può avvenire in ogni momento. Non sono mostrate ulteriori opzioni. - Tra le date.
Cliccare sull’icona Calendario in ciascun box e definire l’intervallo di date.
L’evento deve avvenire:- Dopo la prima data.
Soltanto il primo campo date dovrà essere completato. - Prima della seconda data.
Soltanto il secondo campo date dovrà essere completato. - Fra due date.
Entrambi i campi data dovranno essere completati.
- Dopo la prima data.
- Negli ultimi…
L’evento deve avvenire nel periodo di tempo definito.- Inserire un valore numerico nel primo box, per esempio, 3.
- Cliccare sulla freccia puntata in basso a destra del secondo box, e selezionare giorni, settimane, mesi, o anni.
Leggere Intervallo temporale per maggiori dettagli.
- In qualunque data.
- Sotto Match, seleziona se i contatti che devono essere identificati dalla regola, dovranno abbinarsi a ALL le condizioni da definire negli step successivi, o ad ANY di loro.
Nota:
Selezionando ALL, il numero dei contatti rilevanti nel database, che è mostrato in alto alla pagina, diminuisce ad ogni condizione applicata. Selezionando ANY, il numero dei contatti aumenta. Leggere Combinare condizioni all’interno di una regola per maggiori dettagli.- Il sistema mostra le condizioni pre-configurate, per esempio:
- Tipologia riga di ordine
- ID di spedizione
- Si può scegliere di:
- Applicare nessuna, una o alcune combinazioni di queste condizioni.
oppure: - Cancellare quelle non opportune cliccando l’icona cestino.
- Applicare nessuna, una o alcune combinazioni di queste condizioni.
- Il sistema mostra le condizioni pre-configurate, per esempio:
Nota:
Le condizioni inizialmente mostrate, dopo la configurazione del sistema, sono su base cliente. Possono essere cambiate in ogni momento, usando la pagina impostazioni di Segmentazione, a cui si può accedere attraverso il tasto Impostazioni dalla barra di controllo. Visualizza Gestione campi per maggiori informazioni.
- Aggiungere ulteriori condizioni nel modo seguente:
- Nel pannello Aggiungi condizione, seleziona la condizione appropriata, per esempio, Tipo di Evento, dal menu a tendina.
La nuova condizione viene aggiunta alla pagina. - Seleziona l’operatore appropriato, per esempio Uguale a, dal menu a tendina.
Nota:
Il primo box potrebbe mostrare un elenco di operatori diversi, a seconda del tipo di condizioni da definire. Leggere Tipi di Operatore per maggiori dettagli. - Inserire o selezionare il valore appropriato nel secondo box.
Nota:
A seconda della condizione che si sta definendo, il secondo box potrebbe essere:
Un campo di ricerca automatico
Un campo di ricerca libero
Un menu a tendina o a cascata
Un campo data e orario
Un campo data relativo
Un campo dati numerico
Un checkbox
Un campo input basato sulla data permette di:-
- Di scegliere una data assoluta, usando il widget calendario.
oppure: - Di selezionare una data relativa come “una settimana fa” o “fra due mesi”.
- Di scegliere una data assoluta, usando il widget calendario.
-
- Nel pannello Aggiungi condizione, seleziona la condizione appropriata, per esempio, Tipo di Evento, dal menu a tendina.
Click the opposing horizontal arrows icon, to the right of the calendar or relative date field, to change to the other field type. See UI icons for a description of each icon displayed in the UI.
- Una volta finito, fai come segue:
- Se si desidera creare una regola prefissata dalla regola che si è definita, cliccare su Salva come prefissata, prima di applicare la regola al segmento.
- Cliccare su Aggiungere per applicare la regola al segmento oppure Cancellare per eliminare il processo.
Si ritornerà alla pagina Nuovo segmento e la regola viene aggiunta all’elenco regole del pannello riassuntivo del segmento.
La condizione soglia percentuale
La soglia percentuale è utilizzata per identificare i contatti le cui attività soddisfano un intervallo di percentuale che viene applicata a un tipo di evento che incrocia nel frattempo altre condizioni definite dalla regola. Per esempio, contatti che hanno aperto i messaggi con l’oggetto Special Offer più del 10% delle occasioni in cui hanno aperto i messaggi.
Nota:
La condizione percentuale di entrata può essere applicata se almeno un’altra condizione è programmata in aggiunta ai campi Evento e Intervallo di tempo.
Previous page: Creare una regola Demografica personalizzata | Next page: Creare una regola Insights personalizzata
