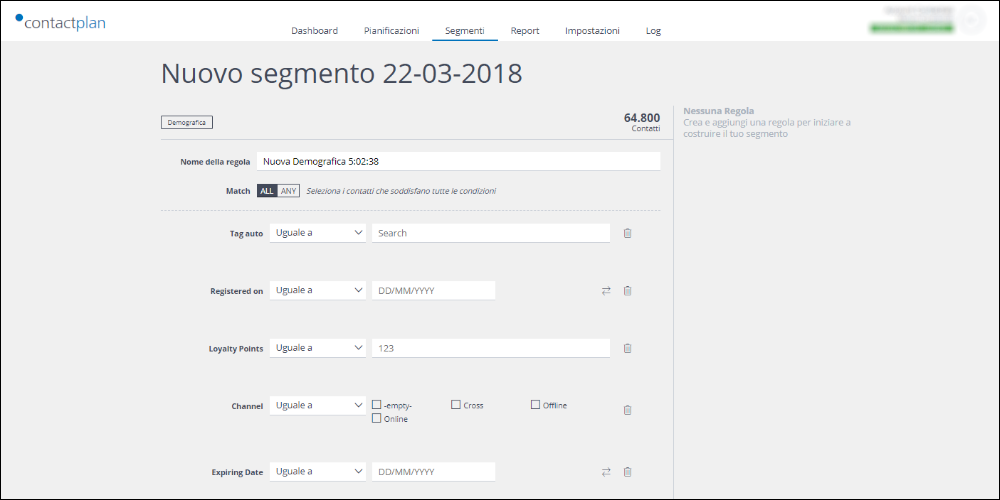
La pagina Crea Nuova Regola Demografica personalizzata
Nota:
Leggere Tipi di dato, campi input e operatori per maggiori dettagli sui campi e operatori disponibili nell’interfaccia utente.
Cliccando su Crea Regola personalizzata, la Nuova Regola Demografica Personalizzata apparirà con:
- il nome del segmento come titolo
- Demografica in evidenza nel box piccolo.
Il sistema genera in automatico un Nome regola formato dalle parole Nuova regola demografica e l’orario. Fare come segue:
- Selezionare il nome generato dal sistema e inserirne uno a piacimento.
Assicurarsi che il nome scelto sia unico, descrittivo della regola, e facilmente riconoscibile dall’autore e da altri utilizzatori in futuro. - Sotto Match, selezionare se i contatti identificati dalla regola si possono abbinare a ALL le condizioni da definire nei prossimi step o solo in ANY.
Nota:
Se si seleziona ALL, il numero dei contatti rilevanti nel database, che vengono mostrati a destra della pagina sia sopra che sotto, diminuisce ad ogni condizione applicata. Se si seleziona ANY, il numero dei contatti aumenta. Leggere Combinare condizioni all’interno di una regola per maggiori dettagli. - Definire le condizioni da applicare alla regola, come segue:
- Il sistema presenta le condizioni demografiche pre-configurate, per esempio:
- Nome
- Cognome
- Sesso
- Si può scegliere di:
- Applicare una, nessuna o alcune delle combinazioni di queste condizioni.
oppure: - Cancellarle se necessario, cliccando sull’icona Cestino.
- Applicare una, nessuna o alcune delle combinazioni di queste condizioni.
- Il sistema presenta le condizioni demografiche pre-configurate, per esempio:
- Per applicare, per esempio, la condizione Nome:
- Cliccare sulla freccia puntata in basso a destra del primo box e selezionare l’operatore appropriato, per esempio, Non uguale a, dal menu a tendina.
- Inserire il Nome richiesto, per esempio, Giovanni, nel campo Testo libero.
(La condizione Sesso ha un meno a tendina al posto di un campo testo.)
Il sistema mostra il numero di contatti nel database che si abbinano alla condizione.
Suggerimento:
Se per esempio, si cercano due nomi, come Gianna e Giovanni, è possibile creare delle regole per entrambi, oppure si può impostare Abbina ad ANY e aggiungere la condizione Nome per il secondo nome. Leggere sotto per i dettagli. - Continuare a definire le condizioni standard come da richiesta.
Nota:
Le condizioni inizialmente mostrate sono configurate su delle basi cliente-per-cliente quando il sistema è impostato. Possono essere modificate in ogni momento utilizzando la pagina Impostazioni, a cui si può accedere dal tasto Impostazioni nella barra di Controllo. Leggere Impostazioni di Segmentazione per maggiori dettagli.
- Aggiungere ulteriori condizioni in questo modo:
-
- Nel pannello Aggiungere condizione cliccare la freccia puntata in basso a destra del box e selezionare la condizione appropriata, per esempio, Nazione, dal menu a tendina.
La nuova condizione sarà aggiunta all’elenco. - Cliccare sulla freccia puntata in basso a destra del box e selezionare l’operatore appropriato, per esempio, Uguale a, dal menu a tendina.
Il primo box potrebbe mostrare una lista diversa di operatori, a seconda del tipo di condizione definita. Leggere Tipi di Operatore per maggiori dettagli. - Inserire il valore appropriato nel box.
Nota:
A seconda della condizione definita, il secondo box potrebbe essere:Campi input basati sui dati permettono di:
-
- La scelta di una data relativa,utilizzando il widget del calendario
oppure: - la selezione di una data relativa, come per esempio una settimana fa o tra due mesi.
- La scelta di una data relativa,utilizzando il widget del calendario
- Nel pannello Aggiungere condizione cliccare la freccia puntata in basso a destra del box e selezionare la condizione appropriata, per esempio, Nazione, dal menu a tendina.
-
Clicca l’icona con le frecce orizzontali, alla destra del calendario o il campo data relativa per modificare il tipo di campo. Guarda Icone della UI per maggiori informazioni sulle icone mostrate in interfaccia.
-
- Una volta terminato fare come segue:
- se vuoi creare una regola predefinita clicca Salva come predefinito prima di applicare la regola al segmento
- clicca su Aggiungi per applicare la regola al segmento o Annulla per terminare il processo senza salvare.
Verrai rimandato alla pagina Nuovo Segmento e la regola verrà aggiunta alla Lista Regole nell’area Segmenti: il pannello riassuntivo.
- Una volta terminato fare come segue:
Pagina precedente: Creare una regola di segmentazione | Pagina successiva: Creare una regola personalizzata basata sugli eventi
