You can view any type of automation, by clicking the appropriate entry on the Automations tab.
Note:
You can edit Draft automations, or Ready ones before the date and time that they are due to start. An Active automation can be edited or archived if it is paused. Archived automations cannot be edited.
You can duplicate a Ready, Draft or Archived automation for further editing, by clicking the Clone icon  , positioned to the right of the appropriate row in the automations list, then edit it as required. Active automations can also be cloned. The copy appears on the Drafts tab. See Cloning an automation for more details.
, positioned to the right of the appropriate row in the automations list, then edit it as required. Active automations can also be cloned. The copy appears on the Drafts tab. See Cloning an automation for more details.
You can download a progress report for an individual automation, by clicking the Download icon ![]() , positioned to the right of the appropriate row in the automations list. See Downloading an automation for more details.
, positioned to the right of the appropriate row in the automations list. See Downloading an automation for more details.
Editing Draft and Ready automations
To edit a Draft or Ready automation, do the following:
- Ensure the Automations tab is selected in the Control bar and that the My automations page is displayed.
- Click the Ready or Drafts tab as appropriate, then locate and click the relevant automation in the list.
The saved Automation configuration page displays, with the Name, the type (Ready, Draft and so on) and the Stats at the top of the page.
The Stats include:
- Queued.
The number of contacts waiting to be processed and inserted in the automation. This counter is always zero for real-time sources, as there is no queuing. As a result, it is only meaningful for a bulk insertion of contacts, for example, from an external source such as Plan. - Started.
The number of contacts who have entered the automation since activation. This counter is always incremental, and equals Completed + Removed + Running + In error. - Completed.
The number of contacts that have successfully completed the automation, having reached an END step in one of the paths. - Removed.
The number of contacts who have been removed from the automation due to reasons other than errors. For example, the contact is deleted from Hub, has unsubscribed, is included in a blacklist while in the automation, or they have asked to apply the right to be forgotten (GDPR). - Running.
The number of contacts who are currently in any step of the automation and have not yet reached an END step. - In error.
The number of contacts who have been removed from the automation, due to an error taking place while processing any of the automation steps. Typically, the counter increases while processing an ACTION step, such as an error in sending an email or an SMS, tagging the contact, or while calling an external webhook. - Duplications.
The number of contacts that have not been inserted in the automation, because they are already included. This counter is only meaningful when Remove duplicated contacts is checked on the New automation page.
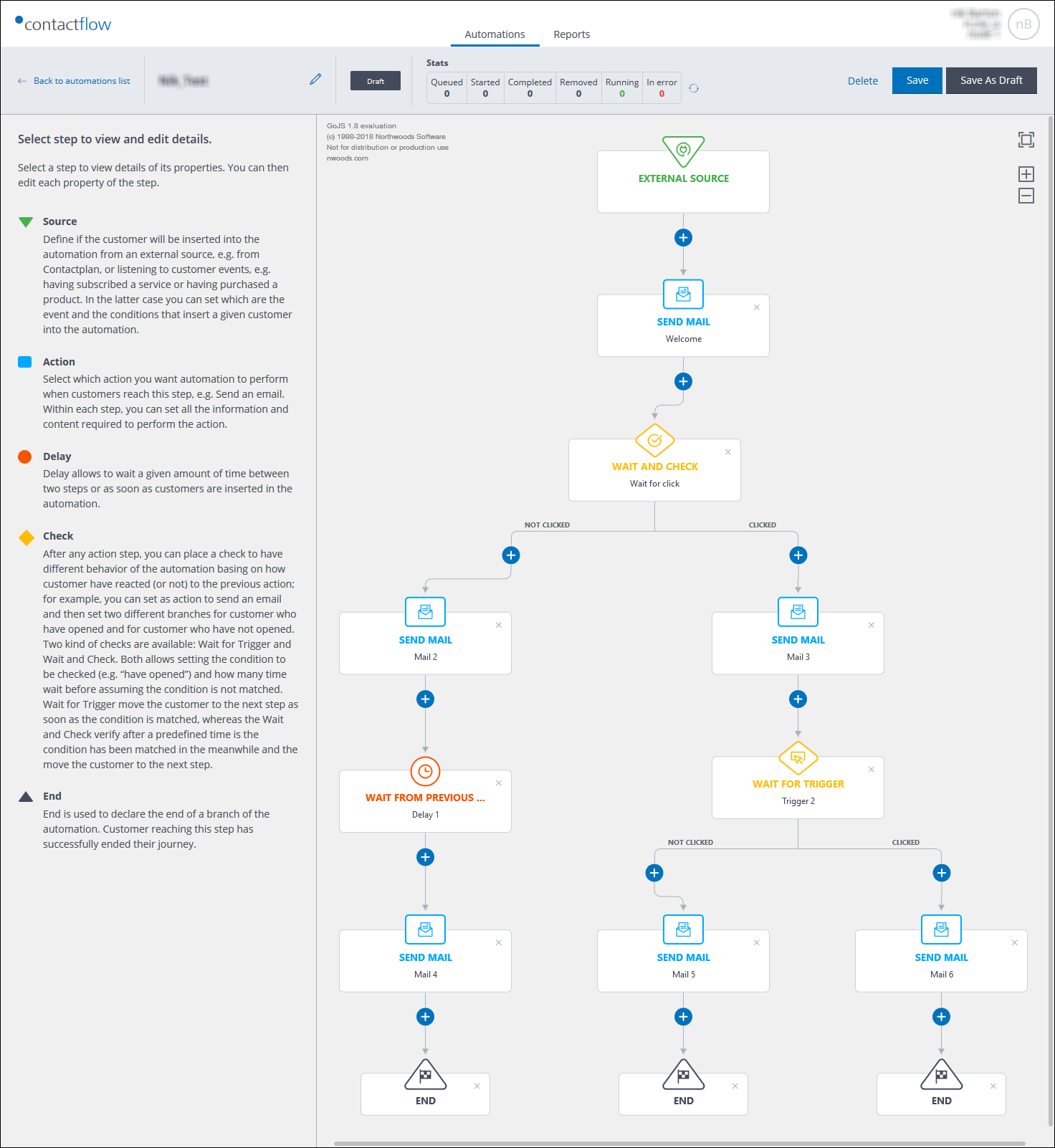
Example of a saved Automation configuration page
- Click the Pencil icon
 , to edit the name.
, to edit the name. - Click the Reload icon
 , to update the Stats, as required.
, to update the Stats, as required. - In the Automation configuration panel:
- Add new steps as required.
Note:
The Steps selection panel only displays the steps that can follow the previous one and potentially, the following step. - Click the appropriate Step and/or Action panel to display its configuration options in the Sidebar, and edit as required.
- Delete the appropriate Step or Action by clicking the X icon, positioned to the top right of the relevant step panel.
- Add new steps as required.
- When you are finished, click one of the following:
- Save as Draft
The saved Automation configuration page closes and you are returned to the My automations section. The edited automation is saved under the Drafts tab.
or: - Save
The saved Automation configuration page closes and you are returned to the My automations section. The automation is saved under:- The Ready tab.
If it has a start date some time in the future. - The Active tab.
If it is to be activated immediately.
- The Ready tab.
- Save as Draft
Note:
If a Draft automation is saved as Ready or Active following an edit, it is removed from the Drafts tab.
IMPORTANT:
If you do not click Save as Draft or Save, the changes are discarded.
Editing an Active automation
To edit an Active automation, do the following:
- Ensure the Automations tab is selected in the Control bar and that the My automations page is displayed.
- Click the Active tab, locate the relevant automation, then click Pause.
- Click the automation.
The relevant Automation configuration page displays. - Complete steps 3. to 5. under Editing Draft and Ready automations.
- When you are finished, click Save.
The Automation configuration page closes and you are returned to the Active tab of the My automations section. - Click Start to reactivate the automation.
Cloning an automation
To clone an automation, do the following:
- Ensure the Automations tab is selected in the Control bar and that the My automations page is displayed.
- Click the appropriate tab, locate the relevant automation, then click the Clone automation icon
 .
.
A copy of the automation is created on the Drafts tab. - Edit the automation, as required.
See Editing Draft and Ready automations for more details.
Downloading an automation
To download an individual automation progress report in CSV format, which lists, for example, contacts entered, contacts who have completed the automation, those who have been removed and similar,do the following:
- Ensure the Automations tab is selected in the Control bar and that the My automations page is displayed.
- Click the appropriate tab, locate the relevant automation, then click the Download automation icon
 .
.
The progress report is downloaded to your device.
Also see:
Previous page: Completing the automation | Next page: Deleting an automation
