E’ possibile visualizzare qualsiasi tipo di automazion, cliccando la voce appropriata nel tab Automazioni.
Nota:
È possibile modificare le automazioni in stato Bozza o Pronta prima della data e dell’ora di inizio. Un’automazione Attiva può essere modificata o archiviata se è in pausa. Non è possibile modificare le automazioni Archiviate.
È possibile duplicare un’automazione Pronta, Bozza o Archiviata per modifiche successive, cliccando sull’icona Clona  , posizionata a destra nell’elenco delle automazioni. Le automazioni attive possono anche essere duplicate. La copia viene visualizzata nella scheda Bozze.
, posizionata a destra nell’elenco delle automazioni. Le automazioni attive possono anche essere duplicate. La copia viene visualizzata nella scheda Bozze.
E’ possibile scaricare un report per una singola automazione, cliccando sull’icona Download ![]() , positizionata a destra nella riga, nella lista delle automazioni. Per maggiori dettagli Downloading an automation.
, positizionata a destra nella riga, nella lista delle automazioni. Per maggiori dettagli Downloading an automation.
Modificare una automazione in stato Bozza o Pronta
Per modificare un’automazione in stato Bozza o Pronta, fare come segue:
- Assicurarsi che sia selezionato Automazioni nella barra di Controllo e che la pagina Le mie automazioni sia visualizzata.
- Cliccare Pronta o Bozze e sull’automazione desiderata nel menu.
Apparirà la pagina della configurazione di quella automazione con Nome, tipo (Pronta, Bozza e così via) e Statistiche.Le statistiche includono:In coda
Il numero di contatti in attesa di essere elaborati e inseriti nell’automazione. Questo contatore è sempre zero per le sorgenti in tempo reale, poiché non è presente alcuna coda. Invece è estremamente significativo attività bulk, ad esempio da una sorgente esterna come Plan.Iniziati
Il numero di contatti che sono entrati nell’automazione dall’attivazione. Questo contatore è incrementale ed equivale a Completato + Rimosso + In esecuzione + In errore.Completati
Il numero di contatti che hanno completato con successo l’automazione, dopo aver raggiunto una fase FINE in uno dei percorsi.Rimossi
Il numero di contatti che sono stati rimossi dall’automazione per motivi diversi dagli errori. Ad esempio, il contatto viene eliminato da Hub, è stata annullata l’iscrizione, è incluso in una lista nera durante l’automazione o hanno chiesto di applicare il diritto all’oblio (GDPR).In corso
Il numero di contatti che si trovano attualmente in qualsiasi fase dell’automazione e non hanno ancora raggiunto una fase FINE.In errore
Il numero di contatti che sono stati rimossi dall’automazione, a causa di un errore durante l’elaborazione di una delle fasi dell’automazione. In genere, il contatore aumenta durante l’elaborazione di un passaggio AZIONE, ad esempio un errore nell’invio di un’e-mail o di un SMS, nella codifica del contatto o durante la chiamata di un webhook esterno.Duplicati
Il numero di contatti che non sono stati inseriti nell’automazione, perché sono già inclusi. Questo contatore ha senso solo quando si seleziona Rimuovi contatti duplicati nella pagina Nuova automazione.
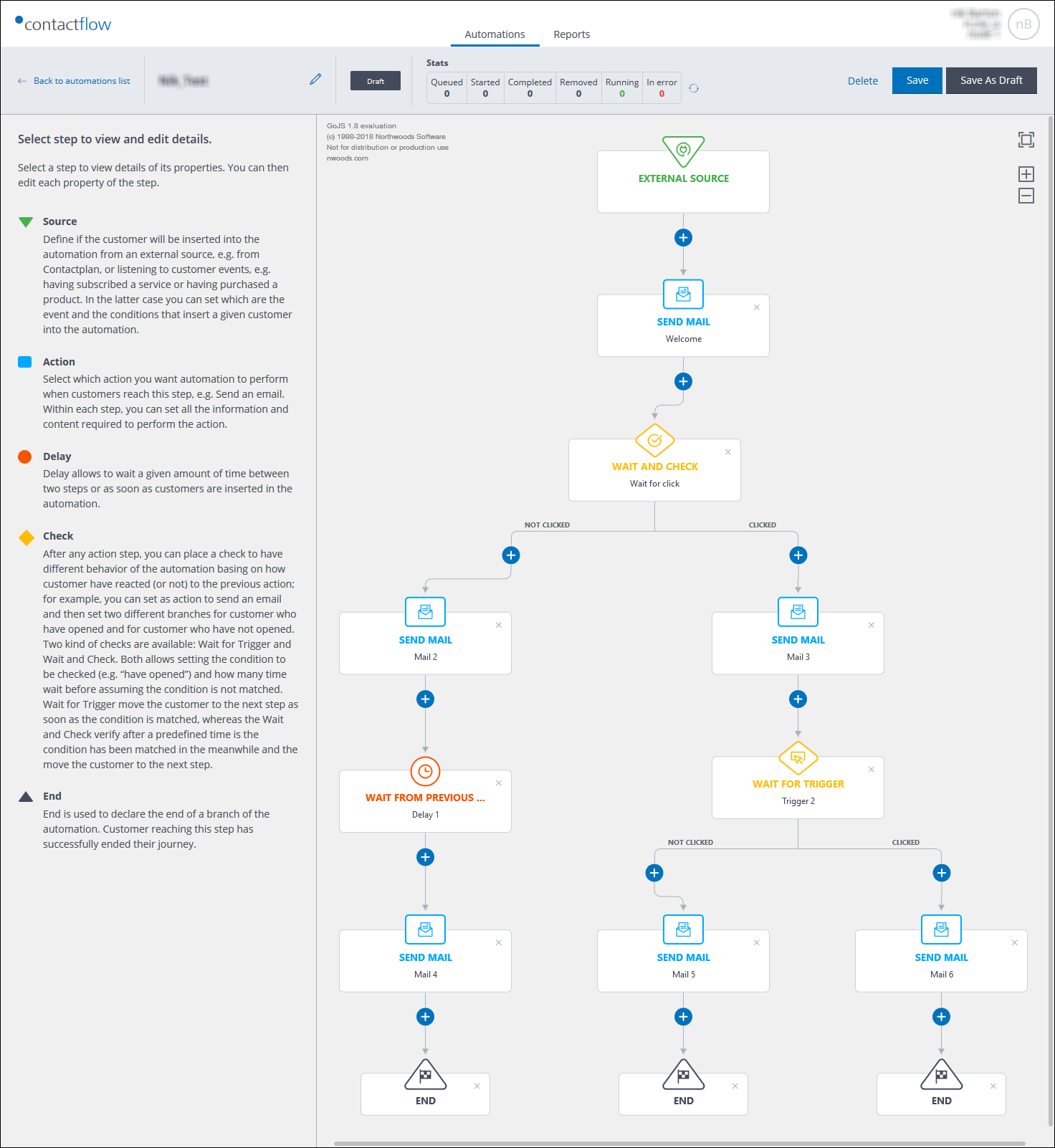
Esempio di una pagina di configurazione dell’Automazione salvata
- Cliccare sull’icona Pencil
 , per modificare il nome.
, per modificare il nome. - Cliccare sull’icona Ricarica
 , per aggiornare le Statistiche.
, per aggiornare le Statistiche. - Nel pannello di configurazione dell’automazione:
- Aggiungere nuovi step.
Nota:
Il pannello di selezione degli Step mostra solo quelli che possono seguire il precedente e potenzialmente, il seguente. - Cliccare sullo Step attinente e/o sul pannello Azione per visualizzare la configurazione di opzioni nella barra laterale e modificare.
- Cancellare lo Step attinente o l’Azione cliccando sull’icona X, posizionata in alto a destra del pannello step in evidenza.
- Aggiungere nuovi step.
- Una volta terminato, cliccare una delle seguenti voci:
- Salva come Bozza
La pagina si chiuderà e si tornerà alla sezione Le Mie Automazioni
- Salva come Bozza
oppure:
-
- Salva
La pagina si chiuderà e si tornerà alla sezione le Mie Automazioni. L’automazione verrà salvata sotto la voce:- Pronta.
Se ha una data di inizio futura impostata. - Attiva.
Se deve essere attivata immediatamente.
- Pronta.
- Salva
Nota:
Se un’automazione Bozza è salvata come Pronta o Attiva, in seguito a una modifica, sarà rimossa dalla casella Bozze.
IMPORTANTE:
Se NON si clicca su Salva come bozza o Salva, le modifiche saranno scartate.
Modificare una automazione Attiva
Per modificare un’automazione Attiva, effettuare le seguenti operazioni:
- Assicurarsi che la scheda Automazioni sia selezionata nella barra di controllo e che sia visualizzata la pagina Le mie automazioni.
- Fare clic sulla scheda Attive, individuare l’automazione pertinente, quindi fare clic su Sospendi.
- Fai clic sull’automazione.
Viene visualizzata la pagina di configurazione dell’automazione pertinente. - Completare i passaggi da 3 a 5. in Modificare una Automazione in stato Bozza o Pronta.
- Al termine, fai clic su Salva.
La pagina di configurazione dell’automazione si chiude e si ritorna alla scheda Attivo della sezione Le mie automazioni. - Fare clic su Avvia per riattivare l’automazione.
Clonare una automazione
Per clonare una automazione, fare i seguenti passaggi:
- Assicurarsi che la scheda Automazioni sia selezionata nella barra di controllo e che sia visualizzata la pagina Le mie automazioni.
- Fare clic sulla scheda appropriata, individuare l’automazione pertinente, quindi fare clic sull’icona di automazione Clona.
 .
.
Una copia dell’automazione viene creata nella scheda Bozze. - Modifica l’automazione, come desiderato.
See Editing Draft and Ready automations for more details. - Assicurarsi che la scheda Automazioni sia selezionata nella barra di controllo e che sia visualizzata la pagina Le mie automazioni.
Fare clic sulla scheda appropriata, individuare l’automazione pertinente, quindi fare clic sull’icona di automazione Clona.
Una copia dell’automazione viene creata nella scheda Bozze.
Modifica l’automazione, come richiesto.
Vedi Modifica automazioni sbozzate e pronte per maggiori dettagli.
Scaricare una automazione
Per scaricare il report in formato CSV di una automazione, ossia la lista per esempio dei contatti entrati nell’automazione, quelli che l’hanno completata, quelli rimossi, etc etc, fare come segue:
- Assicurati che il tab Automazioni sia selezionato e che tu sia nella pagina Le mie automazioni.
- Individua l’automazione e clicca su Scarica l’automazione
 .
.
Leggere anche:
Pagina precedente: Completare l’automazione | Pagina successiva: Eliminare una automazione
