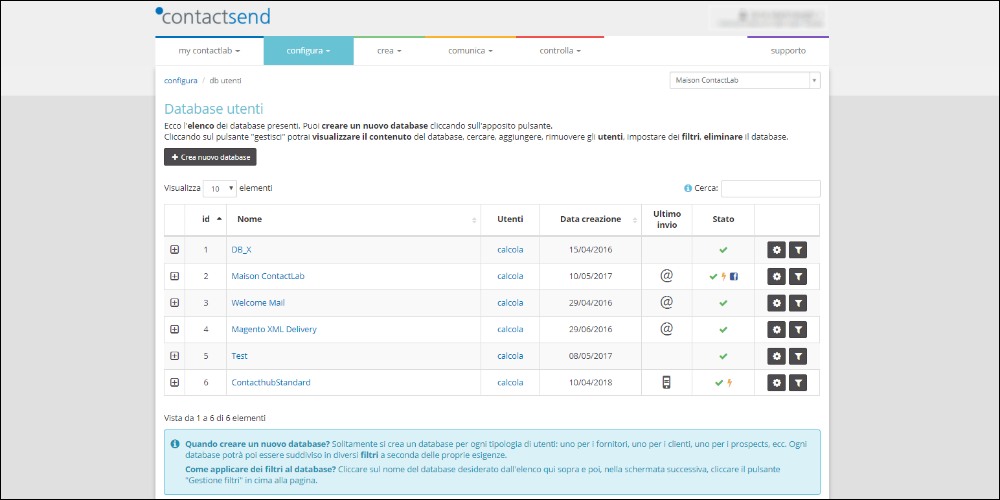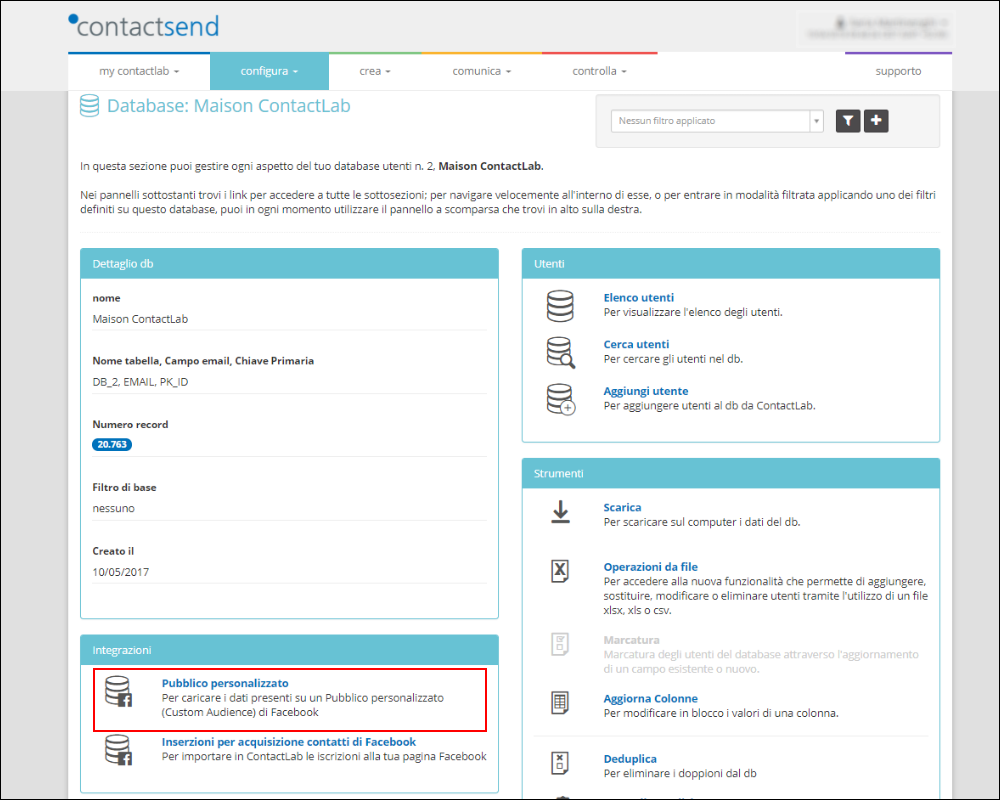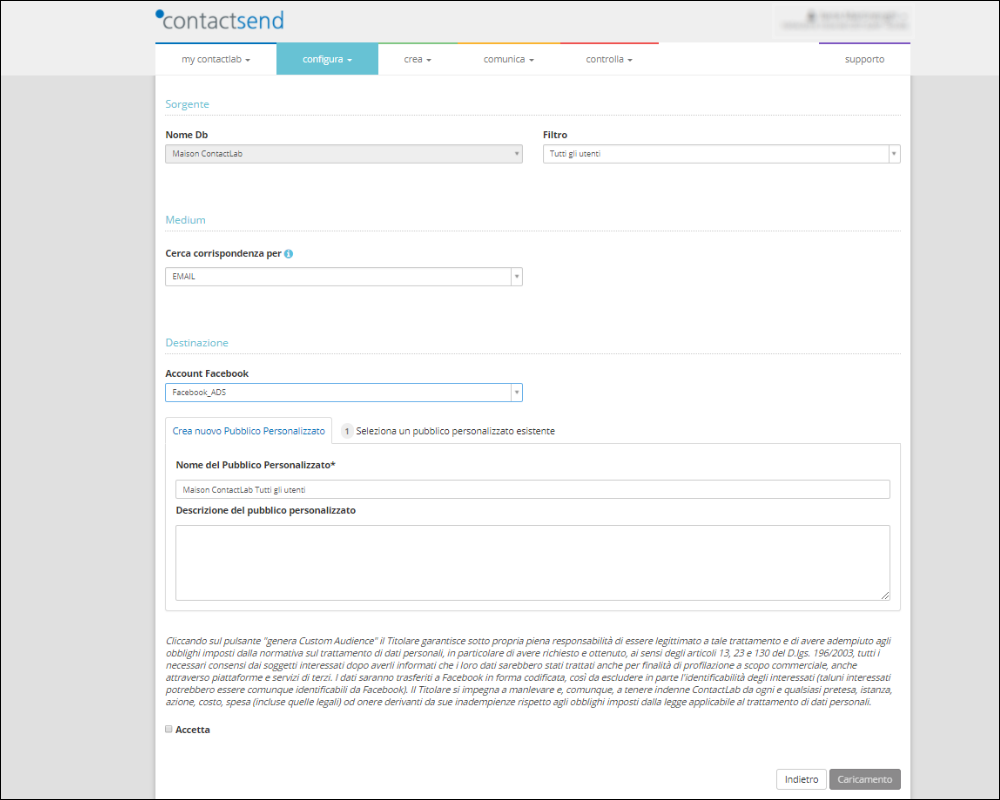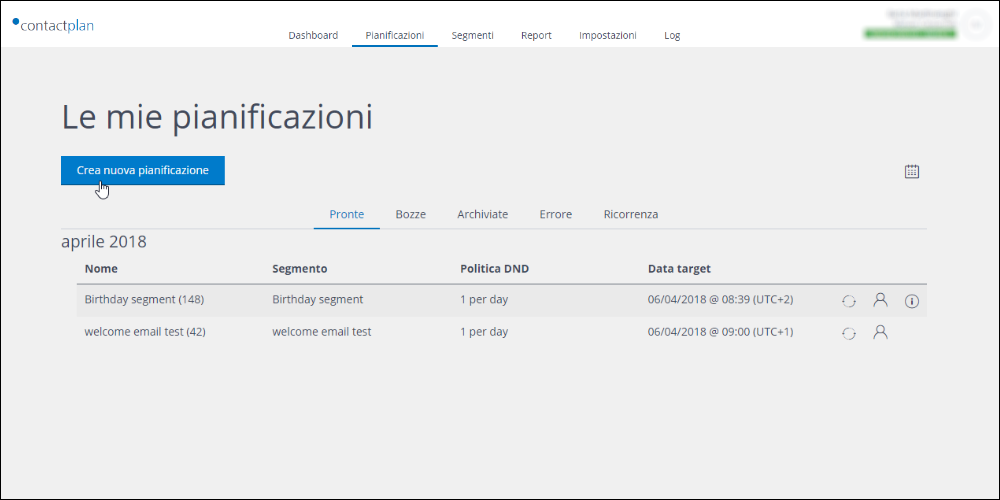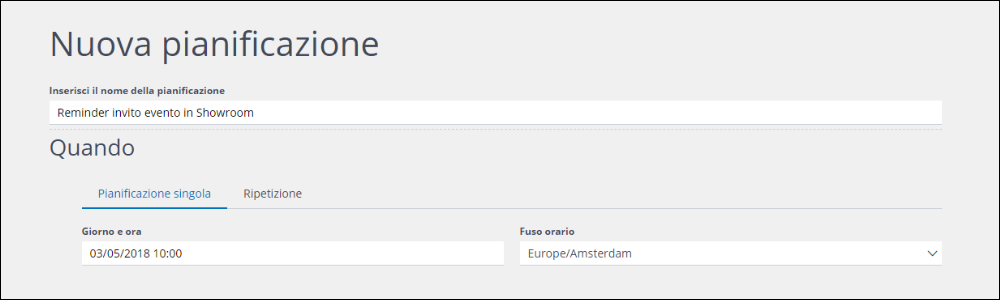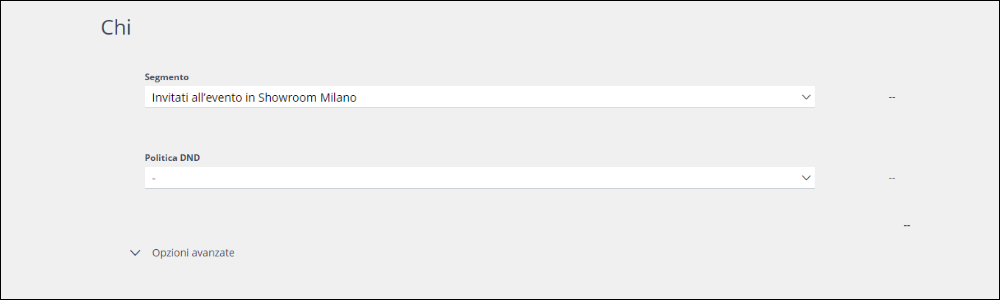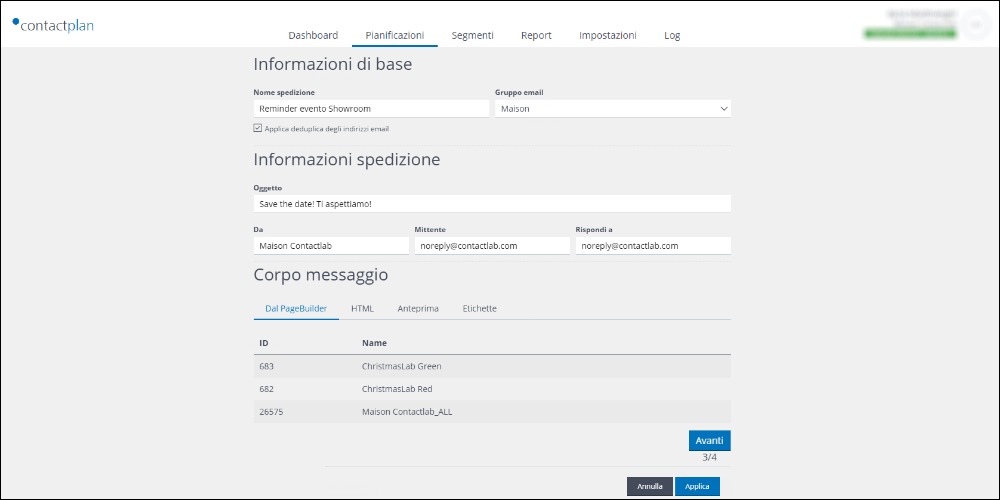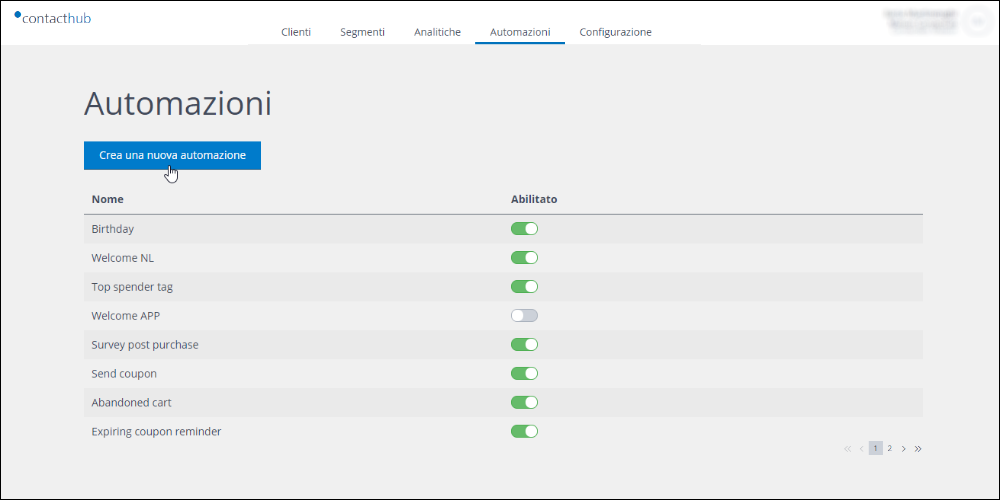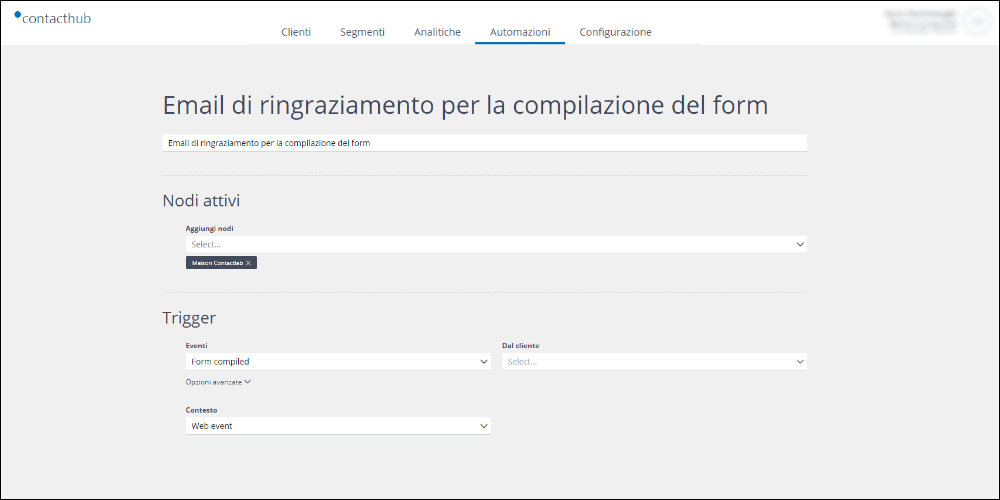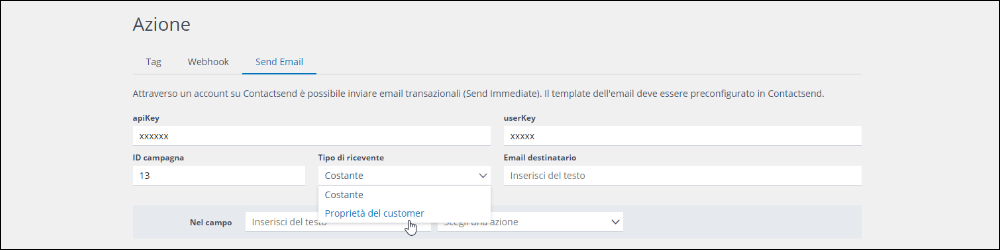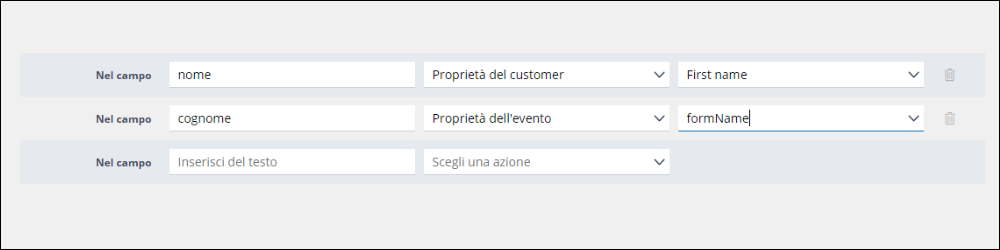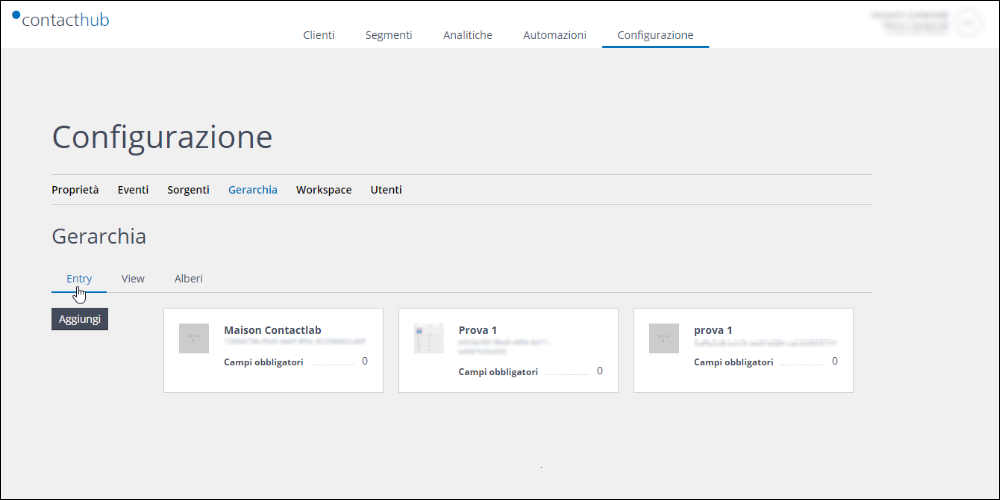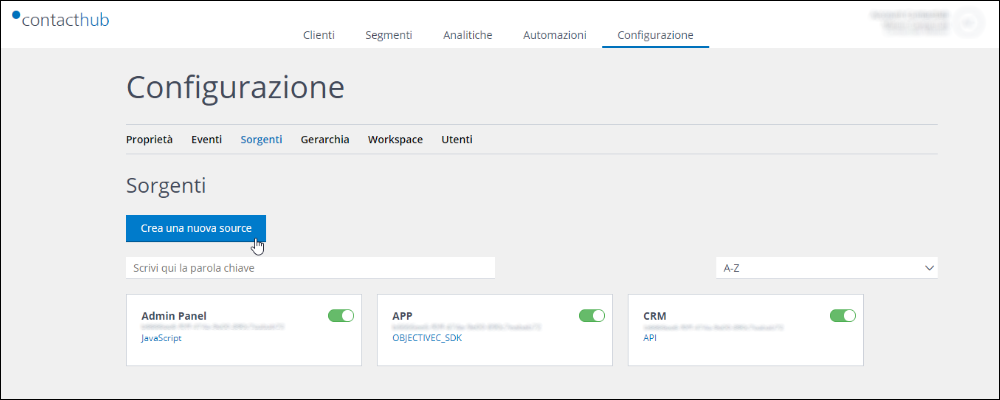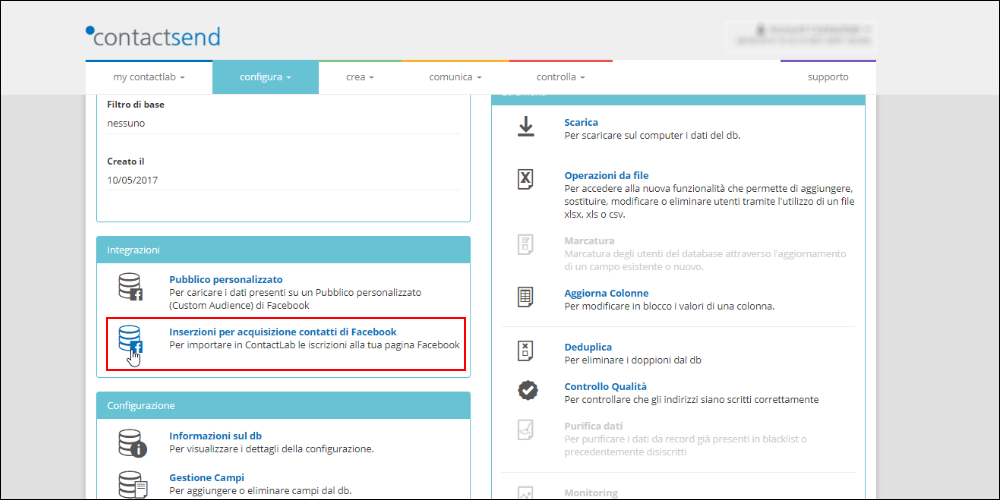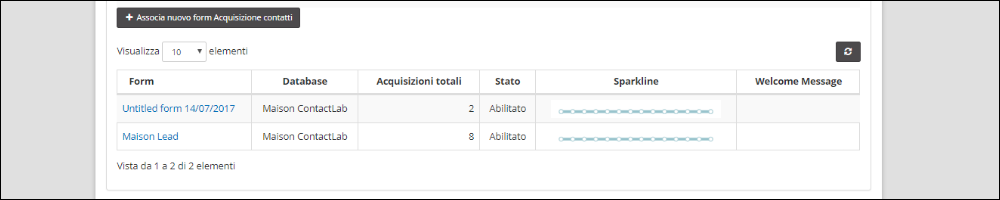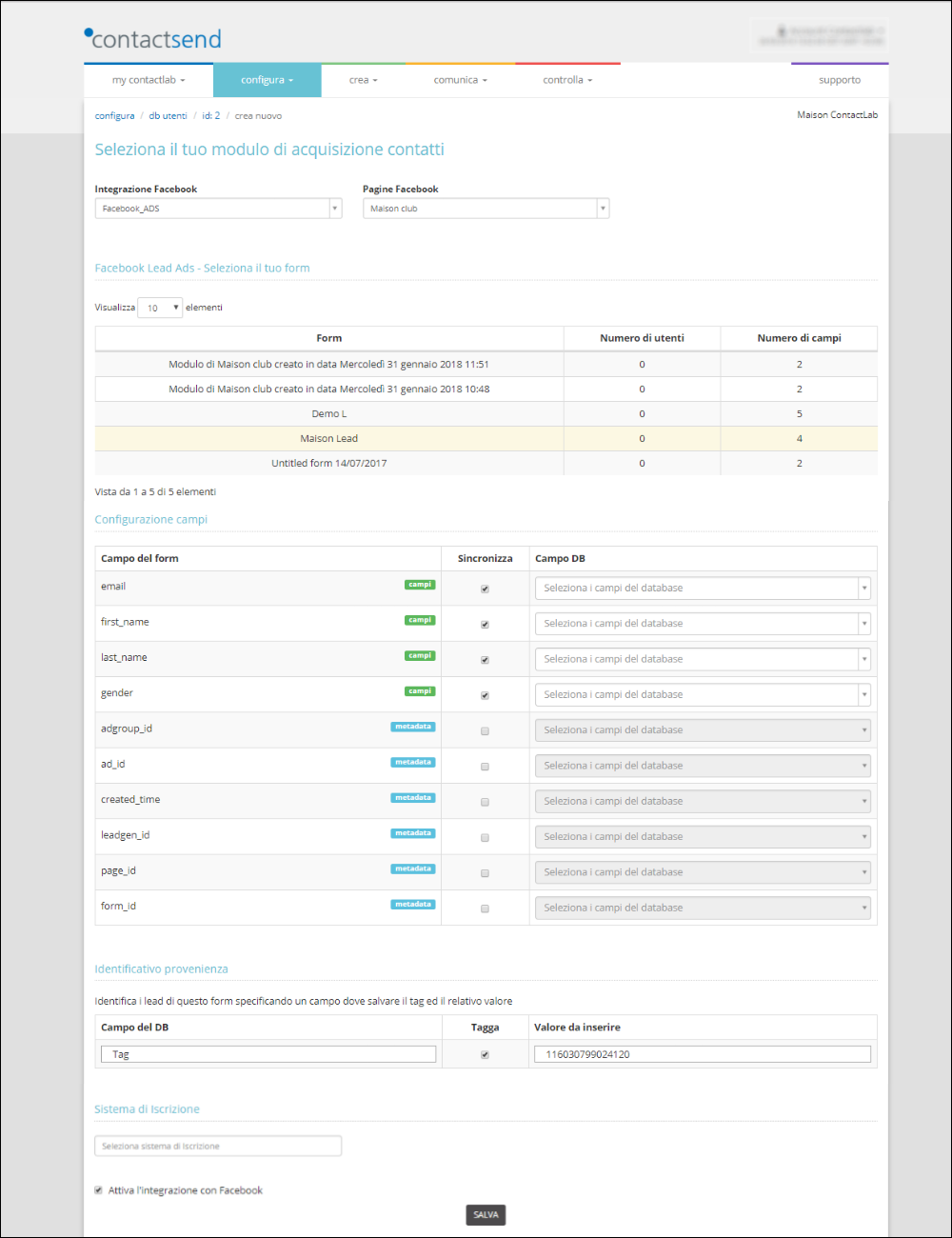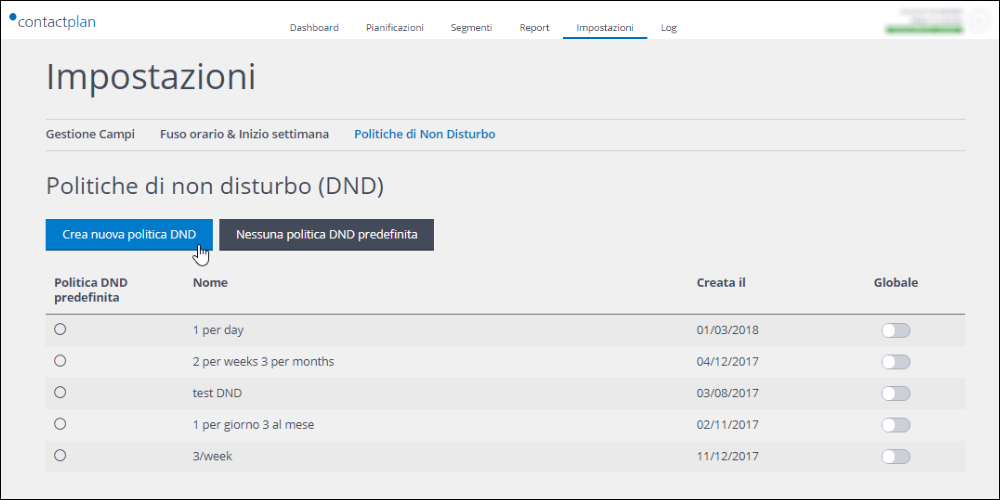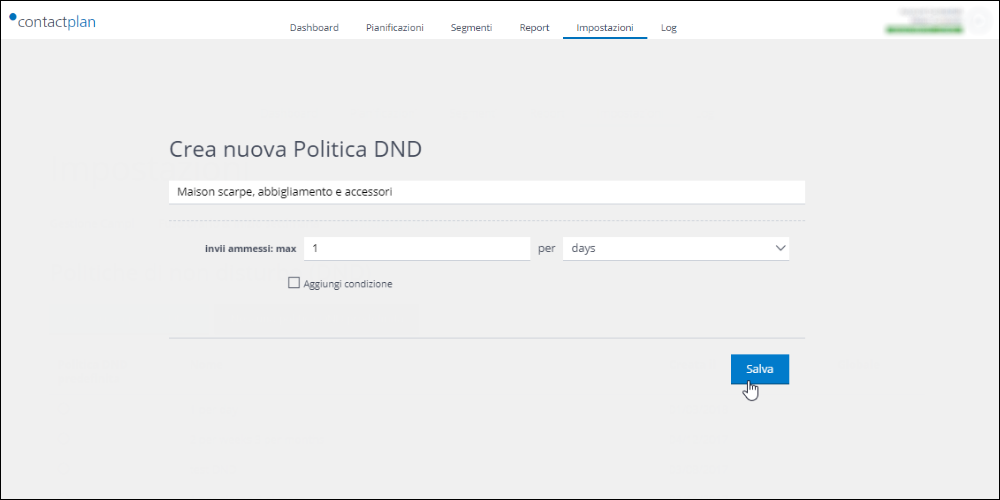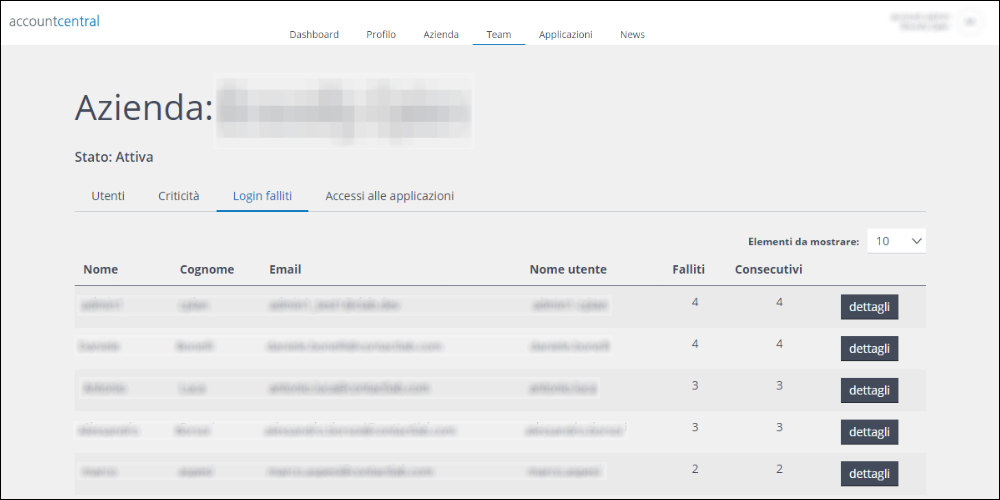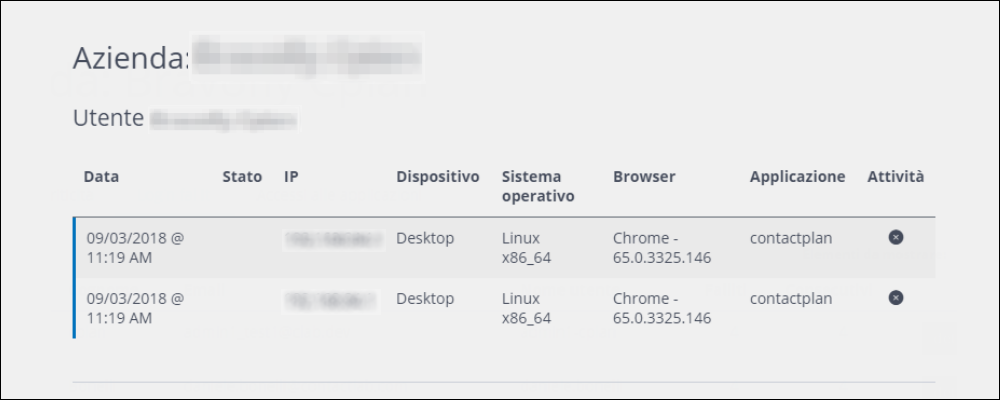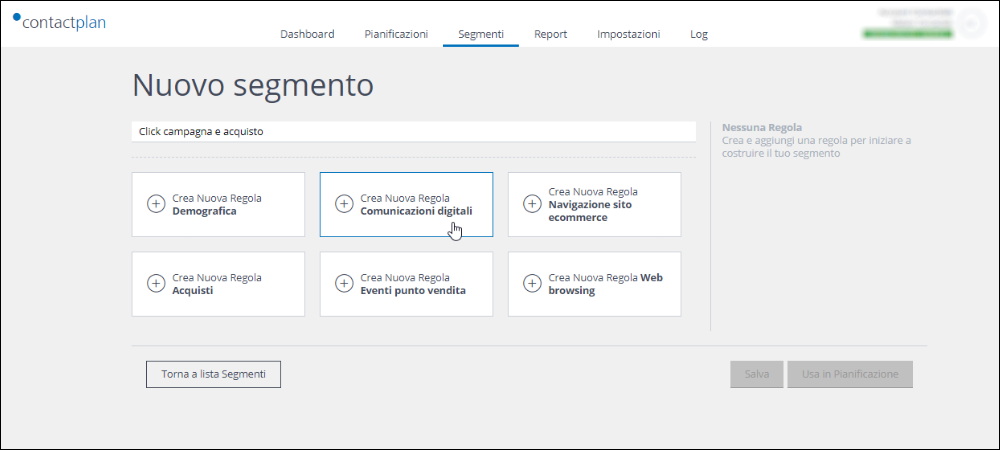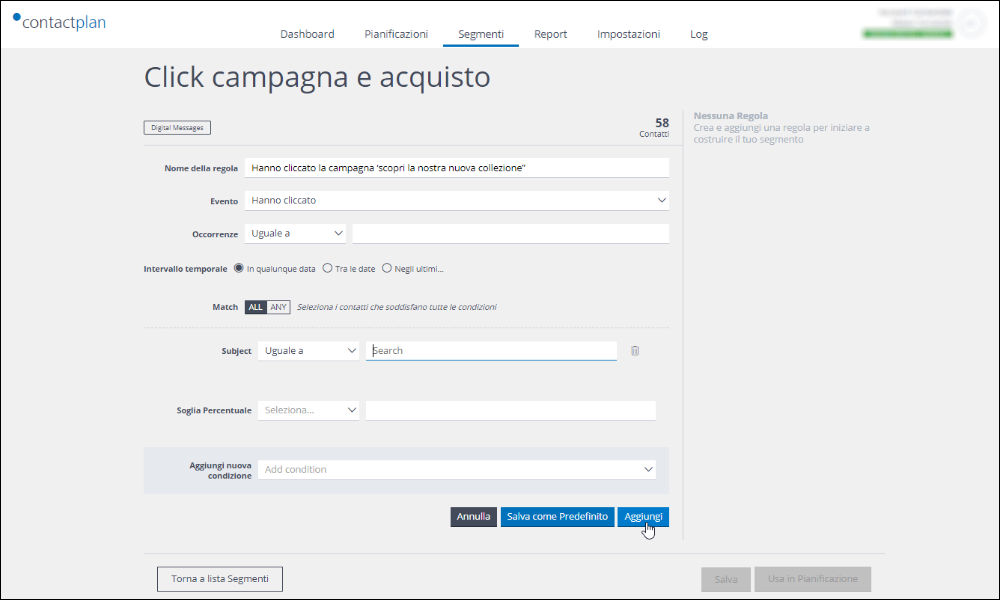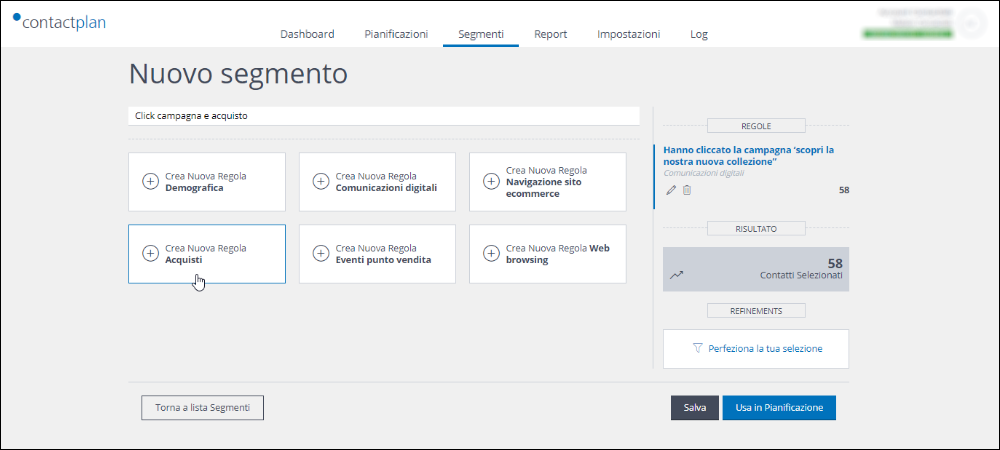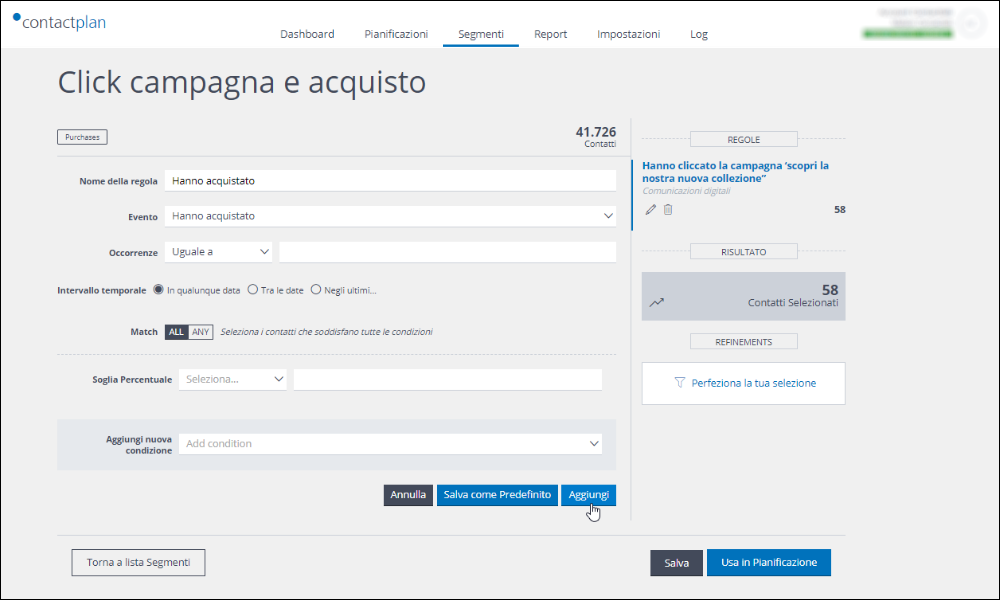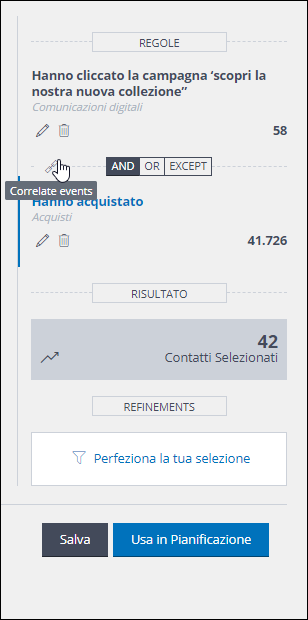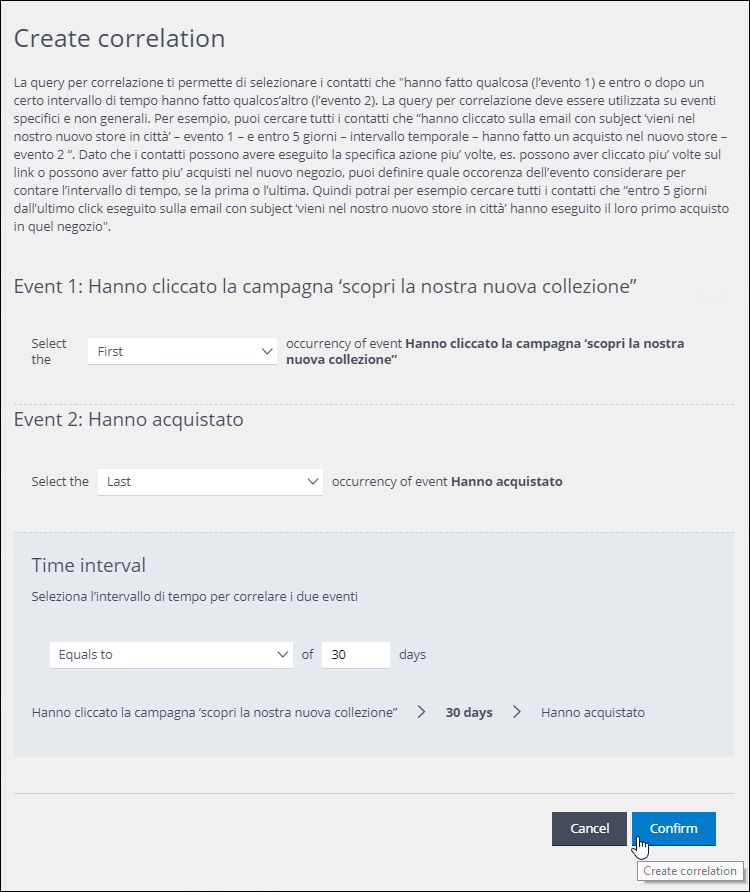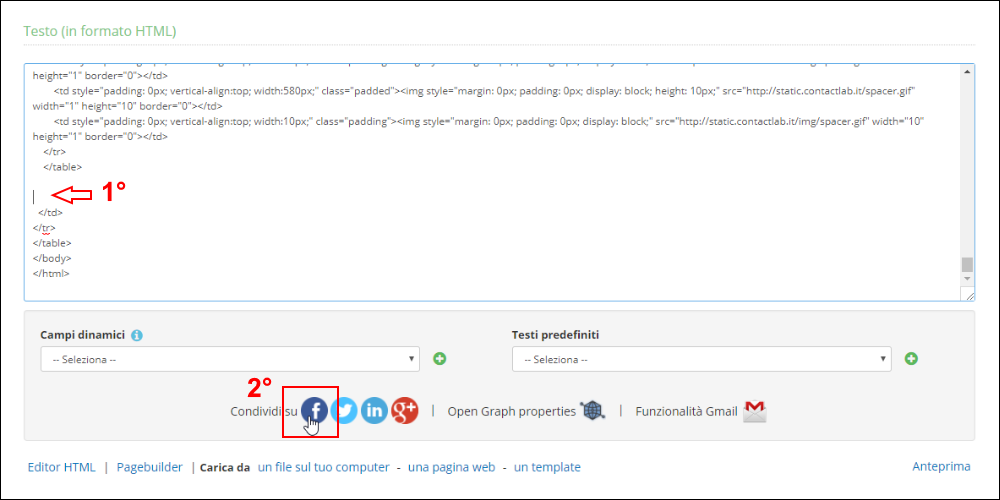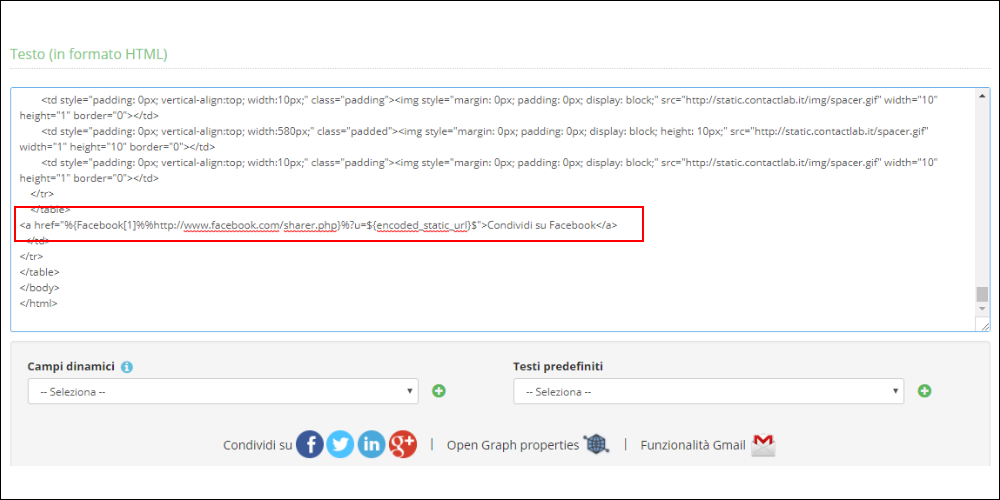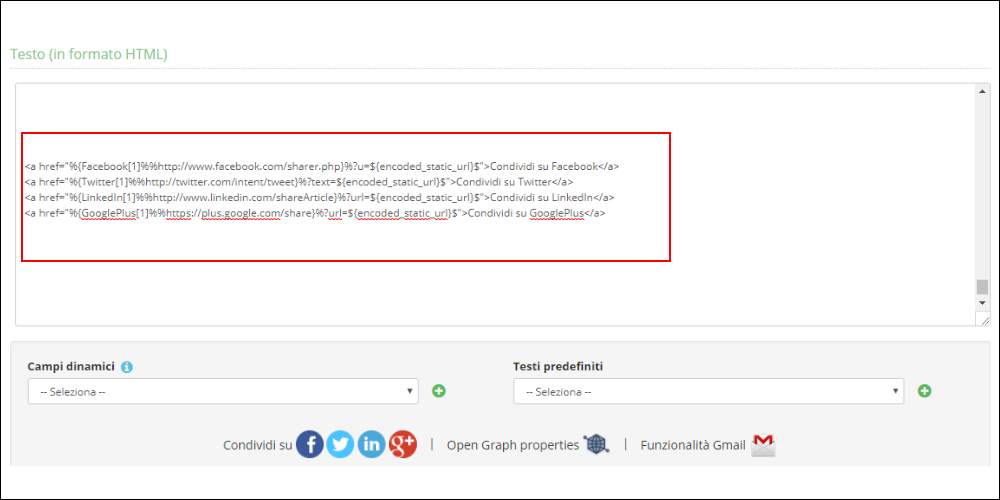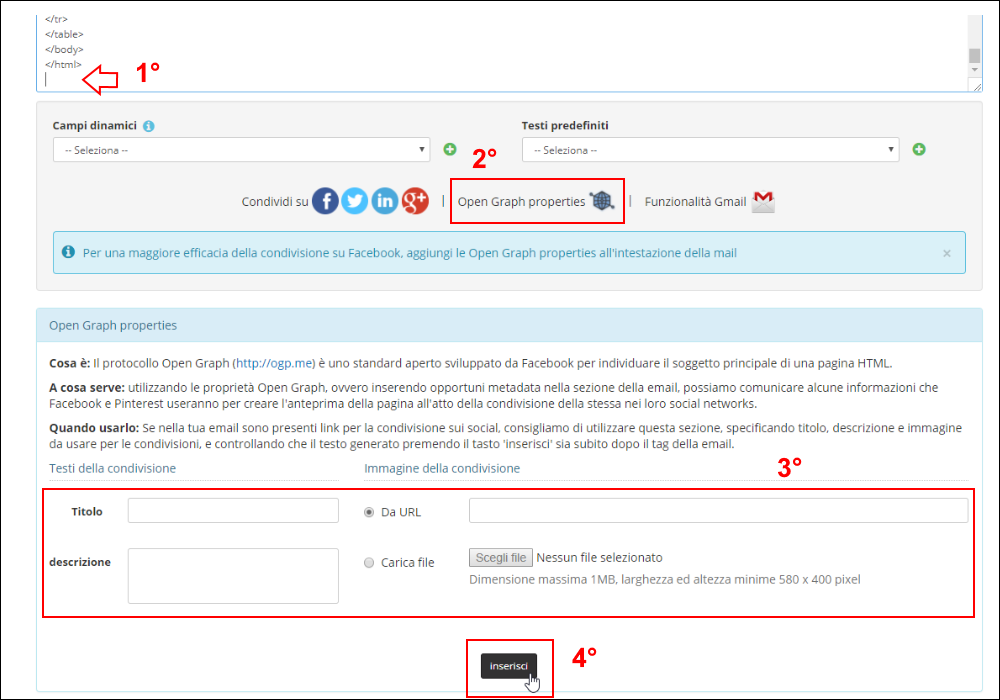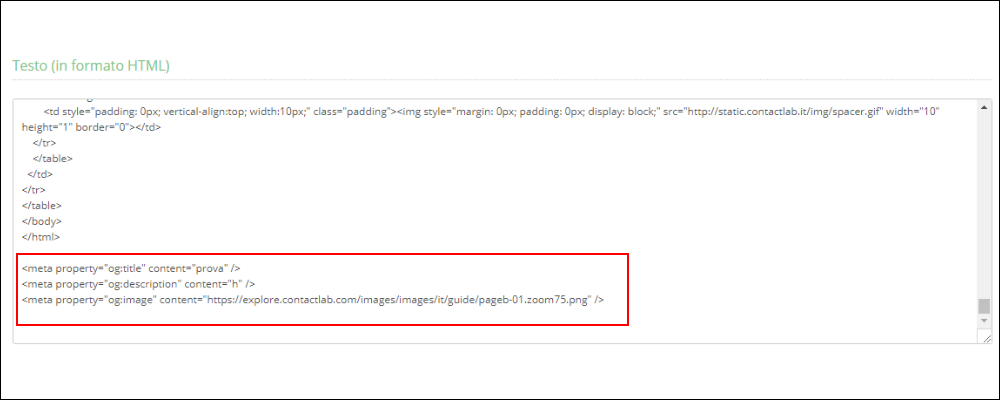La serie di approfondimenti sul tema deliverability prosegue e dopo aver parlato delle email con destinatari non raggiungibili proseguiamo con lo studio dei domini riceventi e il loro comportamento conseguentemente all’invio di comunicazioni email.
Quali benefici dallo strumento Andamento domini riceventi?
Per tutti gli utenti del modulo Contactsend, è disponibile in piattaforma il potente strumento Andamento domini riceventi. Questo report permette estese analisi sull’andamento delle performance nel tempo per tipo – aperture, bounce, abbandoni, etc. – e per dominio.
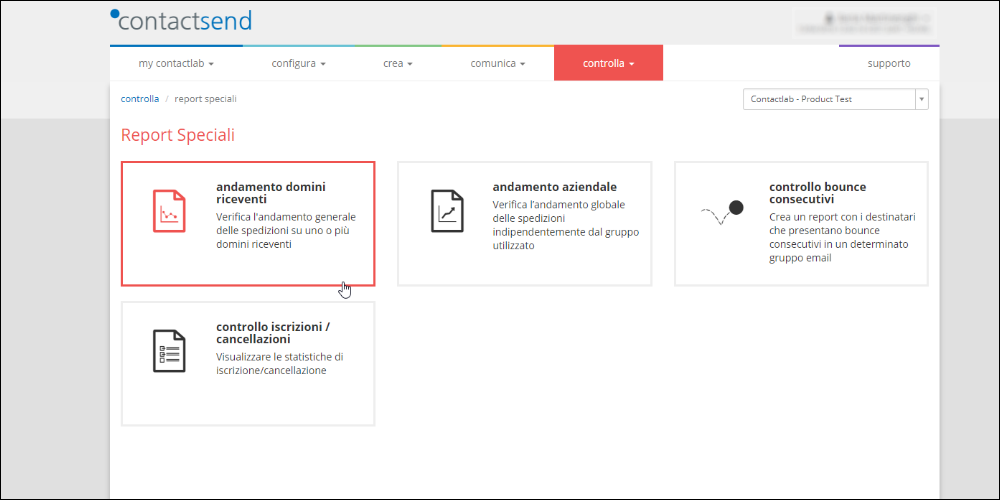
Ma perché è importante questo tipo di analisi? Per valutare con successo la propria deliverability, è necessario identificare ed evidenziare facilmente episodi di filtraggio antiSPAM o debolezze verso particolari domini riceventi.
Quando esiste un problema di deliverability, questo impatta innanzitutto un singolo mailbox provider, e quindi un singolo dominio o gruppo di domini: molto raramente la totalità dei riceventi.
Eventuali problematiche rischierebbero quindi di non emergere se si effettua un’analisi sulle performance generali. Da qui nasce la necessità di dettagliare i dati generali di apertura e bounce in dati relativi ai singoli domini evidenziandone eventuali anomalie ovvero dati nel tempo significativamente discrepanti per dominio.
Ecco allora che lo strumento reso disponibile dalla piattaforma di Contactlab diventa estremamente prezioso. È possibile selezionare i parametri da analizzare e i domini di interesse tra i 100 contattati più frequentemente dall’azienda in passato, ottenendo così grafici che mostrano interessanti metriche per valutare la reputazione. Nella stessa pagina potrebbe essere presente anche una panoramica dei dati di Inbox Placement per un certo numero di spedizioni selezionate casualmente, grazie alla consolidata collaborazione con Return Path.
È disponibile una sezione apposita nella guida per conoscere meglio i Report Speciali che Contactlab ha studiato per voi.
Perché analizzare le prestazioni delle campagne email
L’attività di analisi delle performance è volta anche a cercare la presenza di anomalie, ovvero effetti critici delle campagne sulle prestazioni.
Solitamente risulta interessante monitorare i primi 10 domini per frequenza. Perché? Le ragioni sono differenti. Innanzitutto perché i primi 10 domini per diffusione generalmente coprono l’80% dell’intera lista e possono quindi fornire un dato particolarmente rilevante, e poi perché sono un numero complessivo adeguato per avere una lettura comprensibile dei dati: compararne troppi renderebbe il grafico impossibile da leggere.
Inoltre, per eliminare eventuali elementi di disturbo all’analisi, è fondamentale che i flussi, ovvero le comunicazioni email, siano coerenti. Una stessa azienda potrebbe avere flussi con caratteristiche e fenomenologie molto differenti tra loro, legate per esempio a diversi paesi di destinazione o tipo di messaggio.
La piattaforma di Contactlab permette di gestire e ridurre anche eventuali bias, differenziando i flussi email attraverso i cosiddetti gruppi email. Il report Andamento per Domini può essere utilizzato focalizzandosi su un gruppo email alla volta e il suggerimento è quindi quello di organizzare i gruppi email in maniera il più coerente possibile.
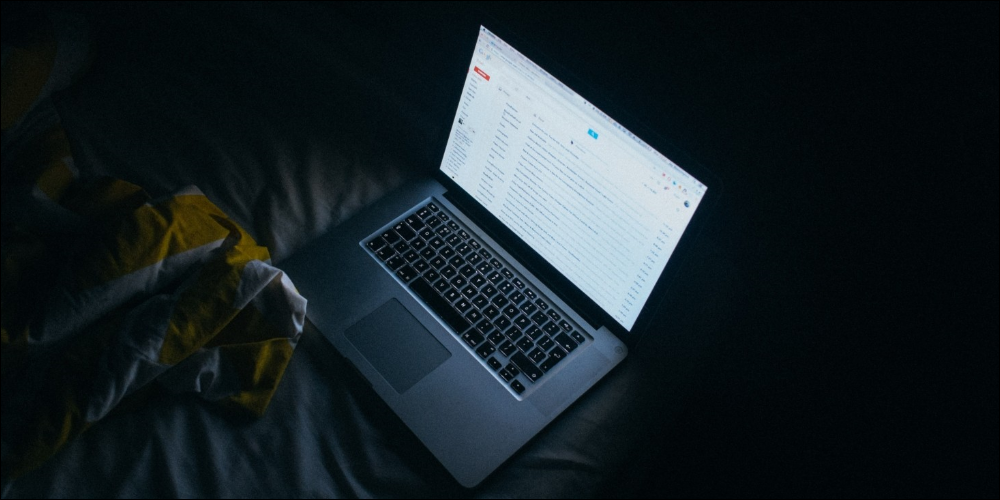
L’importanza di conoscere le email con destinatari non raggiungibili, i cosiddetti bounce
Il bounce è un messaggio automatico che viene recapitato al mittente quando prova a consegnare una email e questa non viene accettata dal server ricevente. Il messaggio contiene anche la motivazione per cui la email è stata rimbalzata.
Lo studio dei bounce ci permette di comprendere l’origine di determinate criticità e, conseguentemente, di poter intervenire. I dati di bounce hanno una rilevanza sia quantitativa – quanti, che qualitativa – che tipo, su che domini, etc. – ed è importante non sottovalutare nessuno di questi due aspetti, per ottenere una panoramica quanto più completa possibile. Per approfondire il tema dei bounce ti rimandiamo all’articolo dedicato.
L’analisi delle aperture come indicatore di filtraggio antispam
Analizzare le aperture può essere uno degli indicatori più importanti della presenza di un filtraggio antispam. Poter comparare i trend di apertura per singoli domini è fondamentale per individuare queste criticità.
In una situazione normale, tutti i trend dei principali domini mostrano un andamento coerente e compatto entro un certo margine: alcuni mailbox provider si troveranno sempre poco al di sotto del gruppo di domini, altri sempre un po’ in alto. Le piccole differenze sono solitamente determinate dalle differenze intrinseche al provider stesso. Ad esempio, alcuni client scaricano automaticamente le immagini – quindi anche il pixel di tracciamento che segnala l’apertura – e questo determina un tasso di apertura medio leggermente più alto. Altri provider possono essere usati meno frequentemente per altre ragioni: perchè si tratta di account secondari, sono usati da persone meno informatizzate, etc. e pertanto potrebbero avere tassi di apertura media leggermente inferiori. Ciò nonostante, se comparati tra loro, in una situazione normale tutti i trend mostreranno il medesimo andamento.
In caso di filtraggio antispam vedremo invece un calo spesso improvviso, nel tasso di apertura per un singolo dominio o provider: se le email non vengono recapitate nella inbox, meno utenti la apriranno. Ed è qui che l’analisi delle aperture apporta valore, possiamo cercare dati significativamente discrepanti nelle performance nel tempo, divise per dominio, come indicatore di un filtraggio.
Come utilizzare allora il report Andamento domini riceventi?
- Accedi a Contactsend e poi al report: Controlla -> Andamento domini riceventi
- seleziona aperture come esempio ma allo stesso modo è possibile esaminare altri parametri
- scegli un periodo consono per una panoramica generale, ad es. 3 o 6 mesi. Il default è 3M
- scegli un raggruppamento adeguato: in genere settimanale è il miglior compromesso
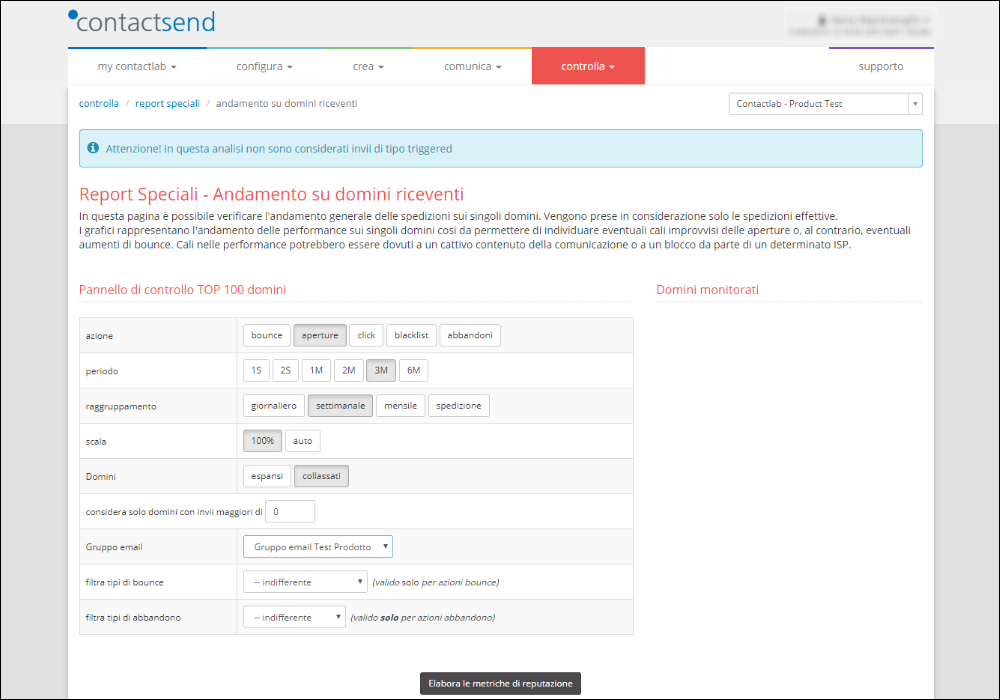
- clicca su espansi in modo da visualizzare grafici distinti sovrapposti
- seleziona un Gruppo email
- selezionare i domini da confrontare dall’apposito box a destra
- premere sul bottone Elabora le metriche di reputazione
Se sei un nuovo utente di piattaforma o semplicemente non hai ancora usato Andamento domini riceventi, il consiglio è di iniziare applicando quanto abbiamo spiegato in questo approfondimento in modo da prendere confidenza con lo strumento, per poi sperimentare ed esplorare le numerose opzioni a disposizione per allargare ulteriormente la sfera di analisi e investigazione.
È molto importante dedicare attenzione al tema della deliverability per essere certi di potenziare al massimo l’invio e la ricezione delle nostre comunicazioni. Per questo motivo, nella prossima puntata dedicata alla deliverability vedremo insieme i Filtri antispam e la loro applicazione.
Email Deliverability: i tuoi messaggi superano i filtri antispam?
Per approfondire il tema Deliverability clicca qui, registrati e guarda il nostro Webinar!
Continua a leggere