Obiettivo
In questo tutorial ti spieghiamo come creare le tue Automazioni in Contacthub e gestirle in totale autonomia. Iniziamo con lo spiegare a cosa ci riferiamo con il termine Automazioni.
Cosa sono le Automazioni in Contacthub?
Le Automazioni permettono l’esecuzione in automatico di determinate azioni innescate in seguito al verificarsi di determinati eventi. Ad esempio l’invio di una email di benvenuto non appena viene riscontrato l’evento di registrazione. Permettono di rendere automatici alcuni processi nel tempo, interagendo con tutta la piattaforma di Engagement Marketing di Contactlab.
Come si crea un’Automazione?
Per creare un’Automazione fare quanto segue:
- Accedi a Contacthub ed entra nell’area Automazioni nella barra del menù principale.
- Clicca su Crea una nuova automazione.
Qui si aprirà la finestra nella quale creare e personalizzare tutti i parametri.
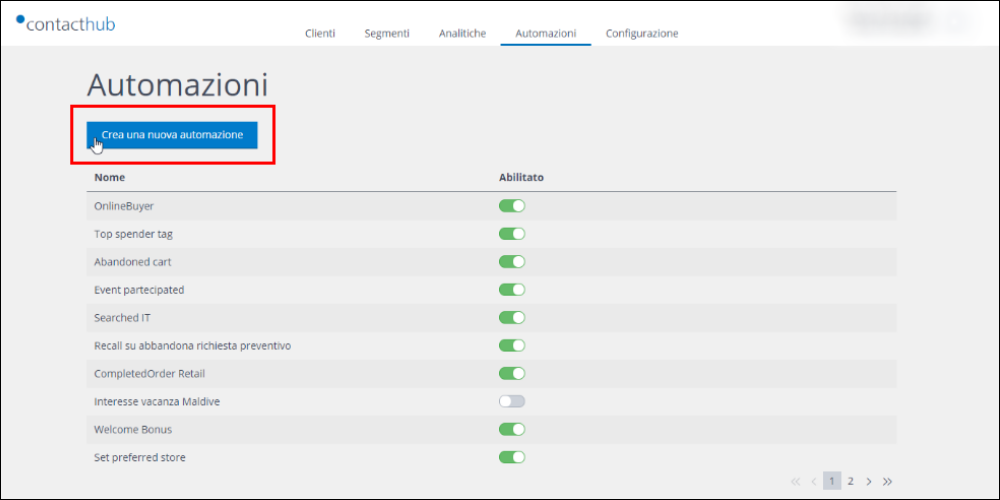
- Dai all’Automazione un nome che sia descrittivo e riconoscibile in futuro.
- Seleziona i Nodi attivi. Puoi selezionare uno o più nodi in cui applicare l’Automazione.
L’Automazione sarà innescata dall’evento prescelto solo se realtivo ad utenti appartenenti ai nodi selezionati.
Il nome del nodo selezionato apparirà direttamente sotto il campo all’interno di un riquadro nero.
Procedi con il selezionare tutti i nodi desiderati.
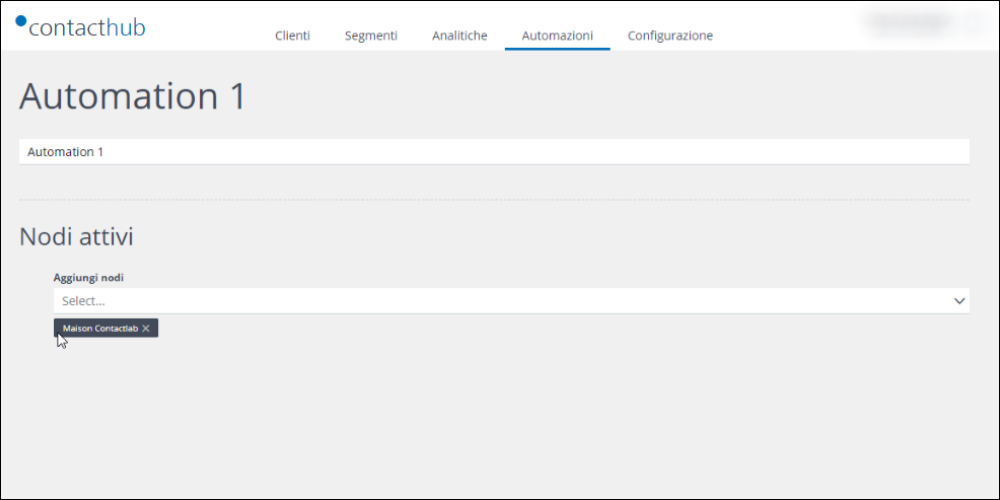
- Se vuoi eliminare un nodo selezionato basta cliccare la X presente accanto al nome.
- Nella sezione Trigger, seleziona:
-
- Eventi: puoi selezionare l’evento che cerchi. Per esempio, abandoned cart, viewed product, etc. Quando un evento viene selezionato, verrà mostrato il pulsante Opzioni Avanzate. Cliccandoci sopra, puoi aggiungere condizioni all’evento, a seconda della tipologia. Per l’evento Abandoned cart, è possibile aggiungere, per esempio, una condizione sul prezzo, sul prodotto, sulla data. Tutte le condizioni aggiunte devono essere verificate per scatenare l’automazione. Per eliminare un’opzione avanzata impostata basterà cliccare sull’icona del cestino presente alla destra del riquadro.
- Dal cliente: puoi selezionare se l’evento debba essere riferito ad un cliente Conosciuto, Anonimo o qualsiasi per scatenare l’Automazione.
- Contesto: puoi indicare se si tratta di E-commerce event, Retail event, Web event, ecc. semplicemente cliccando sulla voce.
-
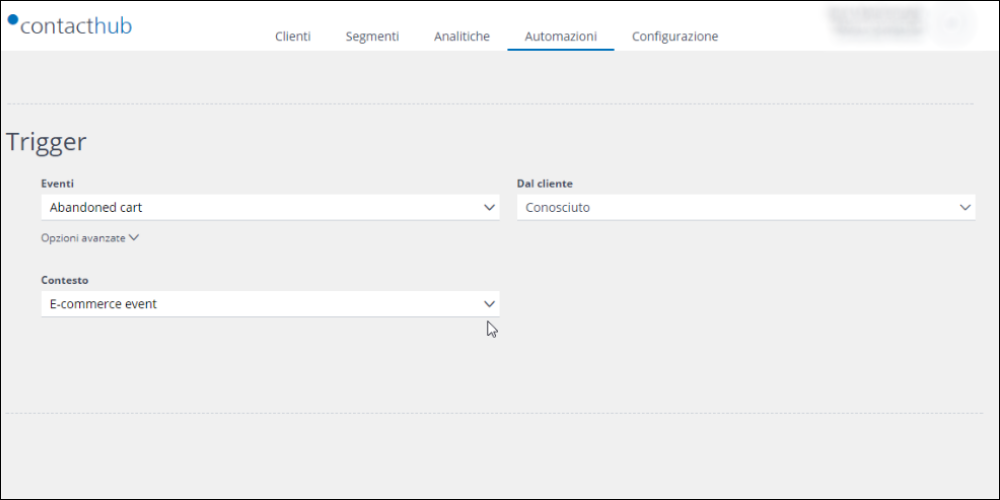
- Imposta il campo Ritardo, ovvero quanto tempo dopo la ricezione di un determinato evento vogliamo che si inneschi l’Automazione che stiamo creando.
Nel caso di un Abandoned Cart possiamo ipotizzare, per esempio, l’invio di una email, ovvero il nostro trigger, 24 ore dopo l’evento compiuto dal cliente.
Il ritardo è misurato in secondi e può durare massimo una settimana.
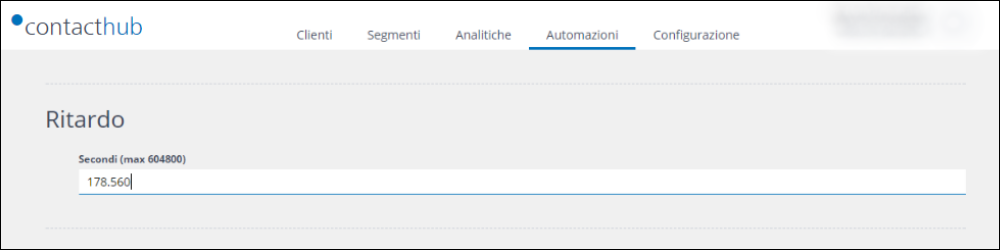
- Definisci poi quello che vuoi che succeda una volta che l’evento avrà luogo. Ci troviamo quindi nella sezione Azione. Esistono tre categorie di potenziali azioni che verranno mostrate come schede all’interno del pannello:
- Tag: puoi utilizzare la proprietà di un evento o una costante per modificare e/o arricchire le proprietà del cliente archiviate in Contacthub. Qui puoi, per esempio, selezionare che Nel campo Fax number [Contact details] – Sostituisci il valore e all’interno del campo sei libero di digitare e inserire il valore da te desiderato.
- Webhook: permette di inviare delle informazioni ad applicativi esterni che, chiamando una specifica URL, possono eseguire una azione
- Send Email: permette di inviare email triggered al cliente a cui è riferito l’evento tramite Contactsend, oppure puoi inviare una notifica a un indirizzo impostato. Le voci che dovranno essere impostate riguardano l’integrazione tra Contacthub e la tua configurazione di Contactsend: le credenziali per utilizzare Contactsend (apiKey, userKey), l’ID della campagna da inviare come automazione all’utente, l’Email del destinatario (fissa o recuperata dalle informazioni dell’utente salvate in Hub) e i valori per eventuali campi dinamici presenti nel corpo dell’email da inviare.
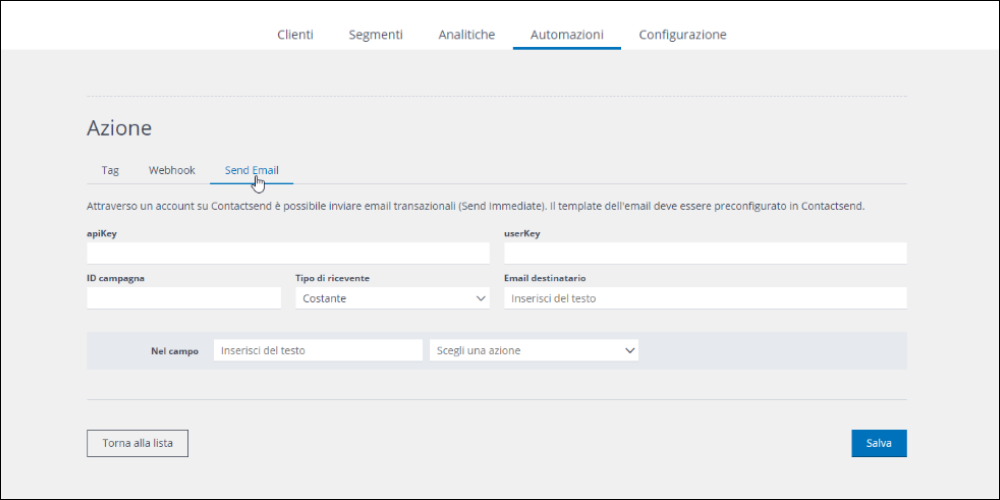
-
- Una volta che hai selezionato tutti i campi e impostato l’Automazione clicca salva.
Vieni rimandato alla pagina di home e puoi visualizzare l’Automazione appena creata.
- Una volta che hai selezionato tutti i campi e impostato l’Automazione clicca salva.
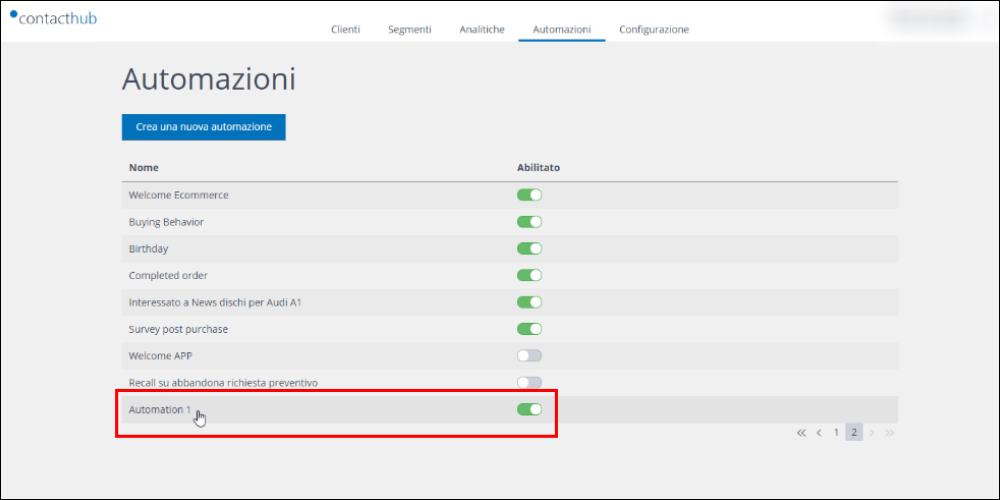
Nota: L’Automazione viene salvata e impostata automaticamente come attiva. Se vuoi disattivare questa o un’altra automazione basta posizionarti con il cursore sul bottone presente sotto la colonna Abilitato e spostare il pallino bianco verso sinistra. Il bottone passerà dal colore verde a quello grigio e risulterà disabilitato.
Come si modifica un’Automazione?
- Accedi a Contacthub ed entra nell’area Automazioni nella barra del menù principale.
- Seleziona e clicca l’automazione desiderata.
- Accedi alla pagina con tutte le impostazioni ad essa relative e apporta le modifiche desiderate.
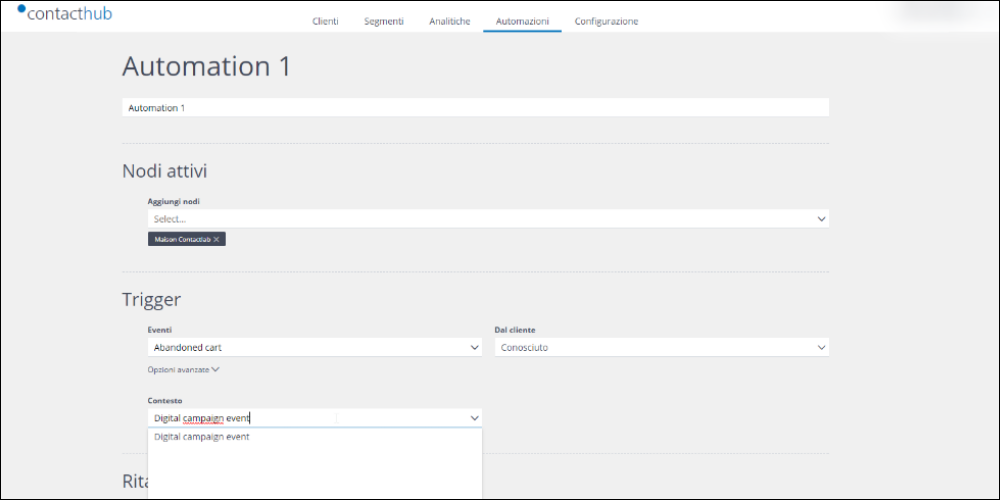
- Se vuoi cancellare l’Automazione clicca su Rimuovi.
Nota: Una volta cancellata l’Azione non può essere ripristinata. - Altrimenti clicca Torna alla lista per tornare alla home senza salvare le modifiche effettuate o Aggiorna per salvare le modifiche apportate.
Verrai rimandato alla pagina di gestione delle Automazioni.
Vuoi vedere un esempio pratico di come si crea e come funziona un’Automazione?
Guarda il nostro approfondimento su come ricordare ai tuoi utenti che hanno un carrello abbandonato inviandogli email automatizzate.
