Obiettivo
In questo tutorial vedremo insieme come identificare quella parte dei tuoi contatti che non solo ha cliccato una determinata campagna di comunicazione da te inviata, ma ha anche effettuato un acquisto nei giorni successivi.
Il procedimento è semplice; creiamo un segmento che comprende una prima Regola di tipo Comunicazioni Digitali e una seconda Regola di tipo Acquisti. Selezioniamo poi l’operatore AND tra le due regole, il che significa che viene presa in considerazione quella parte del target della prima regola che rientra anche nella seconda, ovvero, nel nostro caso, chi ha cliccato la campagna a cui stiamo facendo riferimento, e ha anche un evento di acquisto nell’arco di tempo da noi selezionato. In questo modo potremo, in parte, analizzare la revenue di una campagna di comunicazione identificando quanti acquisti ne sono nati.
Procedimento
Nota: è importante decidere e seguire un determinato ordine di creazione delle regole in quanto esso stabilisce la gerarchia tra di esse.
Vediamo ora come fare:
- Collegati alla piattaforma e accedi alla sezione Segmenti, posizionata in alto, nel menù principale. Qui clicca sulla voce Crea nuovo segmento.
- Dai un nome distintivo al tuo segmento. Nel nostro caso potrebbe essere Click campagna e acquisto.
- Seleziona Crea Nuova Regola Comunicazioni digitali ed in seguito Crea Regola personalizzata. Clicca qui per maggiori informazioni.
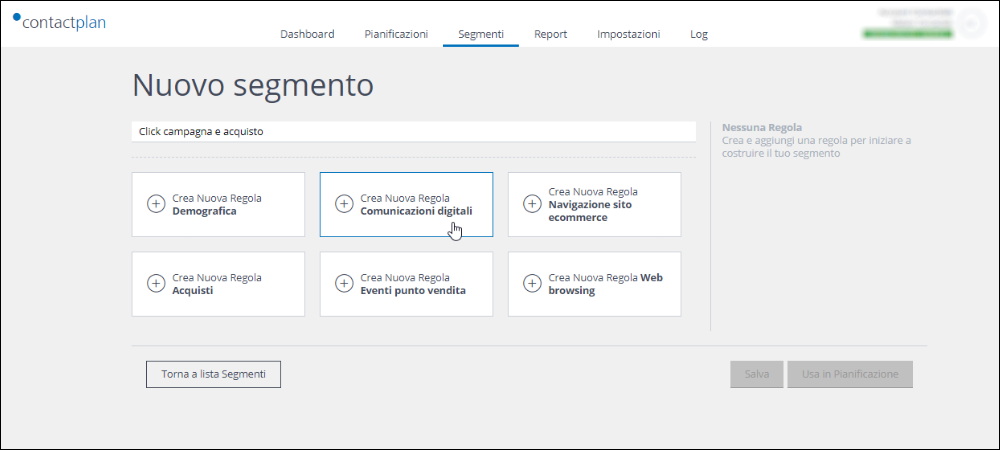
A questo punto creiamo la prima regola, che comprenderà coloro che hanno cliccato la campagna.
- Seleziona il campo Nome della Regola e dai un nome distinguibile anche in futuro alla tua regola. Nel nostro esempio potrebbe essere ‘Hanno cliccato la campagna ‘scopri la nostra nuova collezione”.
- Impostiamo quindi l’Evento come Hanno cliccato
- Come Criterio di Match lasciamo selezionata la voce
- Modifichiamo quindi il Subject della spedizione e andiamo a selezionare la spedizione specifica, nel nostro esempio “Scopri la nuova collezione” e, una volta terminato, clicca su Aggiungi.
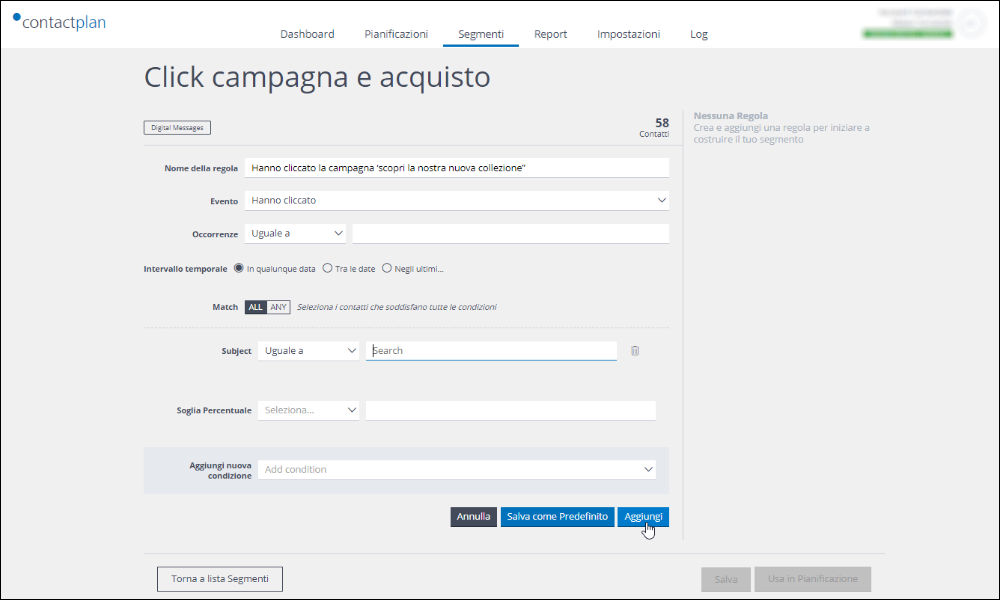
A questo punto abbiamo creato la prima regola che comprende tutti coloro che hanno cliccato la campagna a cui stiamo facendo riferimento. Ora non ci resta che procedere con la creazione della seconda regola che comprenderà coloro che hanno fatto almeno un acquisto e quindi metteremo in releazione temporale l’evento di click della campagna e l’evento di acquisto.
- Seleziona la voce crea nuova regola Acquisti e di seguito Crea regola personalizzata. Leggi l’apposita sezione nella guida per maggiori informazioni.
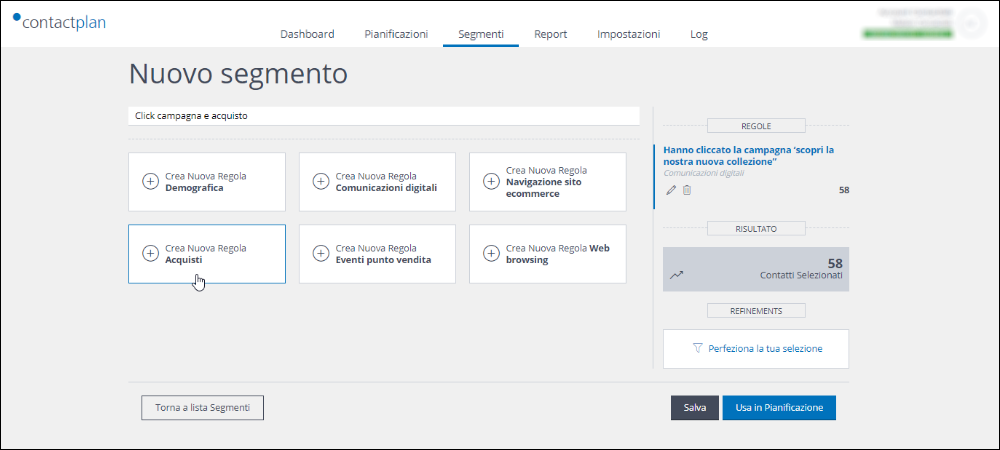
- Dai un nome alla regola Acquisti come per esempio “Hanno acquistato”
- Nella voce Evento seleziona Hanno acquistato
- Lascia selezionata la voce ALL come criterio di Match e clicca su Aggiungi, una volta terminato.
- Per specificare ancora meglio l’evento di acquisto possono essere espresse delle condizioni sulla categoria del prodotto o sul nome o id dello stesso. Ad esempio potremmo selezionare chi ha acquistato un prodotto con categoria “nuova collezione”
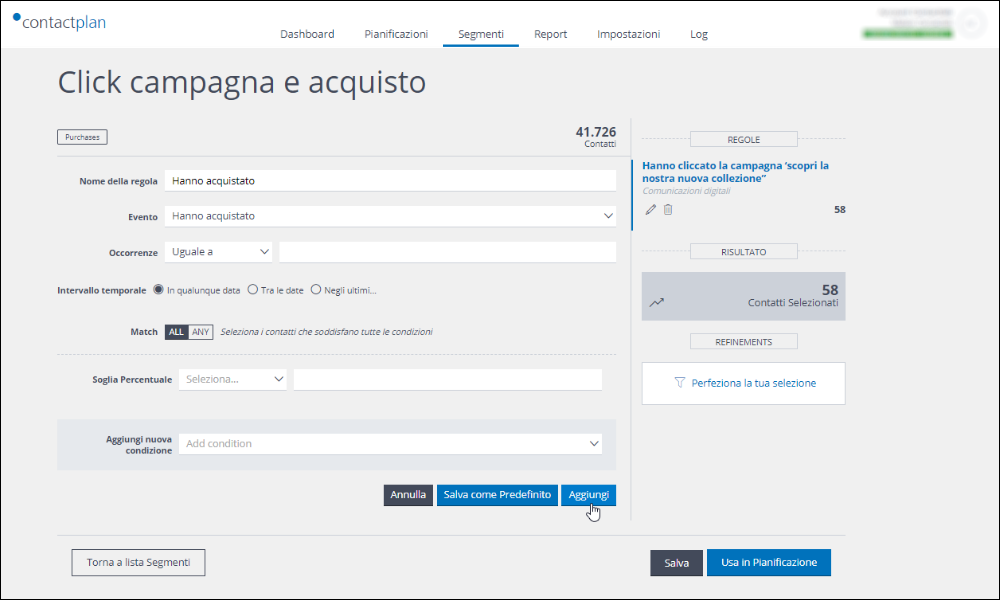
- A questo punto puoi vedere le due regole nel lato destro della schermata.
- Imposta quindi la relazione tra le due regole come AND in quanto vogliamo considerare il target della prima regola che faccia anche parte della seconda. Per maggiori informazioni riguardo la combinazione delle regole consulta l’apposita sezione della guida.
- Introduciamo una regola di correlazione temporale tra i due eventi cliccando sull’icona a forma di link presente tra le due regole
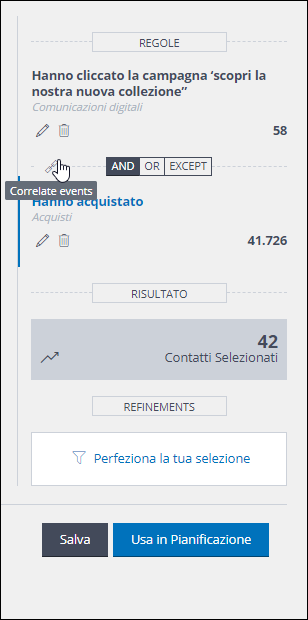
- Si aprirà una schermata in cui impostiamo la correlazione temporale.
- Sotto la voce Evento 1: Hanno aperto e cliccato la campagna ‘scopri la nostra nuova collezione, selezioniamo la voce First. Questo vuol dire che, in caso di più click alla campagna da parte di uno stesso utente, prenderemo in considerazione il primo effettuato.
- Allo stesso modo nel campo Evento 2: Hanno acquistato, selezioniamo la voce Last. Questo significa che, in caso di numerosi acquisti da parte dell’utente, si prenderà in considerazione solo l’ultimo.
- Impostiamo ora l’Intervallo temporale per correlare i due eventi. Impostiamo Equals or less than 30 days. Questo vuol dire che prendiamo in considerazione gli acquisti successivi ai click in un arco temporale di 30 giorni. Acquisti effettuati per esempio oltre i 30 giorni non verranno presi in considerazione.
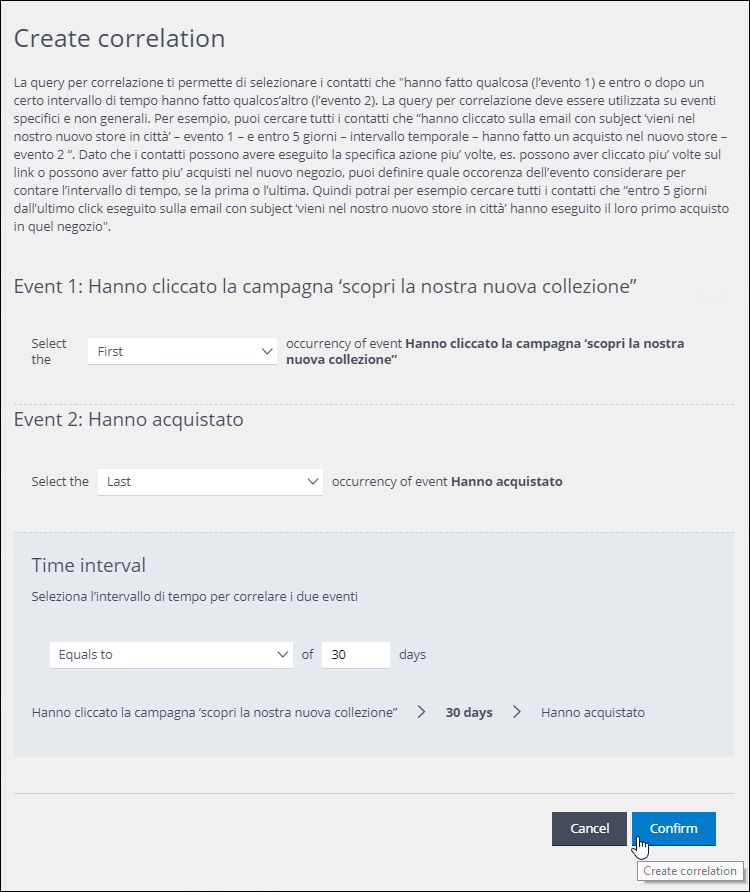
- Il segmento è stato creato e non ci resta che cliccare su Salva per utilizzarlo in seguito o su Usa in Pianificazione per procedere alla creazione di una pianificazione.
In questo modo potremo identificare quella parte del nostro target che ha cliccato e acquistato in seguito a una determinata campagna.
Per maggiori informazioni consulta la sezione della guida o contatta il nostro Servizio Clienti.
