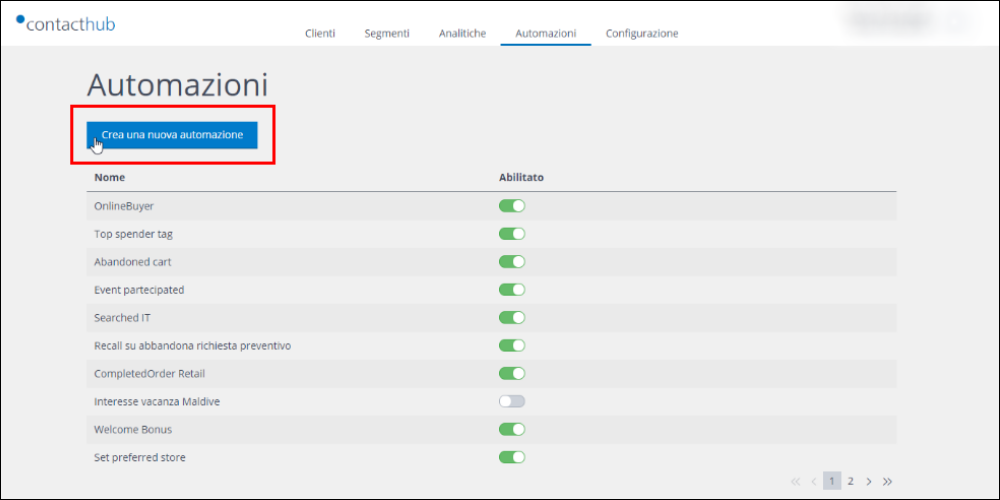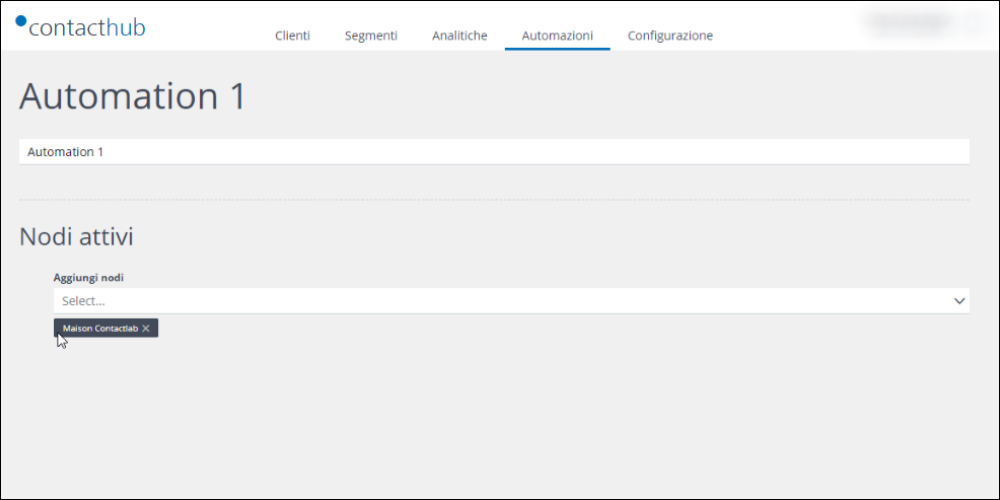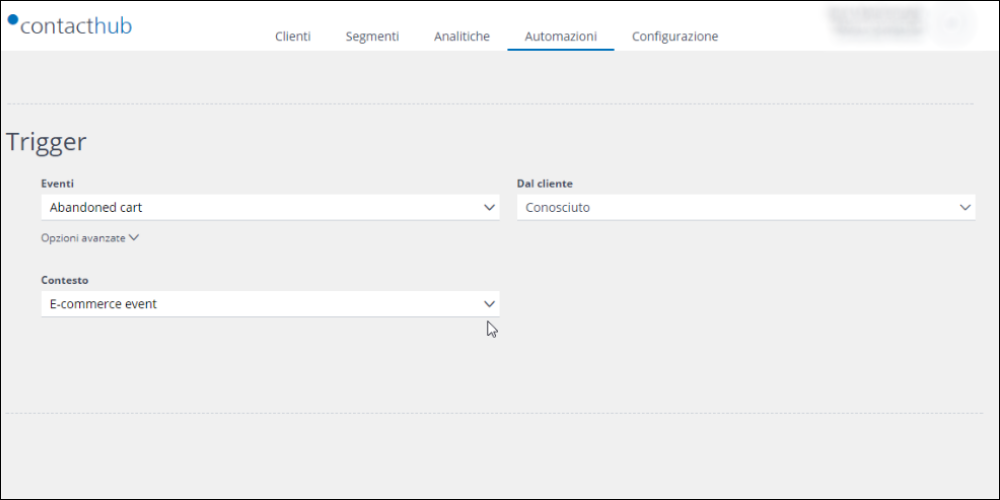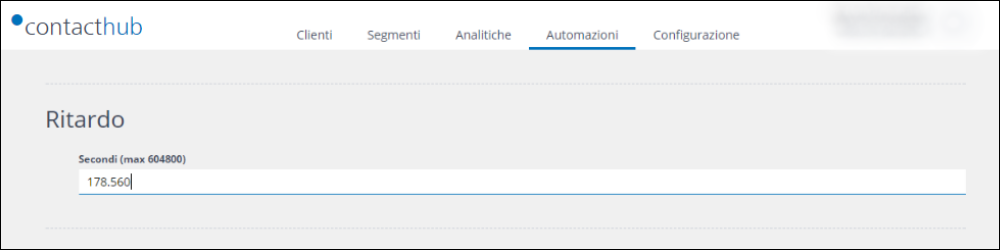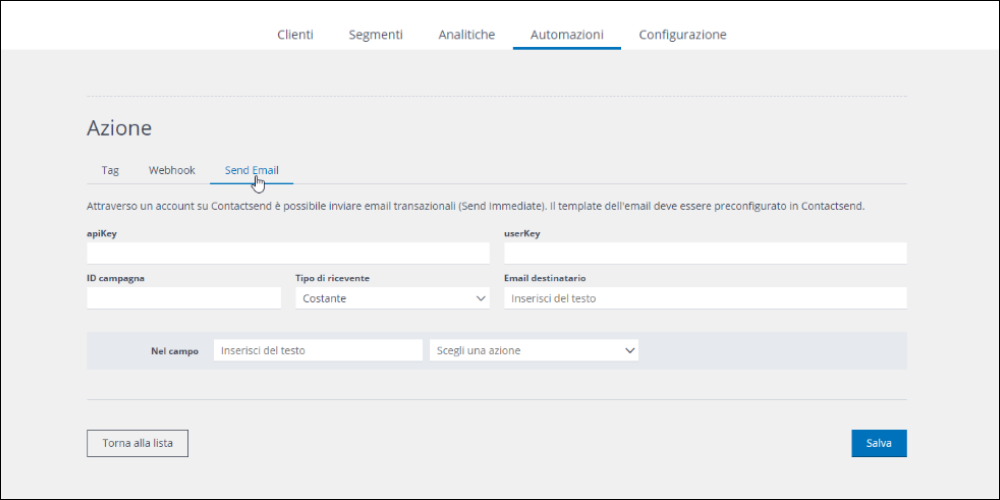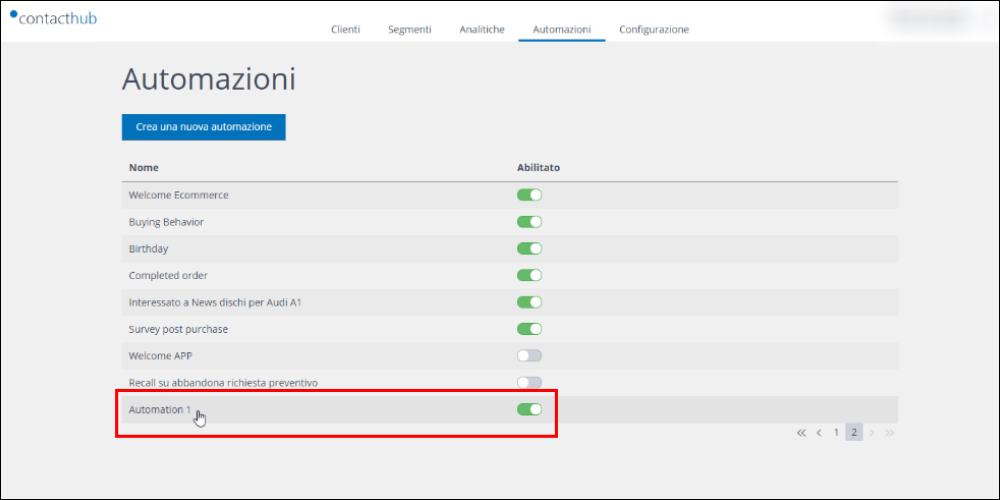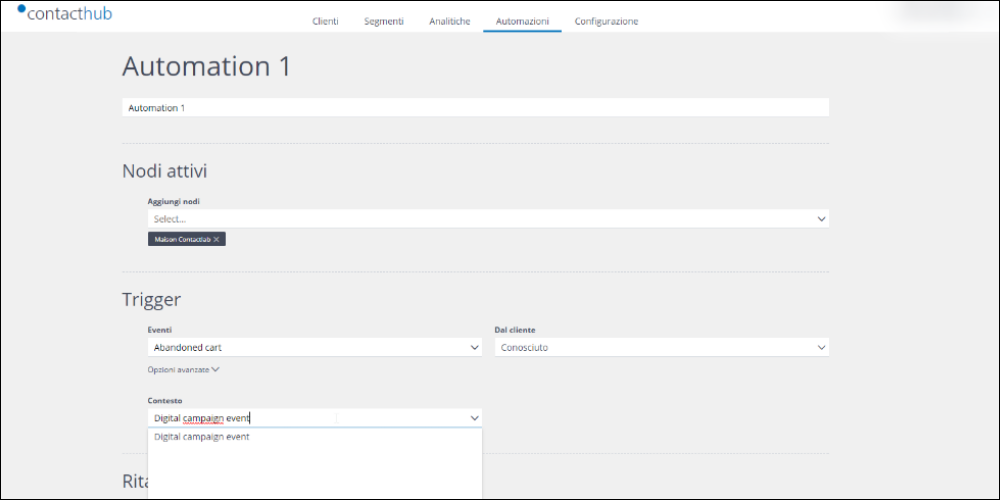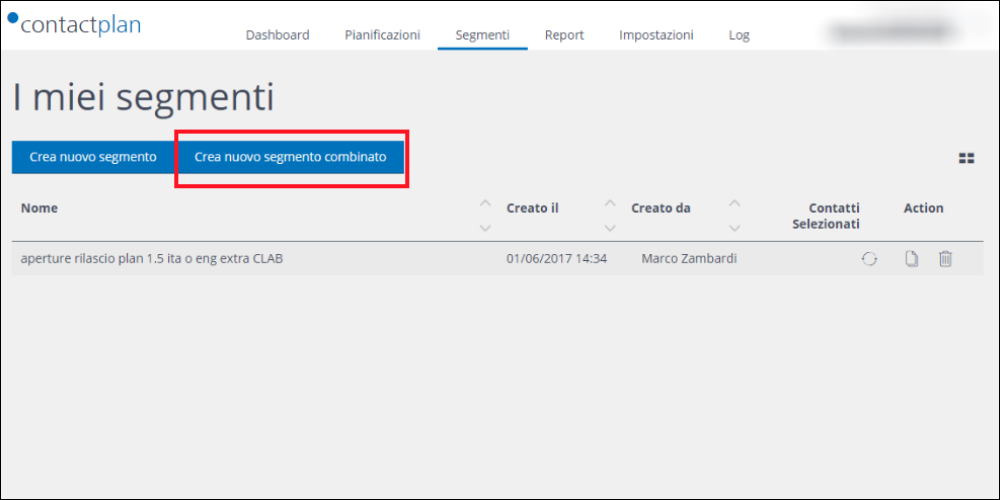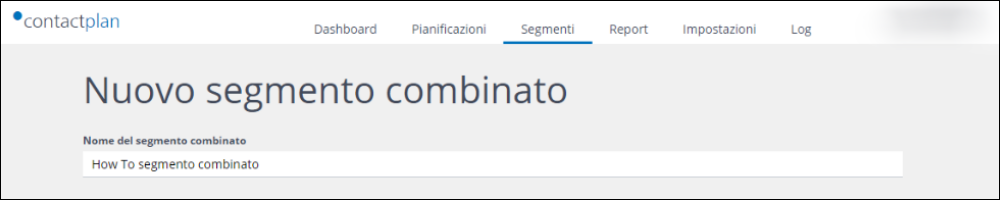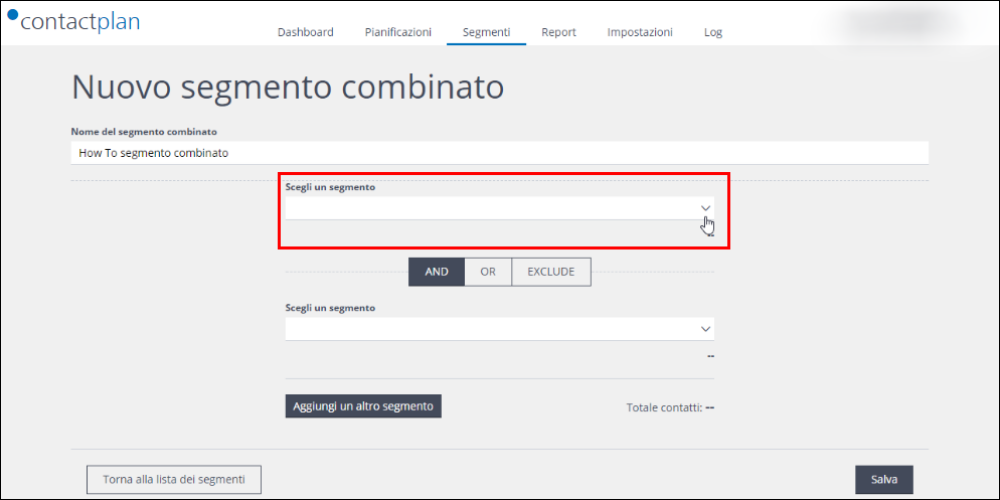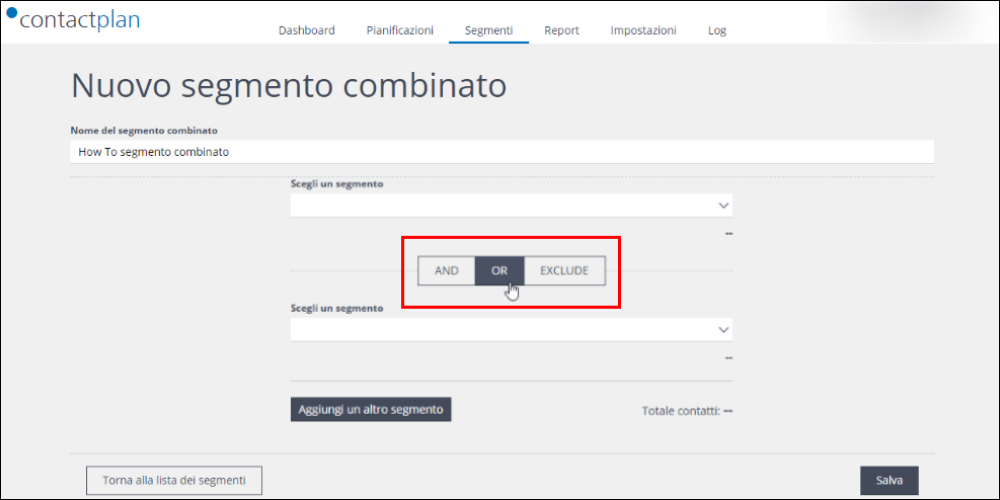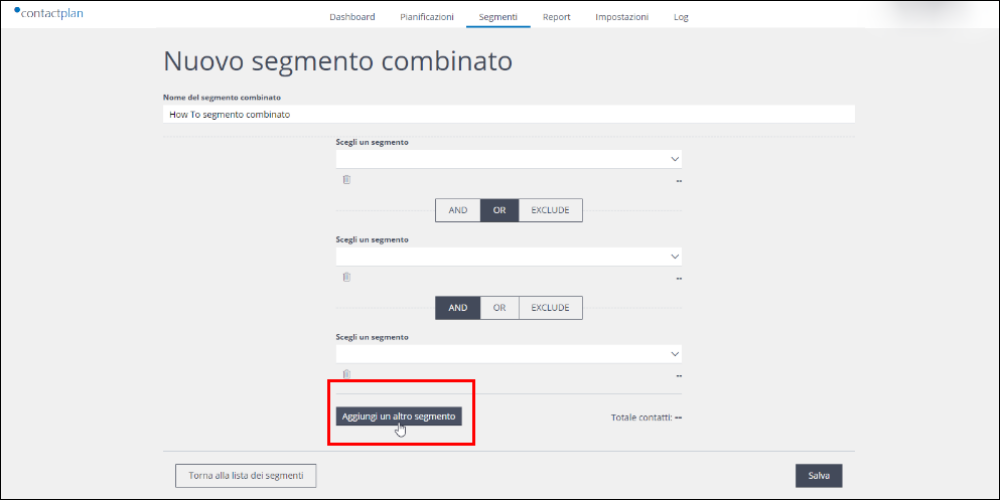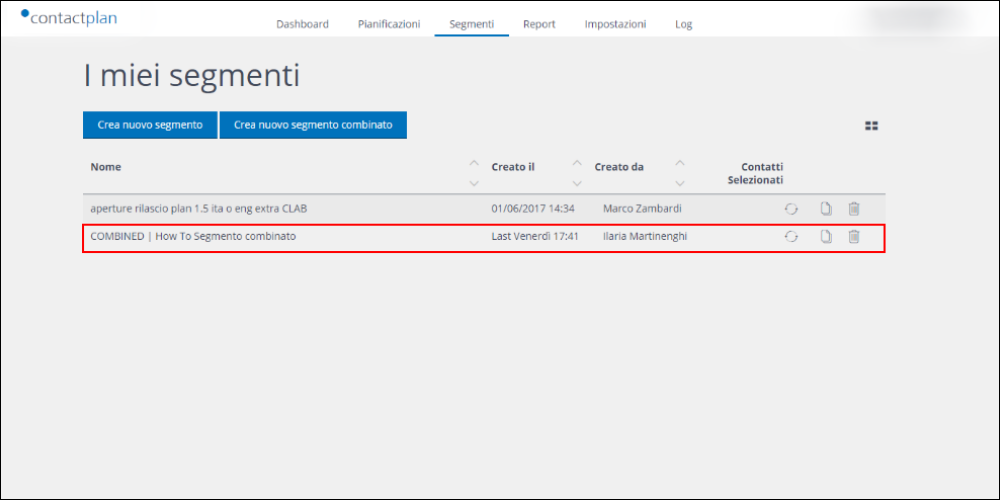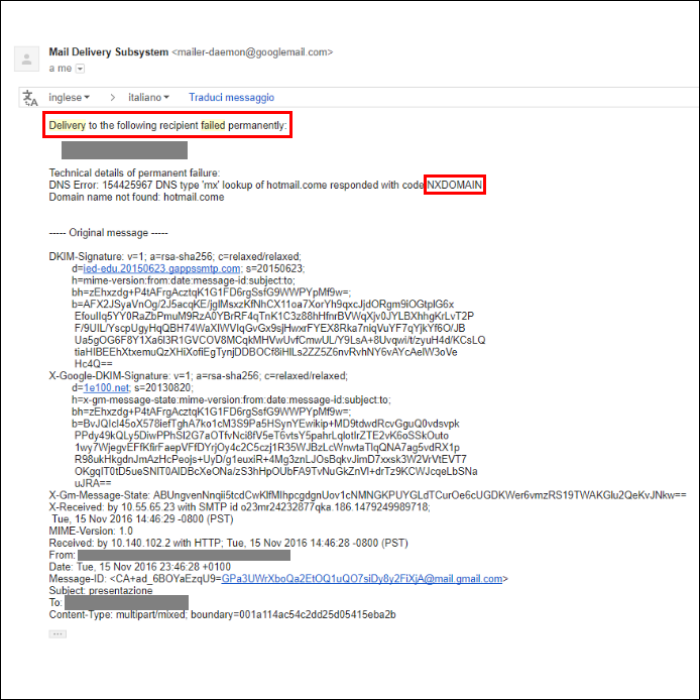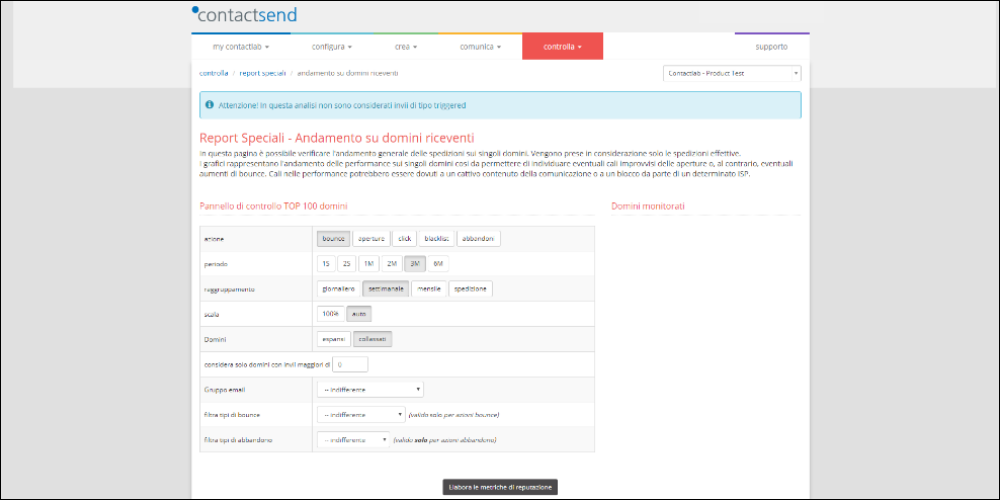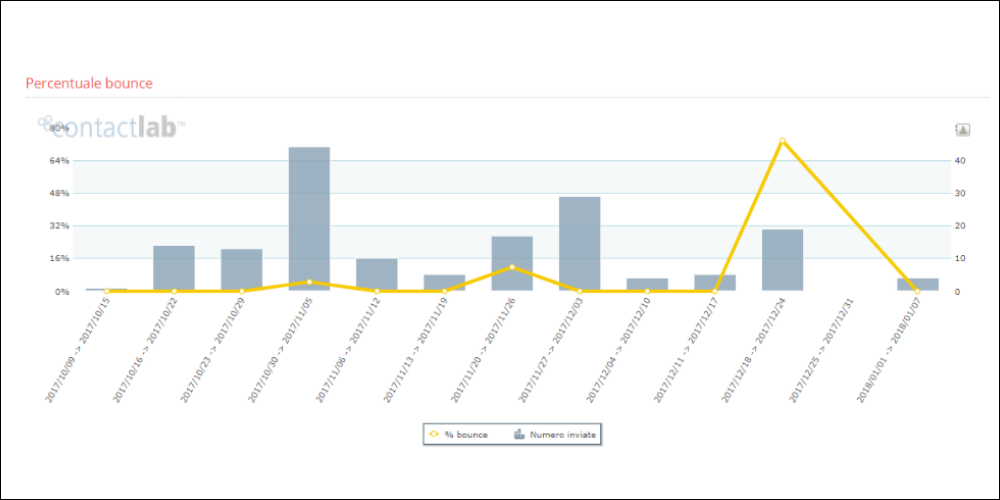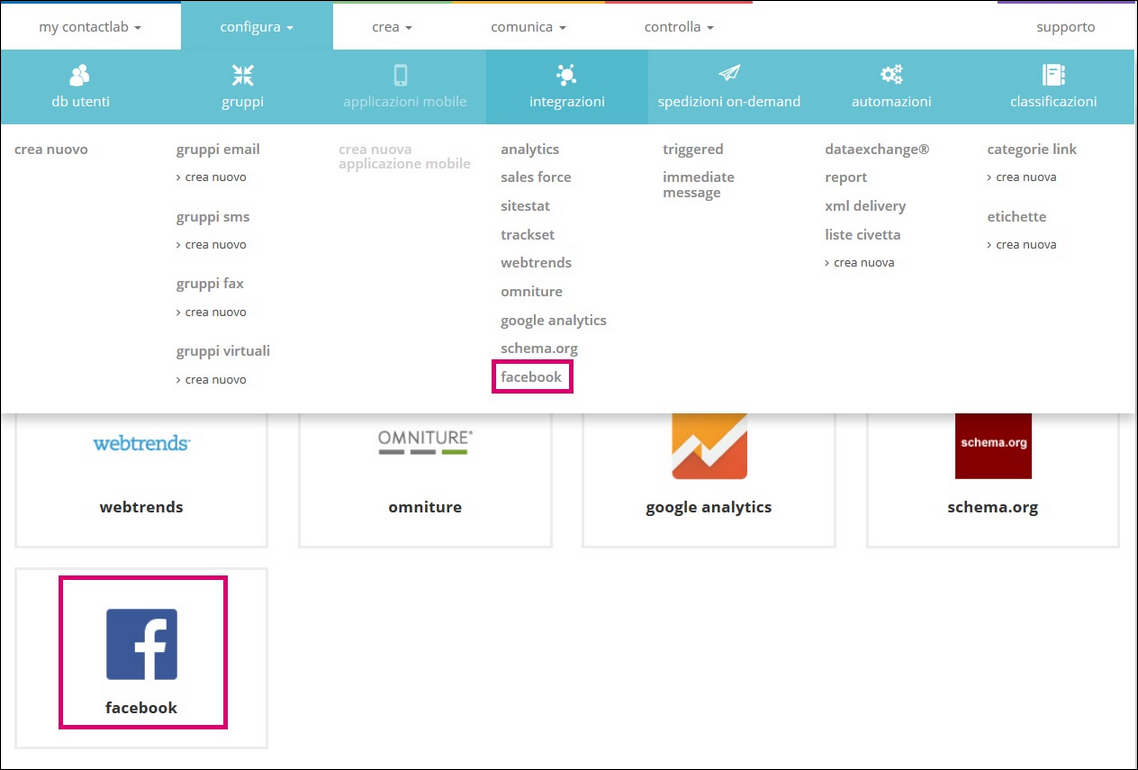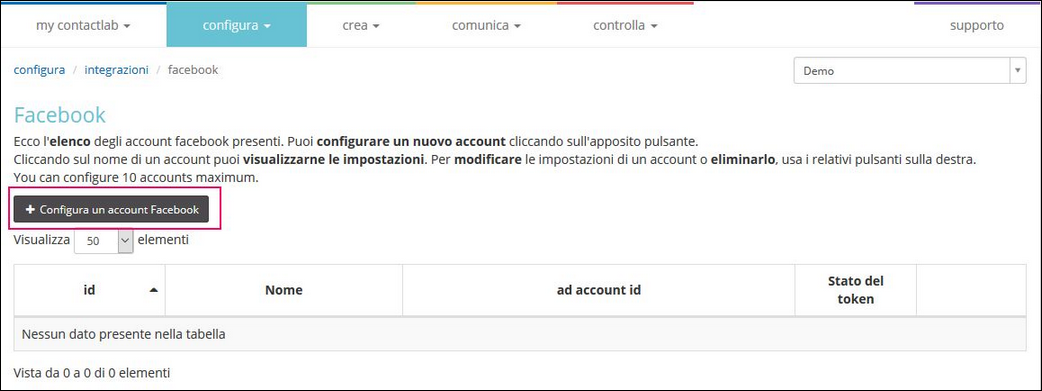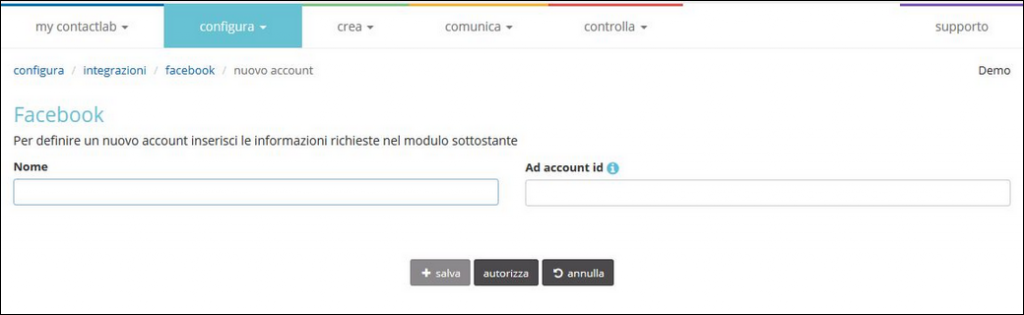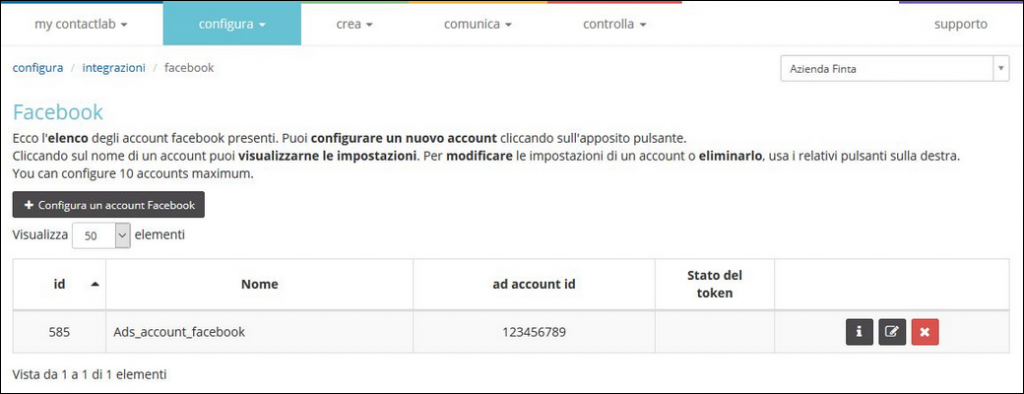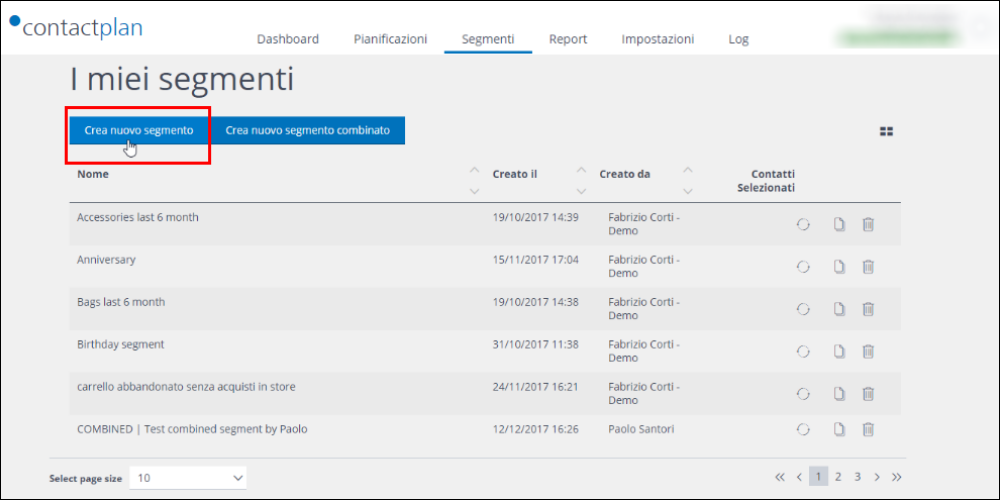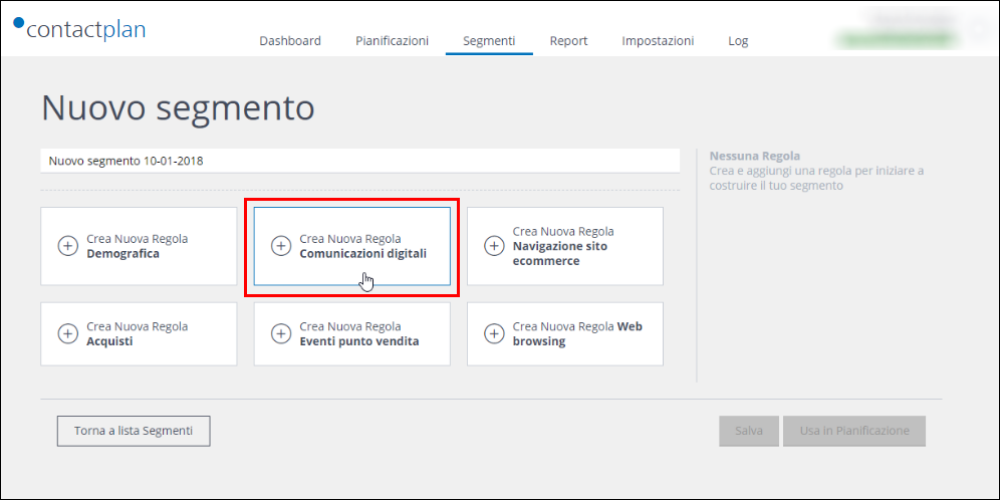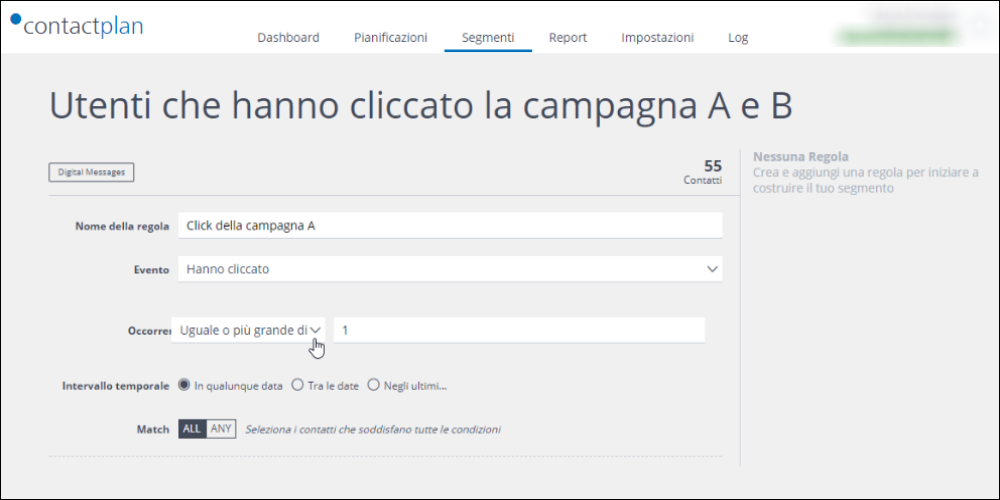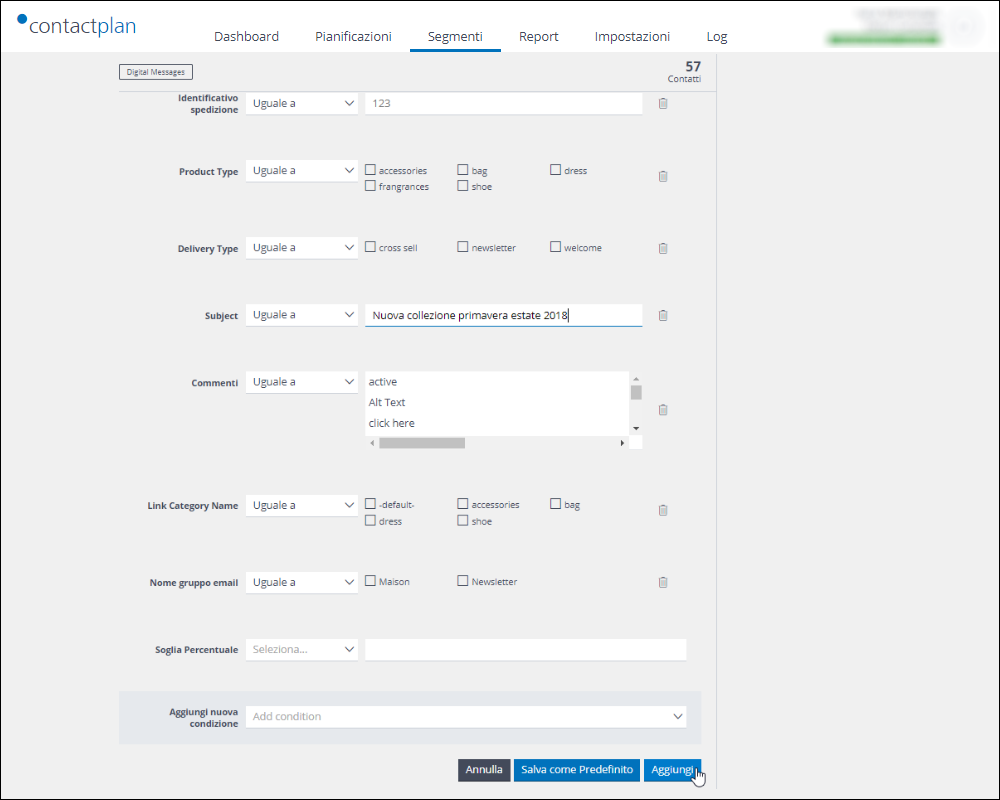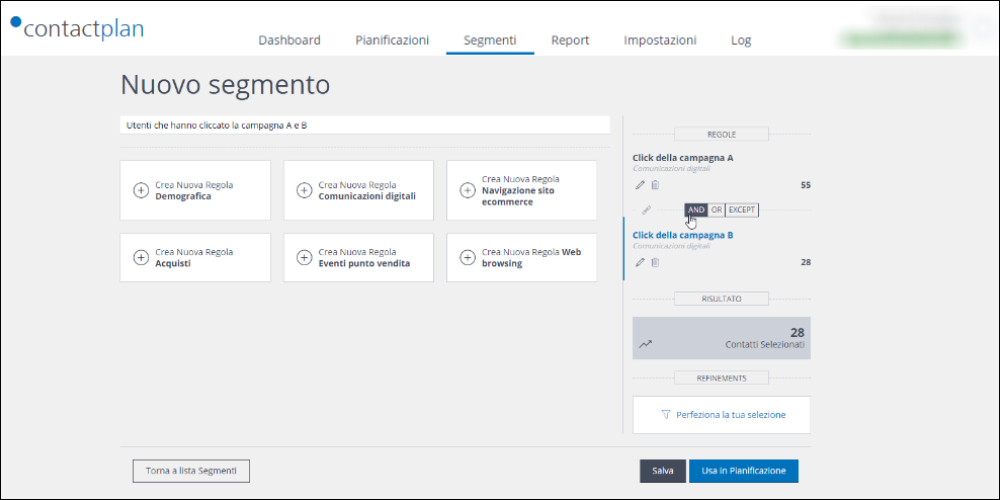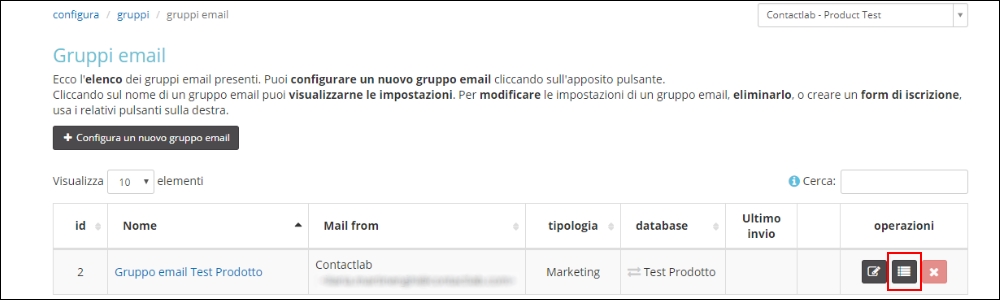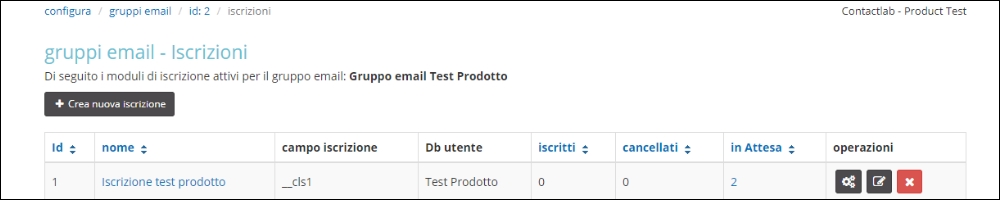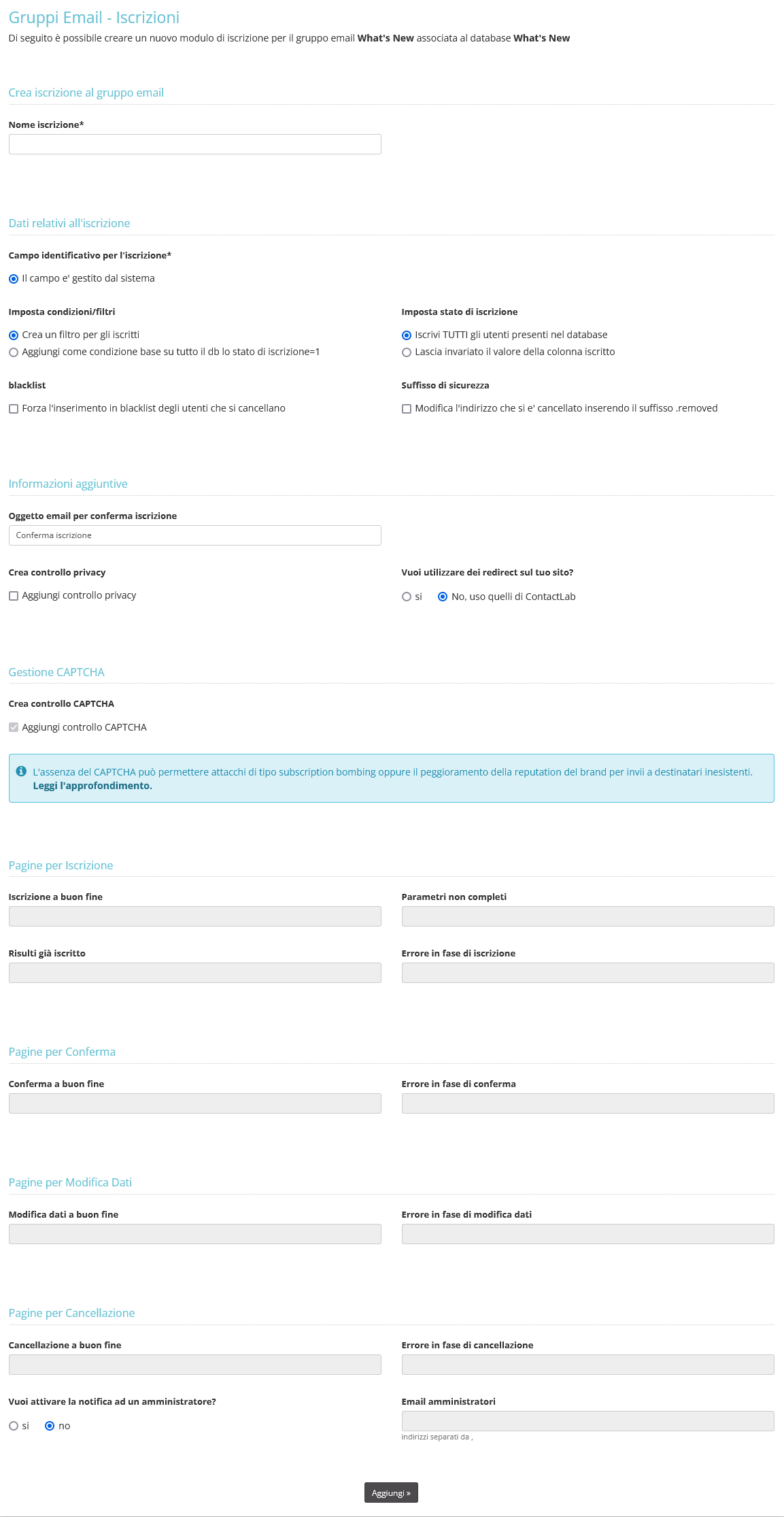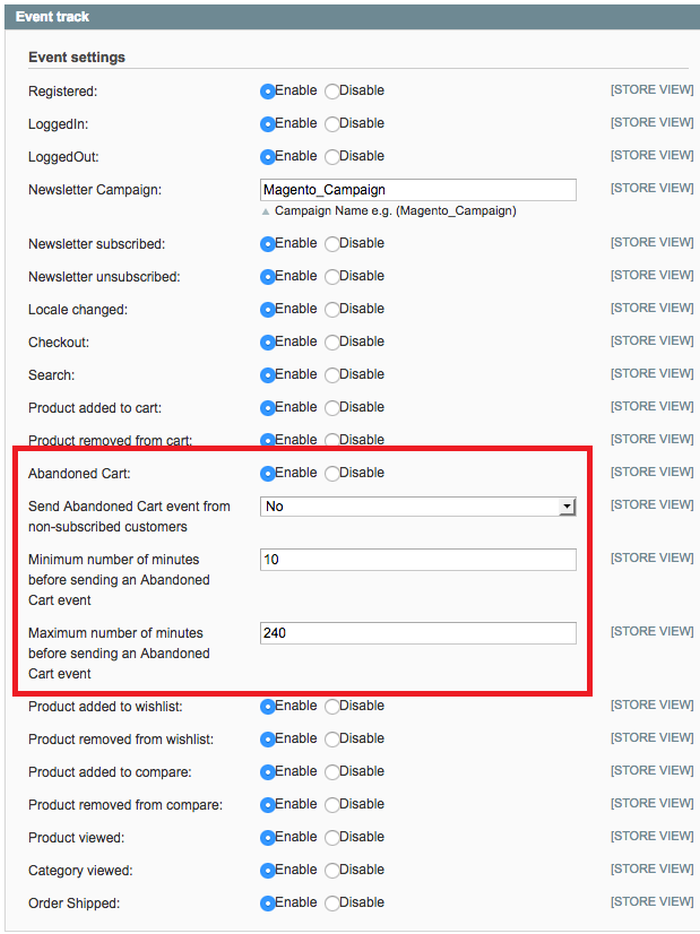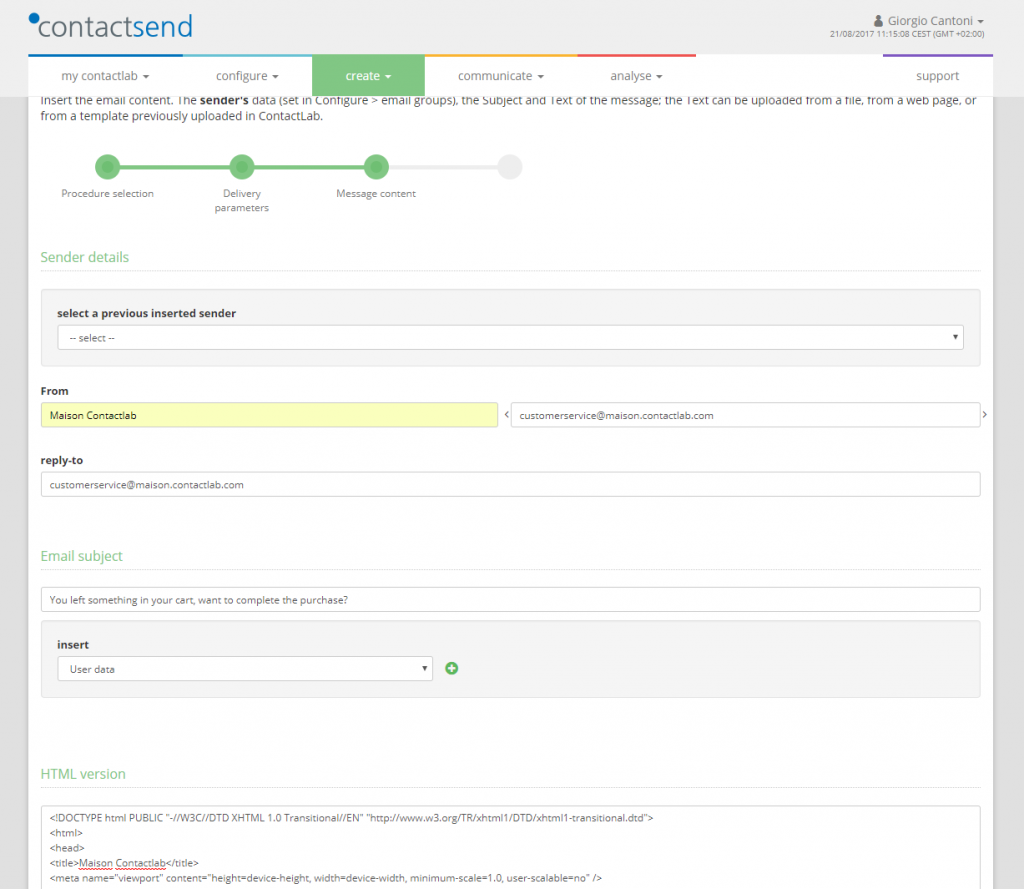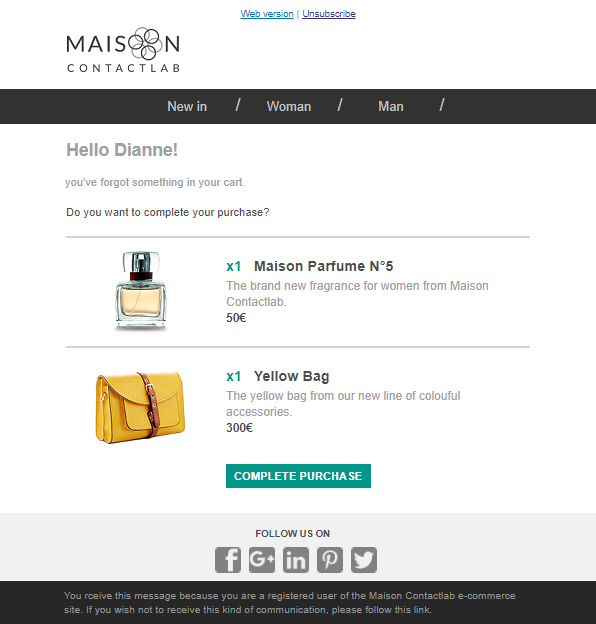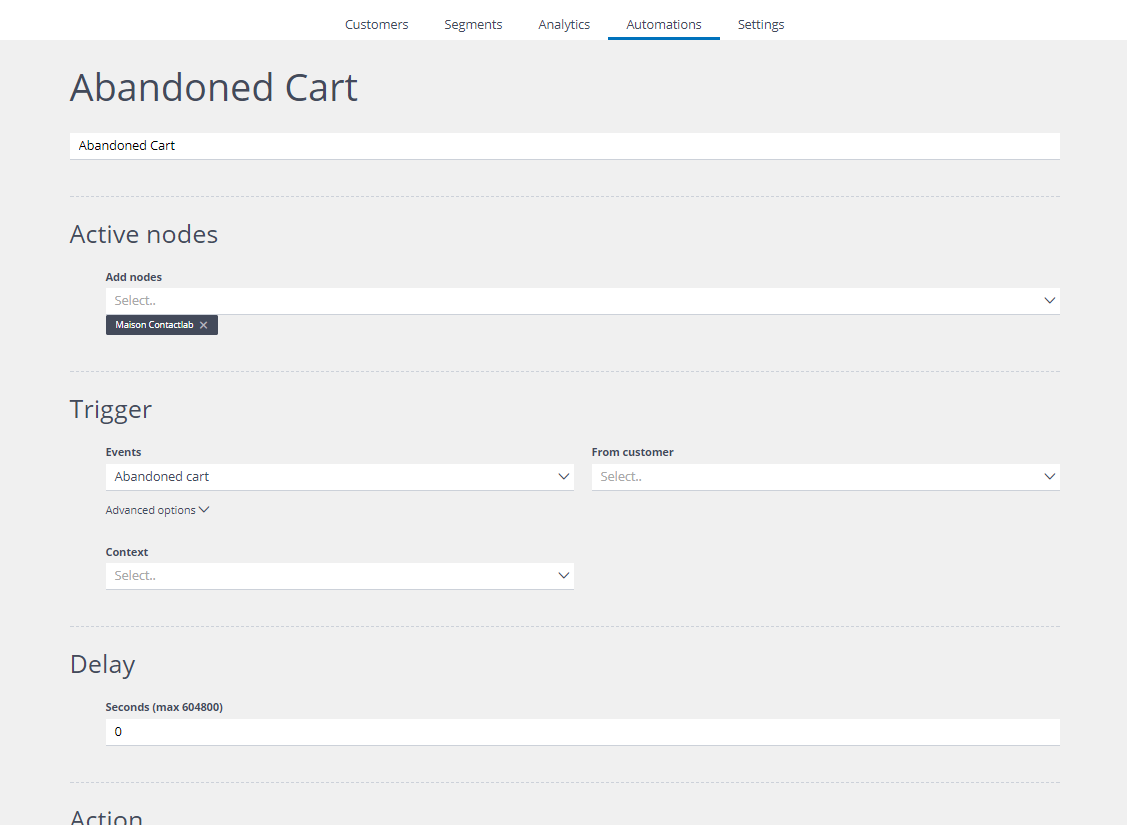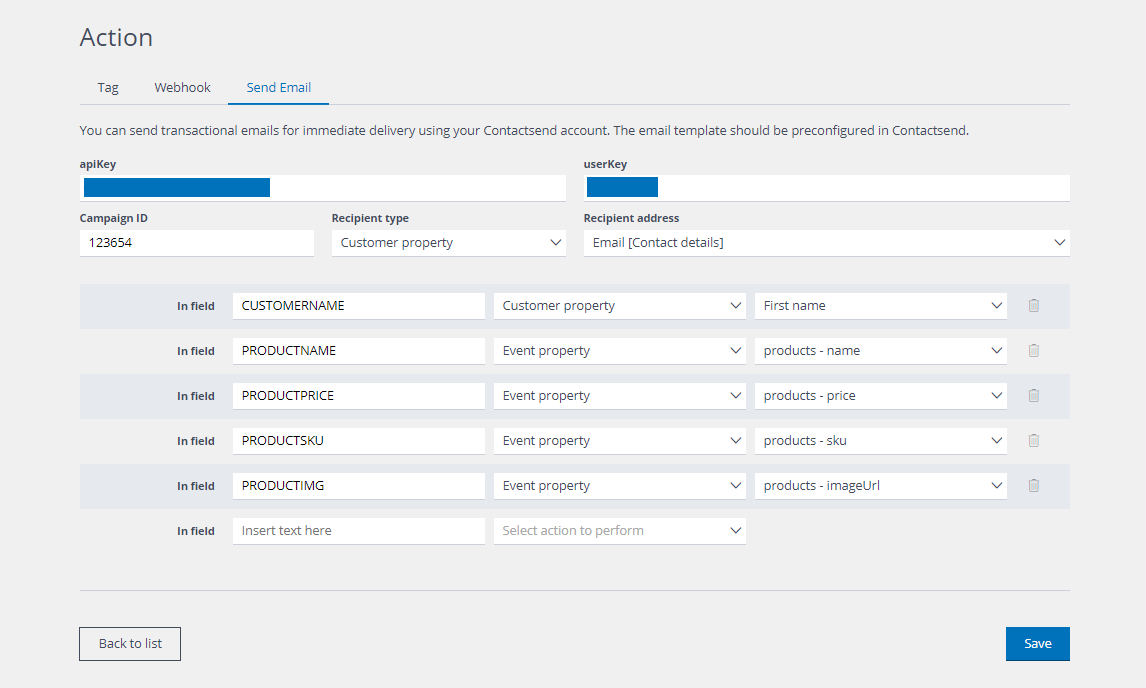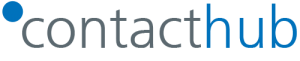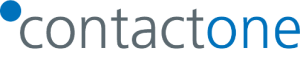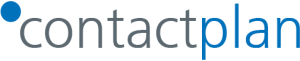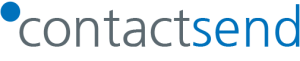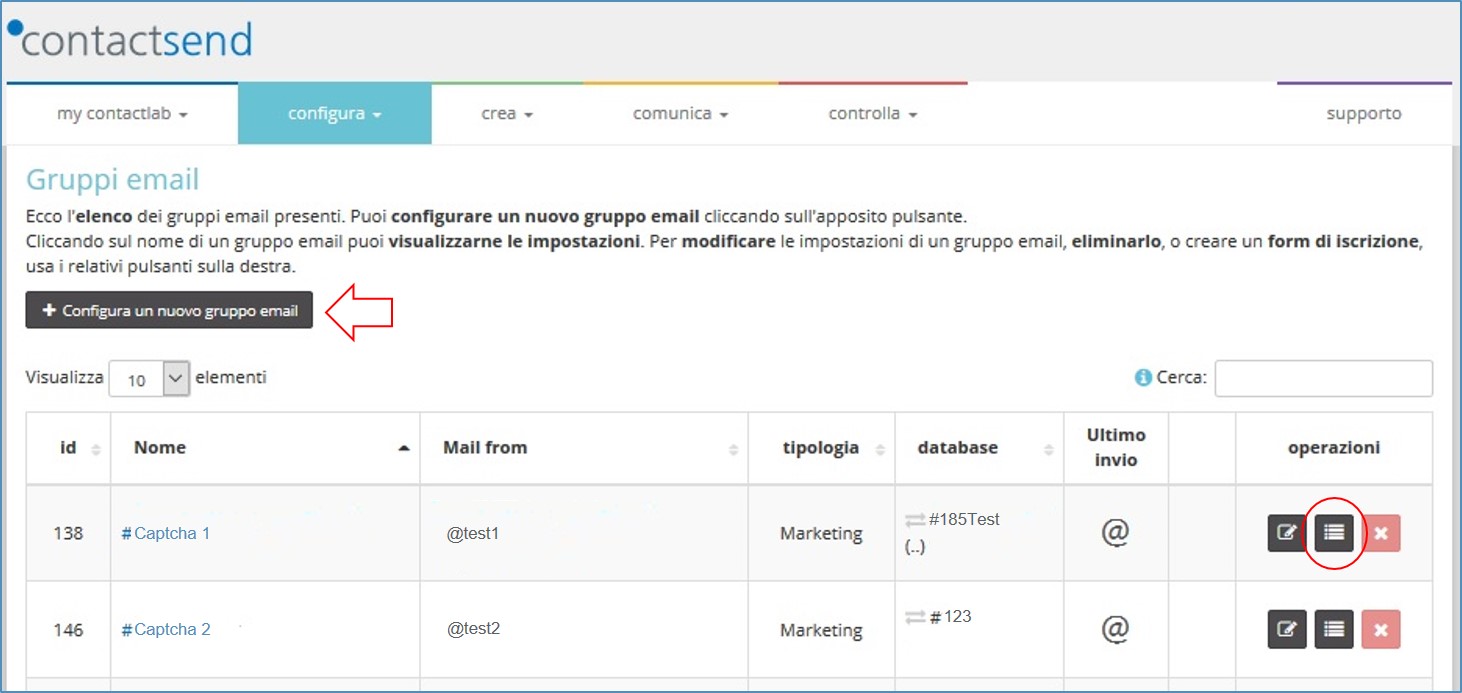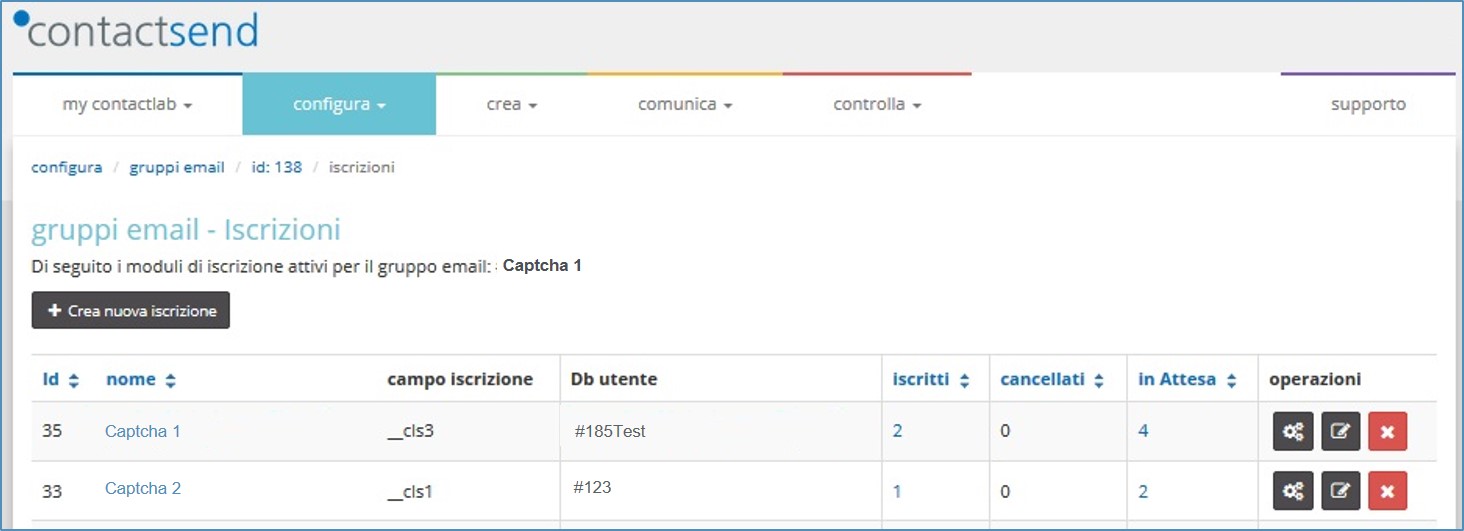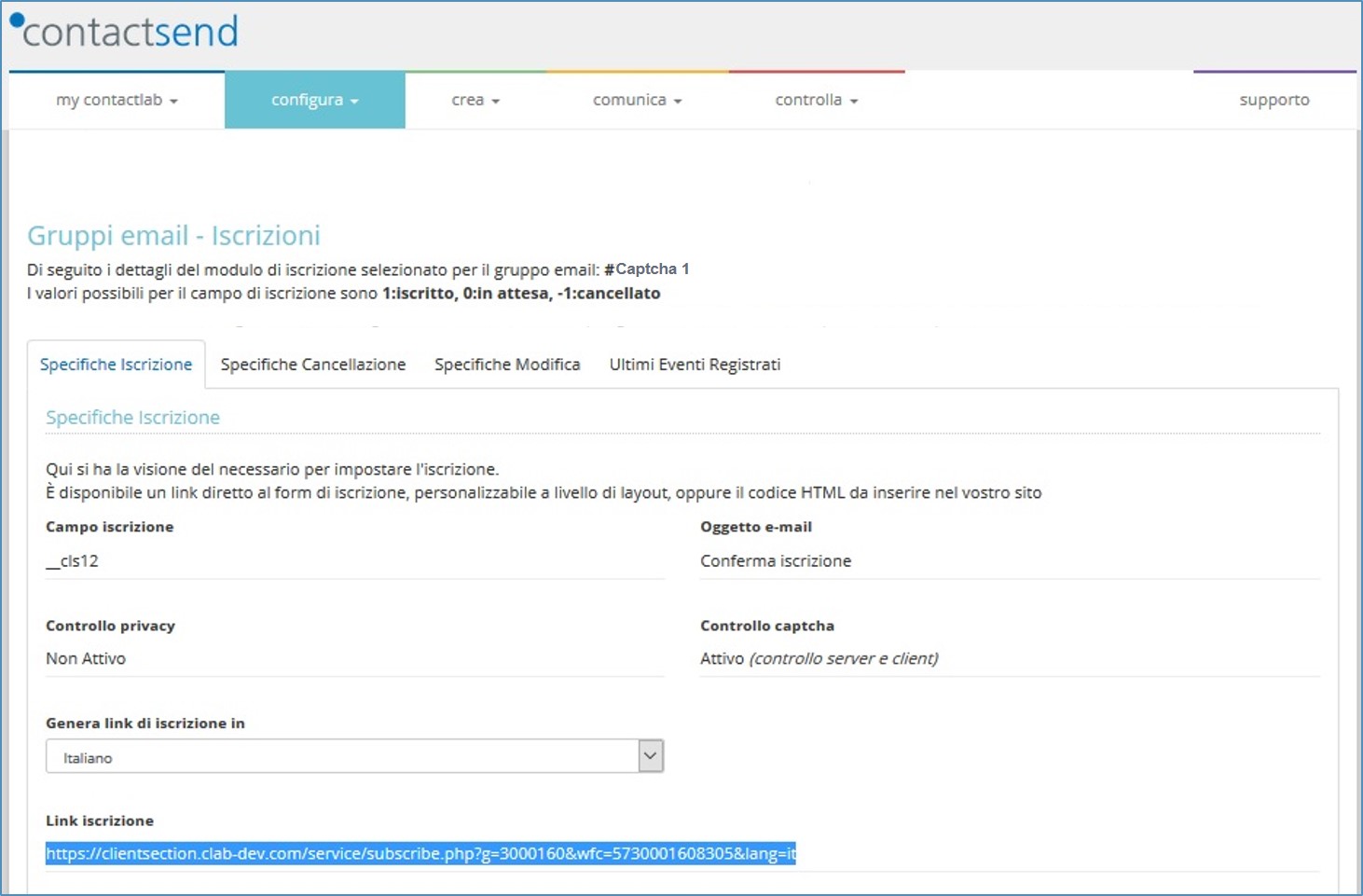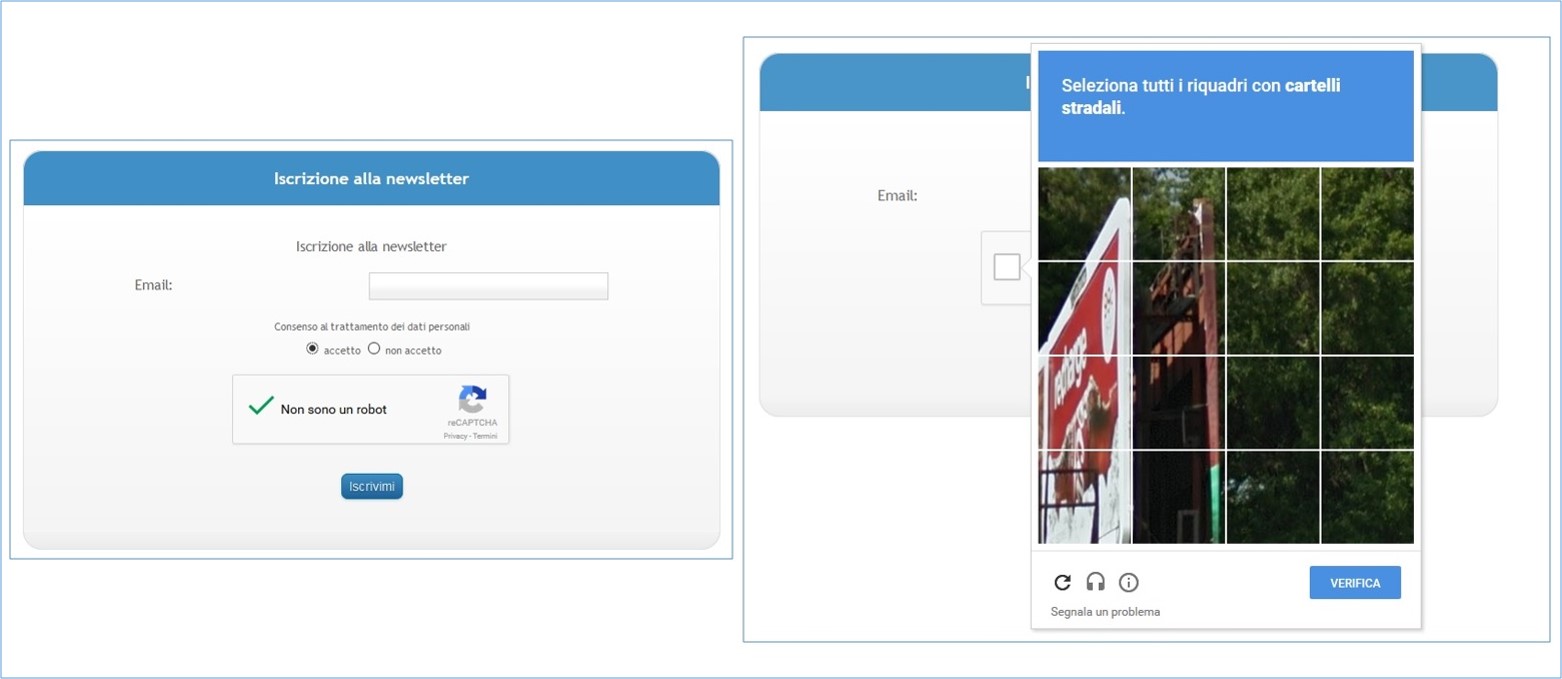Obiettivo
In questo tutorial vedremo come creare una spedizione ricorrente, ma capiamo prima insieme cosa si intende per spedizioni ricorrenti in Contactplan. Si tratta di una comunicazione che si ripete durante un determinato periodo di tempo che seleziona di volta in volta gli utenti che soddisfano le condizioni del segmento utilizzato nel momento preciso dell’esecuzione. Immaginiamo per esempio di voler mandare gli auguri di buon compleanno ai nostri clienti e regalargli uno sconto speciale o un bonus sul prossimo acquisto da spendere sul nostro sito di e-Commerce. Farlo è facilissimo, vediamo come.
Procedimento
- Collegati a Contactplan e nella sezione Pianificazioni, clicca su Crea nuova pianificazione.
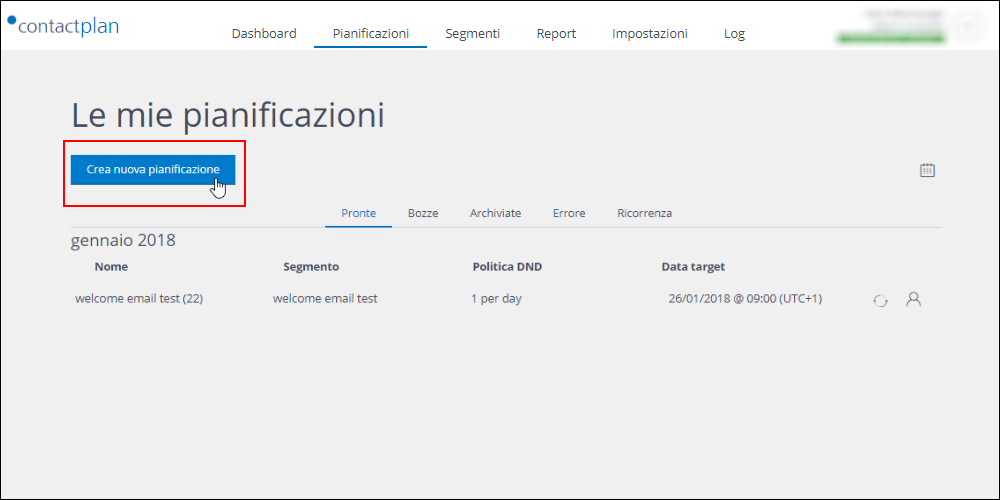
- Inserisci un nome per la tua pianificazione assicurandoti che sia riconoscibile in futuro. Nel nostro esempio potrebbe essere “Auguri di Compleanno”.
- A questo punto seleziona la voce Ripetizione nella sezione Quando:
- Selezione il Giorno e ora e Fuso orario, modificandolo se necessario.
- Sotto Ripetizione seleziona la pianificazione: Giornalieri, Settimanali o Mensili. Nella campagna ipotizzata selezioniamo Giornalieri e ogni giorno i clienti che compiono gli anni in quella data, riceveranno gli auguri di buon compleanno.
- Sotto Data fine seleziona quando la pianificazione deve terminare: Mai, Dopo oppure In data inserendo il momento in cui la spedizione dovrà cessare. Selezionando Mai si puoi fermare la ricorrente manualmente con il bottone Arresta Pianificazione nella sezione Ricorrenza. Per maggiori dettagli visita la sezione UI icons(https://explore.contactlab.com/contactplan-guide/using-contactplan/getting-started-and-navigating-the-ui/ui-icons/?lang=en).
- Cliccando Calcola le ricorrenze è possibile visualizzare le date delle prime dieci ricorrenze e il numero delle ripetizioni totali previste.
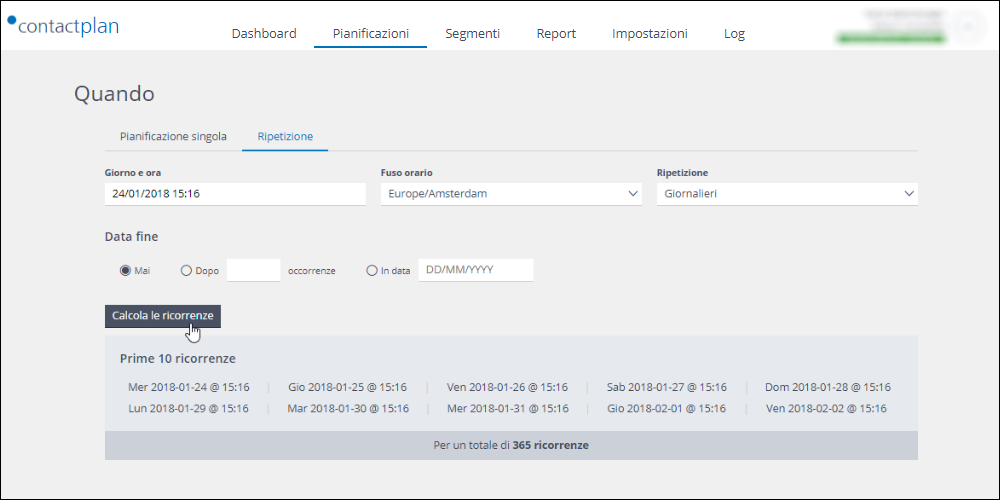
S
- Nella sezione Chi:
- Seleziona il Segmento corretto esistente, ad esempio “Segmento Compleanno”, . e la DND Policy se necessaria. Verrà visualizzato il numero di contatti rilevanti e il numero di contatti complessivi che faranno parte del nostro segmento.
- In Opzioni avanzate è possibile:
- Decidere quando generare la lista dei contatti. Impostando 0 nel campo Generazione lista sarà generata al momento della spedizione. Con -1, quando la pianificazione viene salvata. Nell’esempio “Auguri di Compleanno” con frequenza giornaliera, conviene generare la lista degli utenti che compiono gli anni al momento della spedizione stessa. La lista sarà prodotta quotidianamente selezionando i clienti che compiono gli anni in quel giorno. Nota: nel caso di spedizioni ricorrenti, ogni nuova pianificazione viene generata non appena quella precedente è terminata. Se imposti il parametro -1, quando la pianificazione viene impostata e creata, viene generata anche la lista dei contatti e quindi, la spedizione in Contactsend. Se imposti invece il paramentro 0 la pianificazione viene creata, ma la lista dei contatti verrà generata solo al momento effetivo della spedizione.
- Se vuoi impostare il numero minimo o esatto di contatti che deve essere utilizzato per la pianificazione, utilizza il campo Imposta numero contatti:
-
- Tutti
- Esatti per utilizzare un numero preciso di contatti. Se il valore non è raggiunto, clicca l’azione desiderata:
- Invia comunque
- Aggiungi contatti
Inserisci la percentuale massima del numero di contatti che possono essere inseriti in questo modo. - Imposta errore
La pianificazione non è attivata se il numero di contatti richiesto non è raggiunto.
- Range per definire unrange di contatti. Se il valore non è raggiunto clicca l’apposita sezione e imposta l’azione desiderata. Vedi sopra.
-
Le diverse opzioni avanzate possono essere utilizzate contemporaneamente.
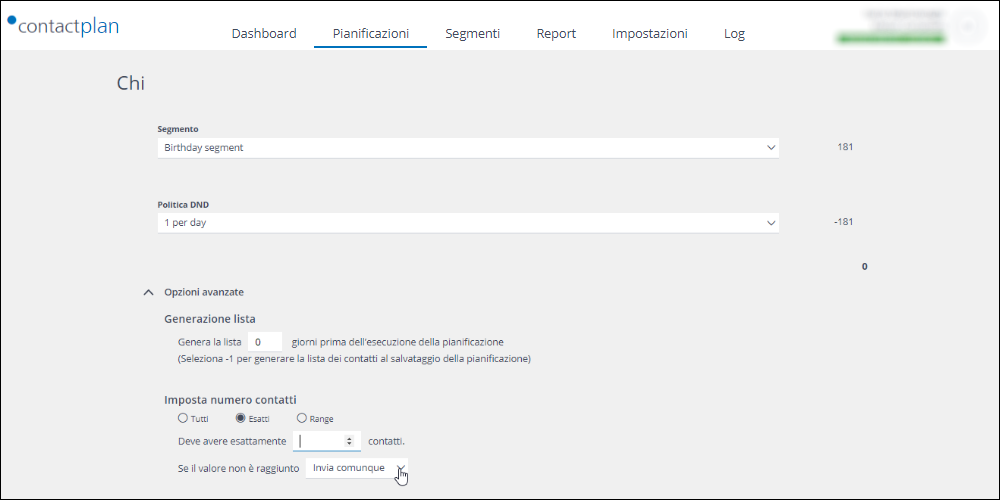
- Nel pannello Azione, nella casella Consumatore seleziona l’azione appropriata per la spedizione pianificata:
- Crea un filtro in Send.
Cancellando la pianificazione in futuro, i filtri saranno rimossi anche da Contactsend nel caso non siano stati associati ad alcuna altra spedizione. - Crea una Spedizione in Send.
E’ possibile configurare una campagna in Contactsend utilizzando pagine HTML create in PageBuilder. Guarda qui per maggiori dettagli.
Nota: il Sistema di tracciamento link di contactsend è attivato automaticamente (sono esclusi eventuali link contenenti parametri dinamici nell’URL).
Salvando la pianificazione come pronta, sarà inviata automaticamente tramite Contactsend. - Esporta su SFTP.
Saranno mostrate le opzioni che ti permettono di scegliere: -
-
- Il campo separatore.
Per selezionare il carattere usato per separare due campi nel file salvato. - Il Campo Enclosure
Per selezionare i caratteri da utilizzare come Enclosure dei campi esportati.
- Il campo separatore.
-
- Crea un filtro in Send.
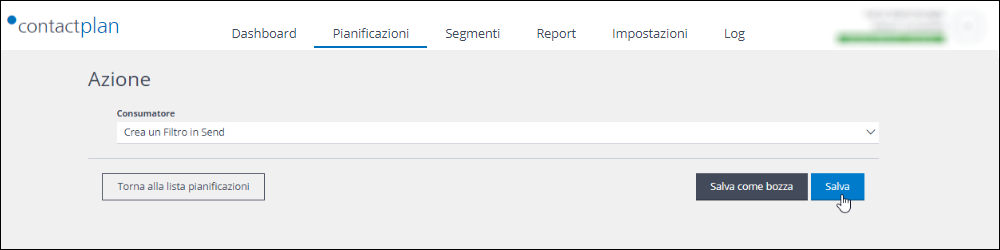
- Una volta terminato, puoi cliccare Salva come bozza se la tua pianificazione non è completa o necessita di modifiche future; Salva se è pronta o Torna alla lista pianificazioni per annullare il processo senza salvare.
Sarai rimandato alla pagina Le mie pianificazioni e la pianificazione, sia pronta che in bozza, apparirà aggiunta alla tua lista.
Le pianificazioni salvate e pronte per la spedizione compaiono nella lista con il suffisso _(N) dove N rappresenta il numero della pianificazione all’interno della ricorrenza. La prima pianificazione della serie avrà il suffisso _(1), la second _(2) e cosi’ via.
Ogni singola spedizione generata dalla ricorrente si trova automaticamente in stato Pronta ma può essere riaperta e modificata in qualsiasi momento fino al giorno e all’ora in cui è previsto il suo invio. Eventuali modifiche non hanno alcun impatto sulle successive.
Per apportare cambiamenti a tutte le pianificazioni future di una ricorrente, occorre entrare nel tab Ricorrenti, selezionare la pianificazione, eseguire le modifiche e Salva. In questo modo tutte le spedizioni future saranno modificate.
In questo modo potrai augurare Buon Compleanno a tutti i tuoi clienti, impostando una singola mail. Per maggiori informazioni consulta la sezione “Spedizioni Ricorrenti” all’interno dell Guida di Contactsend.
Continua a leggere