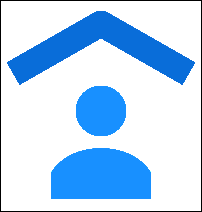
To access and display the Account Center, do the following:
- Click the Information panel, positioned towards the top-right of the Marketing Cloud UI.
The Options drop-down panel displays. - Click Account Center.
The appropriate Account Center dashboard displays.
Note:
You can also go direct to your personal account profile by clicking the Options panel > Profile.
The Account Center enables you to:
- View your User Dashboard.
Displays, for example:- Your Account info.
Click View details to update your Account details:- Your Personal info and contact details, together with mobile phone verification and PIN or one-time password options.
Note:
You cannot change your username. - The selected Options for your account, such as the default language, time zone and similar.
- Your Log in history.
- All your Tickets.
- Your Personal info and contact details, together with mobile phone verification and PIN or one-time password options.
- The Security status.
Click Change password to access the Change password page. - The Latest news and access to All news.
- Failed log ins.
Click View details for more information. - Your Latest support requests.
- Your Account info.
- View the details of the selected Company.
Admin users
If you have the appropriate admin. permissions, you can in addition:
- View the Admin Dashboard.
Displays similar information to the User Dashboard, but includes Issues in place of the Latest news. - Display Settings and under General & Company:
- Change the company Information and Manager details in the Company section.
- View the list of users in the relevant company Team and:
- Add new users.
- Edit user details, as well as reset PINs and passwords.
- View the details of any user-related security issues.
- View the details of any failed login attempts.
- View when users accessed the applications.
- Assign application permissions.
- Review the Data model for the currently selected company.
- Review the settings for other resources.
See Getting started, selecting the workspace and changing your profile or settings for more about Settings.
IMPORTANT:
An Admin user can only edit the details and reset the PIN or password for a user that has been created within the company for which they have admin. permissions. See Viewing and editing a user’s details for more information.
