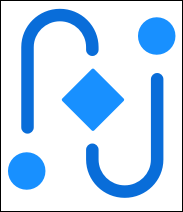
Automations enable you to easily create and manage marketing automation flows, using a sequence of steps and Actions. These are a special kind of step that are used to define the configuration of, for example, email and/or SMS deliveries, webhook notifications and similar.
You can also view reports about each automation and identify the ones that were created within a defined time frame. If you have the appropriate permissions, you can search for contacts and remove them from automations, as required.
Automations is fully integrated with the other Contactlab Marketing Cloud modules. Any defined email deliveries are carried out automatically by Send in accordance with the schedule you have determined.
Automations can consist of a combination of several steps, but each must have at least one Action step.
Automation states
Automations can be in one of the following states, which are displayed as tabs in the UI:
- Active
Automations that are currently being processed, or have been paused during processing. Active automations can be edited or archived if they have been paused. - Ready
Automations that are complete, but with a start date some time in the future. Ready automations can be edited up until the date and time that they are to be run. - Drafts
Automations that have been created, either in part or completely, but are not ready or have not yet been activated, for whatever reason. Draft automations can be edited at any time and have no impact on deliveries, until they are saved as either Ready or Active. - Archived
Automations that have either reached their end date, or have been manually terminated. Archived automations cannot be edited. However, you can clone an Archived automation if, for example, you need to use a copy of it again. - Error
Automations that have resulted in an error while creating a delivery during an Action > Send Email step.
Automation timing
You can define an automation to take place as follows:
- Now
If it is not saved as a Draft, the automation is activated immediately after it has been saved. - In date range
The automation will be active between the defined dates. If it is not saved as a Draft, it is stored as Ready until the start date. - From date
The automation will be active from the defined date, until it is stopped manually. If it is not saved as a Draft, it is stored as Ready until the start date.
Automation steps
You can define any number of automation steps. The first one is always a Real-time Source step or an External Source step. See Creating an automation for more details.
Other steps can be of the following types:
- Action
An Action is used to configure and instigate an activity that is sent to an external system, for example, to Contactsend for an email or SMS delivery. Every automation must have at least one of these. Multiple actions can be used, for example, to send different emails and/or SMS deliveries to the same list of contacts, with the appropriate delay between each delivery.
See Adding an Action step for more details.
Currently, the available actions are Send Email, SMS, Webhook and Tag.
Note:
A Tag action enables you to add information to a customer property, or replace the current value with one that you define. You can tag the same customer property in more than one automation. - Check
A Check step effectively waits for a trigger Event to happen, or a Customer profile property to be set, or not. The automation is then subdivided into a default path and at least one positive path. There are two types of step:- Wait for Trigger
Pauses the automation until the selected trigger Event takes place. If the event does not happen within a defined time frame, the default path is taken. - Wait and Check
Pauses the automation for a defined period of time and enables you to use an Event, or a Customer profile property, to check against. Following the wait, a contact is moved to the path where they fit the conditions, or to the default path if there is no match.
Note:
Customer profile properties enable you to use demographic-based rules to determine the path that contacts should follow. As a result, you can send, for example, an SMS to females who live in Milan and are under 35 years of age, and a completely different email to males living in London who are over 25.
- Wait for Trigger
An automation can have consecutive Check steps, to determine, for example, if event A has taken place before events B, C and so on. It also enables you to create actions that are more precisely tailored to individual contact responses.
See Adding a Check step for more details.
- Delay
This adds a delay following the previous step. It can be used, for example, to define a delay between two emails. You can also begin an automation with a Delay if, for example, you want to wait before sending an email, for whatever reason.
See Adding a Delay step for more details. - End
This is used to complete the automation or a Check path. Once you have added an End step, you can only add further steps before it, not after.
Note:
This step is mandatory. If you do not set it, it is automatically added when you save the automation.
See Adding an End step for more details.
Once your automation is complete, you can save it as a Draft, Ready or Active. See Automation states and Completing the automation for more details.
Adding contacts to an automation
You can add contacts to an automation in the following ways:
- Create a plan and apply the Flow List Creator option in the plan’s Action section.
See Adding contacts to an automation using Plan for more details. - Use the Add customer API utility.
This enables you to add individual contacts or a group of them to an automation. See the Plan API documentation for more details. - Configure a Real-time Source in Flow.
Enables contacts to be added to an automation, or removed from it, when they perform the selected event and it is recorded in Hub.
