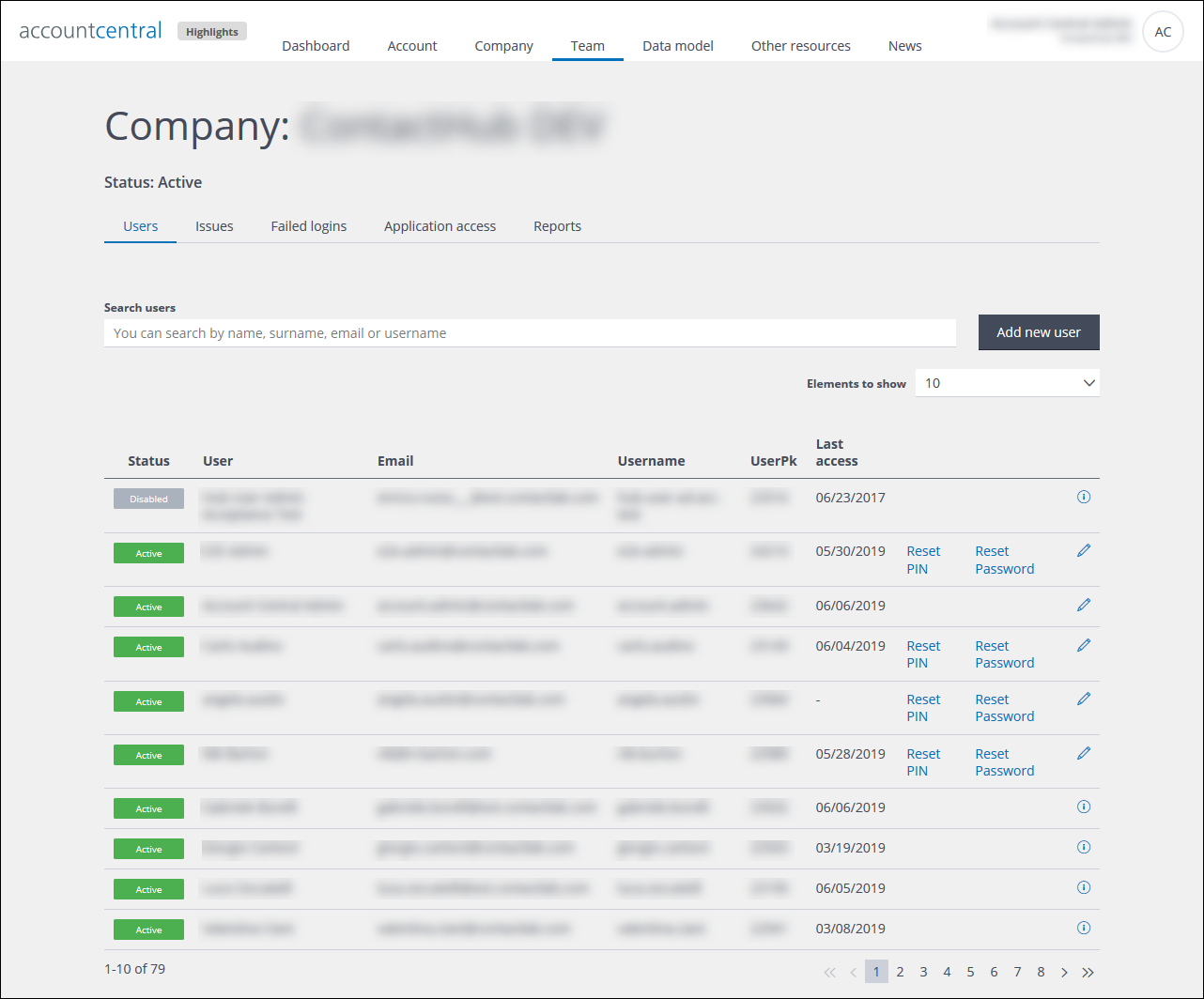
Example of the Users page
The Users page displays a table that lists the basic details related to each user in the team, such as their:
- Status.
- Account Name.
Displays in the User column. - Email address.
- Username.
- UserPK.
A unique ID that is automatically assigned to each user. - Last access date.
Note:
The team list may include:
- Users that were created within and belong to the selected company.
- Associate users.
A user that is displayed as part of a company’s team, but was created within and belongs to a different Accountcentral company. For example, a user from a parent company, or a Contactlab customer care team member.
The Users page enables you to:
- Search for a user by name or surname, email address or username.
- Add a new user.
- Check the Status of a user’s account.
- Reset a user’s PIN.
- Reset a user’s Password.
- View or edit a user’s details.
Icons in the last column show whether a user’s details can only be viewed or if they can be edited:- The information icon
 .
.
User details can be viewed, but not edited. - The pencil icon
 .
.
User details can be edited.
- The information icon
You can only reset the PIN or password of a user that was created within the company for which you have admin. permissions. See Viewing and editing a user’s details for more information.
Note:
You cannot reset your own PIN or password.
Viewing the status of an account
The Status column, positioned to the left of the User table, displays whether the account is:
- Suspended.
The user is suspended, the PIN is not active, or the password is blocked. - Disabled.
The account has been disabled by Contactlab customer care. - Blocked.
Note:
When the account is in one of the above states, the user’s details can only be viewed, and you cannot reset the PIN or password.
The appropriate message displays on a gray background.
- Active.
When the account is active, the user’s details can be edited.
The message displays on a green background.
See The Issues page for more about account, PIN and password issues.
Resetting a user’s PIN
To reset the PIN a user received by email, do the following:
- Locate the appropriate user and in the PIN column, click Reset PIN.
A confirmation window displays. - Click OK.
The existing PIN is invalidated. A new PIN is generated and sent to the user by email.
Resetting a user’s password
To reset a user’s password, do the following:
- Locate the appropriate user and in the Password column, click Reset Password.
A confirmation window displays. - Click OK.
The existing password is invalidated. A new temporary password is generated and sent to the user by email. The user must then enter a new password the next time they sign in to a Marketing Cloud module.
Previous page: The Team section | Next page: Adding a new user
