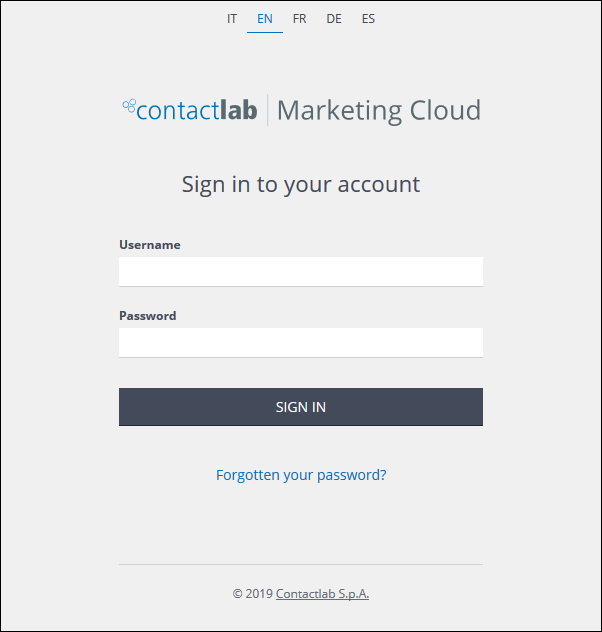
The Contactlab Marketing Cloud Sign in page
Starting the UI
To start the UI, do the following:
- Go to https://account.contactlab.it.
The Contactlab platform Sign in page displays. - Select the appropriate language from the options displayed at the top of the page.
- Enter your Username and Password.
If you cannot remember your password, see Forgetting your password.
If you enter the wrong Username or Password, see Entering the wrong Username or Password for more details. - Click SIGN IN.
If this is the first time that you have signed in, you are asked to change the password you received by email to one of your choice.
Note:
If you attempt to sign in to the Contactlab Engagement Marketing platform from a different country, or a location that is far away from your usual one, you are asked for further verification. This will either be numbers from your PIN, or your one-time password (OTP), if you have chosen to receive OTPs by SMS. See Using your PIN and one-time passwords and Personal info for more details.
If this happens do one of the following:- If you are asked for a PIN, the following window displays:
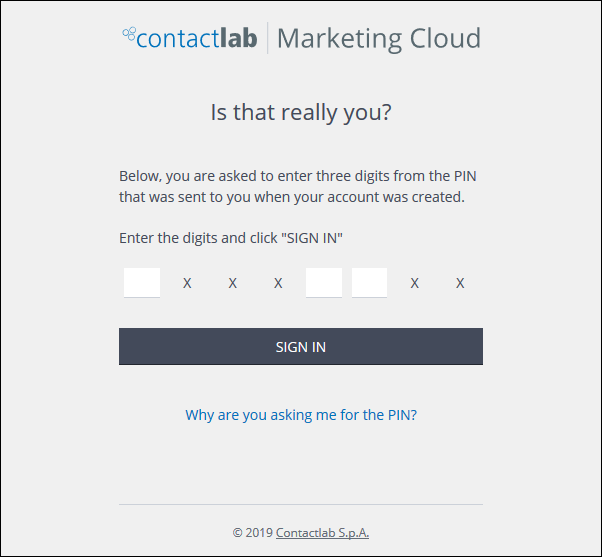
Example of the PIN confirmation window
- Enter the appropriate numbers from your PIN.
- Click SIGN IN.
or:
- If you have chosen to receive OTPs to your verified mobile phone, the following window displays:
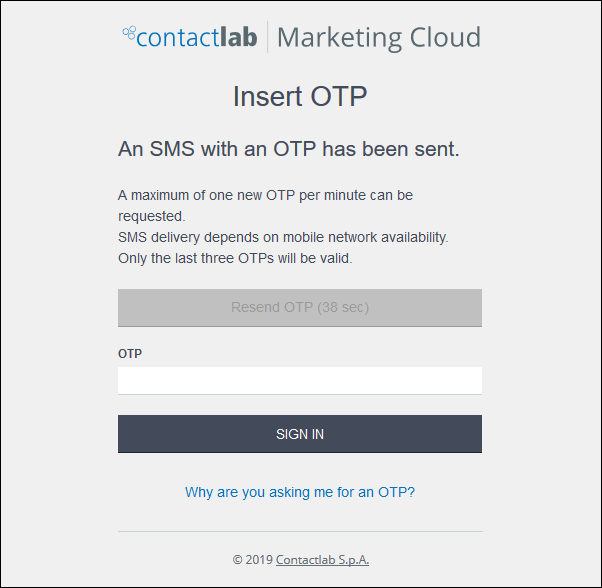
Example of the OTP confirmation window
- Enter the OTP from the SMS message you have received.
Note:
If you have not received the SMS message after a reasonable length of time, click Resend OTP to request a new one. The resend button also displays how long you must wait before requesting a new OTP.
See Using your PIN and one-time passwords for more about using an OTP, and OTPs by SMS limitations for more about the conditions that apply to multiple OTPs by SMS. - Click SIGN IN.
When you have signed in, your User Dashboard for the selected company displays by default.
Note:
If you have the appropriate admin. permissions, the Admin Dashboard displays.
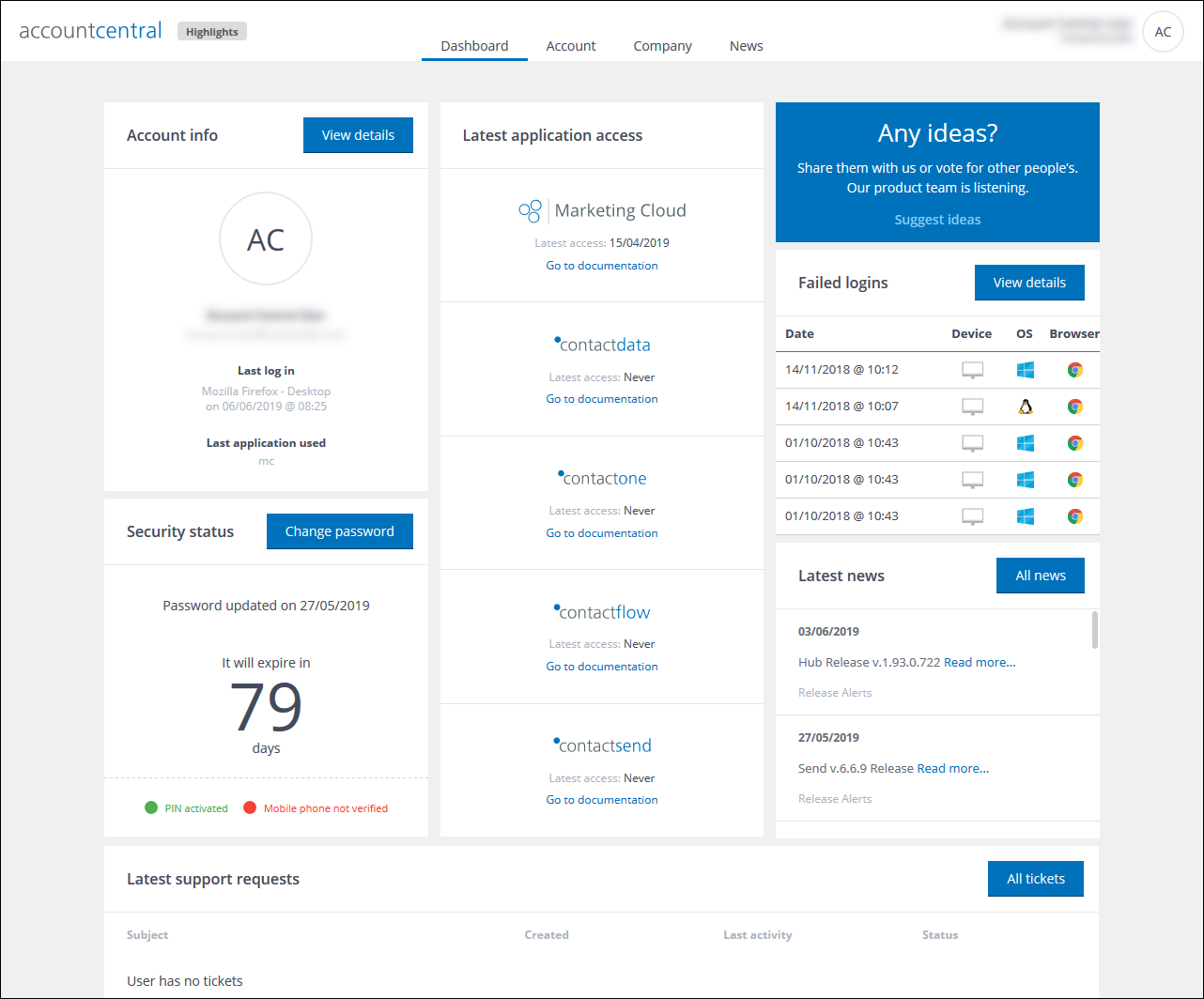
Example of the User Dashboard
See The Dashboards for a full description of the User and Admin Dashboards.
In the normal view, the page is displayed as it is generally intended to be used, with all controls and tabs readily available. The page includes:
- The Control bar, including:
- The Accountcentral logo.
Click at any time, to return to the Dashboard. - The Dashboard, Account, Company and News tabs.
Note:
If you have the appropriate admin. permissions, the Team, Data model and Other resources tabs also display.
Click the appropriate tab to navigate to the required management page. - The User information panel.
Displays the name of the current user and the company that is currently selected.
Click the panel to display the Settings and Sign out buttons. - The appropriate Dashboard or Management page.
- The Accountcentral logo.
Signing out
To end the current session, do the following:
- Click the User information panel, positioned to the right in the Control bar.
The Settings and Sign out buttons display. - Click Sign out.
The application closes and you are returned to the Contactlab Sign in page.
Previous page: Understanding Accountcentral | Next page: General security policy
