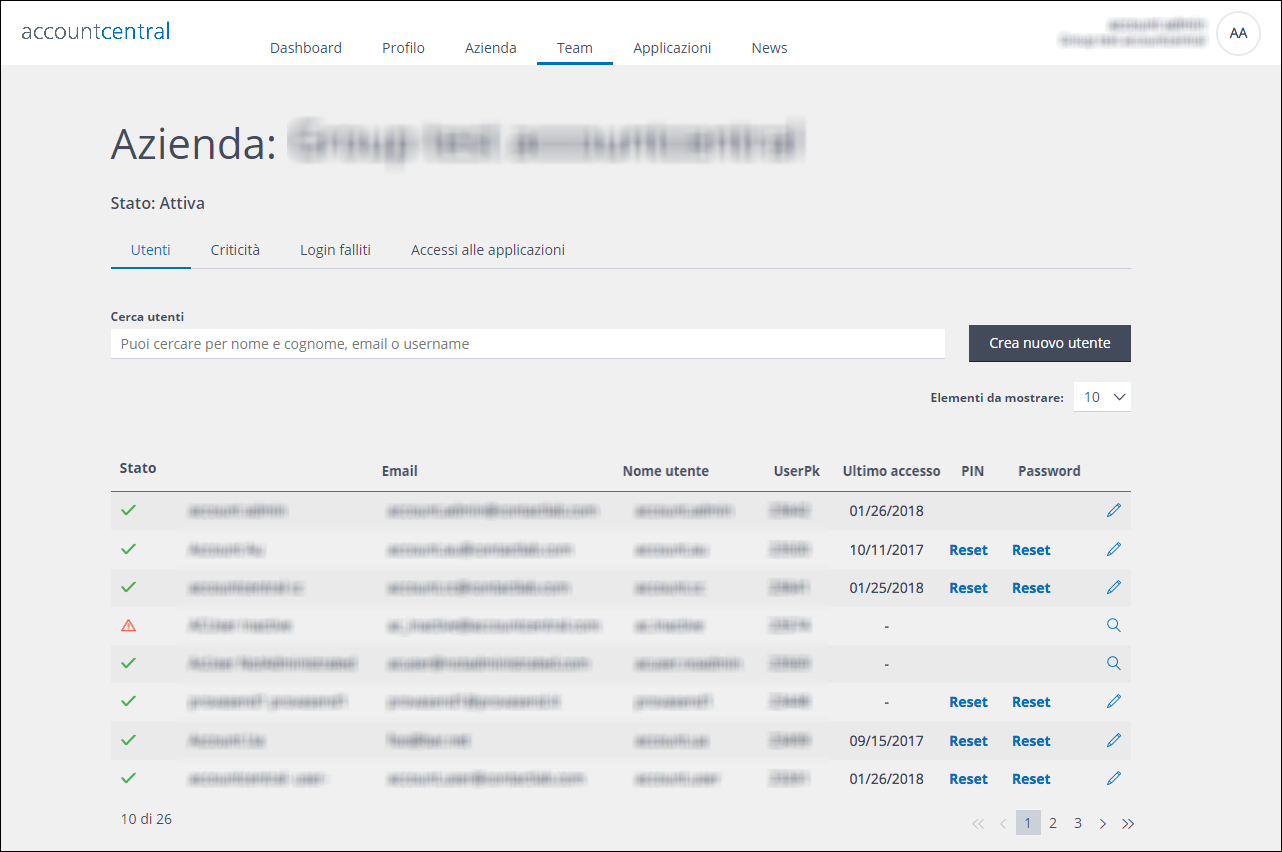
Esempio della pagina Utenti
La pagina Utenti visualizza una tabella in cui sono elencati i dettagli di base relativi a ciascun utente del team, ad esempio
- Stato
- Nome
- Cognome
- Indirizzo e-mail
- Nome utente
- UserPK
che è un ID univoco che viene automaticamente assegnato a ciascun utente.
Nota:
L’elenco dei team potrebbe includere:
- Utenti creati all’interno e appartenenti alla società selezionata.
- Utenti associati.
Un utente che viene visualizzato nell’ambito del team di una società, ma è stato creato all’interno e appartiene a una società di Accountcentral diversa. Ad esempio, un utente di una società madre o un membro del team di assistenza clienti di Contactlab.
La pagina Utenti ti permette di:
- Cercare un utente per nome e cognome, indirizzo e-mail o nome utente.
- Aggiungere un nuovo utente.
- Controllare lo Stato dell’account di un utente.
- Ripristinare il PIN dell’utente.
- Ripristinare la password di un utente.
- Visualizzare o modificare i dettagli di un utente.
Nota:
Non puoi ripristinare il proprio PIN o password.
Puoi reimpostare solo il PIN o la password di un utente che è stato creato all’interno della società per la quale hai permessi di amministratore. Consulta [Visualizzare e modificare i dettagli di un utente] [Collegamento] per ulteriori informazioni.
Visualizzare lo stato di un account
La colonna Stato, situata a sinistra della tabella Utente, mostra le seguenti icone, che mostrano facilmente lo stato attuale di un account:
- Un’icona di avviso rossa.

L’account è sospeso, inattivo o bloccato. I dettagli dell’utente possono essere visualizzati e non è possibile ripristinare il PIN o la password.
Se passi il mouse sopra l’icona, viene visualizzato:
o Account sospeso.
L’utente è sospeso, il PIN non è attivo, oppure la password è bloccata.
Oppure:
o Account disattivato.
L’account è stato disattivato dal Servizio Clienti di Contactlab. - Un segno di spunta verde.

L’account è attivo. I dettagli dell’utente possono essere modificati.
Vedi la pagina Criticità per ulteriori informazioni su problemi relativi a account, PIN e password.
Reimpostare il PIN di un utente
Per reimpostare il PIN ricevuto da un utente via e-mail, procedi come segue:
- Individua l’utente appropriato e nella colonna PIN, fai clic su Ripristina.
Viene visualizzata una finestra di conferma. - Fai clic su OK.
Il PIN attuale è invalidato. Un nuovo PIN viene generato e inviato all’utente tramite e-mail.
Reimpostare la password di un utente
Per reimpostare la password di un utente, effettua le seguenti operazioni:
- Individua l’utente appropriato e nella colonna Password, fai clic su Ripristina.
Viene visualizzata una finestra di conferma. - Fai clic su OK.
La password attuale è invalidata. Una nuova password temporanea viene generata e inviata all’utente tramite e-mail. L’utente deve quindi inserire una nuova password al successivo accesso a un’applicazione della piattaforma di impegno.
Precedente: La sezione Team| Successivo: Aggiungere un utente
