An automation consists of a combination of steps, represented by individual panels in the automation flow diagram:
- A Source step.
Always the first step in an automation.
The available options are:- A Real-time Source step.
Enables contacts to be added to an automation, or removed from it, when they perform the selected event and it is recorded in Hub. - An External Source step.
Enables contacts to be added to an automation by another module, such as Plan, or from an external application.
- A Real-time Source step.
- Action steps.
Defines, for example, an email delivery. - Check steps.
Checks if, for example, an email has been opened before proceeding to the next step, or waits for a defined period of time, before checking against an Event or a Customer profile property. - Check step paths.
Defines the default path and potentially, multiple positive paths that a contact can follow after a Check step. The first step in a path can be an Action, Delay or End step, or a second Check step. - Delay steps.
Defines the appropriate delay before continuing with the next step. - An End step.
Used to complete an automation or a Check path.
As you create your automation, you can always:
- Add further actions or steps to those that already exist, by clicking the + icon
 , in the appropriate position.
, in the appropriate position. - Delete an action or step by clicking the X icon, positioned to the top right of the relevant step panel.
- Edit an existing step, by clicking the relevant step panel.
Defining events and rule conditions
When defining an event, rule conditions and similar, you can either:
- Select the appropriate one from the drop-down list.
- Type the first few letters of the required entry in the appropriate field.
The corresponding options display for you to choose the correct one.
For example, when you type “uns”, a list of options display that include those characters, such as Service unsubscribed.
Note:
The event, rule conditions and similar fields are not case sensitive.
When you have finished defining an automation, follow the steps given under Completing the automation.
The initial automation steps
To create an automation, carry out the following initial steps:
- Ensure Automations > Marketing automation is selected in the Sidebar and that the My automations section is displayed.
- Click Create new automation, positioned to the left, above the tabs.
The New automation page displays. - Under Insert automation name, enter a name of your choice.
Ensure that the name you use is unique, descriptive of the automation, and can easily be recognized by yourself and others in the future. - Currently, only Custom is available for selection in the Category field.
- Enter a Description, if required.
- Under When to start, select one of the following:
- Now
If it is not saved as a Draft, the automation is activated immediately after it has been saved.
or: - In date range
Two fields display where you can use a calendar to select the start and end dates, and a further field where you can define the appropriate UTC setting.
The automation will be active between the defined dates. If it is not saved as a Draft, it is stored as Ready until the start date.
Note:
If you set a date range, and then define an automation that exceeds it, an error will be displayed when you try to save it. For example, if you define a range of two days, then create an automation that will take five days, you will be informed that the automation is too long for the time frame.
or: - From date
One field displays where you can use a calendar to select the start date, and a further field where you can define the appropriate UTC setting.
The automation will be active from the defined date, until it is stopped manually. If it is not saved as a Draft, it is stored as Ready until the start date.
- Now
- Under Select source, click either:
-
- Real-time
A real-time source adds a contact to an automation when a predefined event takes place, such as a completed order or an abandoned cart.
or: - External
An external source adds contacts to an automation from another module, such as Plan, or from an external application.
- Real-time
-
- Select Don’t check exclusion list, if required.
Enables contacts who would normally be excluded from an automation to be added to it. For example, people who are on a suppression list (blacklist) or who have unsubscribed from an activity. - Select Remove duplicated contacts, if required.
Only available for real-time sources. - When you are finished, click Create automation.
The Automation configuration page displays.
The Automation configuration page
The Automation configuration page is subdivided into two panels:
- The Automation configuration panel.
The area where you create an automation by adding steps. - The right Sidebar.
When you select Real-time on the New automation page, or add an Action, Check or Delay step to an automation, the relevant configuration options display.
Otherwise, descriptions of each type of step are shown.
To the left of the Automation configuration panel are three controls, which enable you to zoom in or out, as required. Click the 100% icon ![]() , to return to the default view.
, to return to the default view.
Configuring a Real-time Source
If you selected Real-time as the source on the New automation page, see Configuring a Real-time Source for the appropriate steps.
Adding Action, Check, Delay or End steps
The next stage in creating an automation enables you to add actions or other steps to the flow diagram. Regardless of the type of step you want to add, they all start in the same way:
- Under the Source step, click the + icon
 , in the position where you want to add the step.
, in the position where you want to add the step.
The Steps selection panel displays. - Click the appropriate step.
The Steps selection panel can include Action, Delay, Check and End step buttons, but it only displays those which can follow the previous step or potentially, the following one.
See one of the following to continue with adding the type of step you require:
Completing and automation
If there is an error in any step that would block an automation from being activated, an Error message displays in the relevant panel.
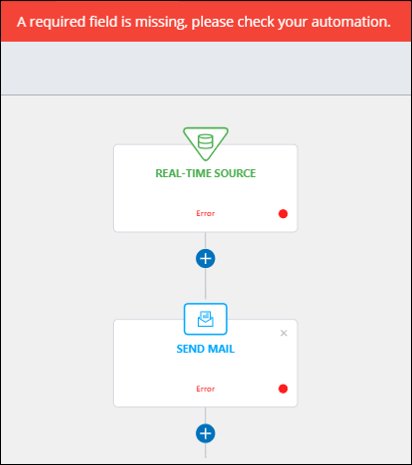
Example of a step panel with an Error message
When you have finished defining the automation, follow the steps given under Completing the automation.
Note:
An automation cannot be saved if the start and end dates are not compatible, or they are not entered when requested.
Changing between a Real-time and External source
You can change between a real-time and external source, even after saving an automation, as follows:
- On the Automation configuration page, click the Edit button
 , positioned to the right of the automation name, and select the required source.
, positioned to the right of the automation name, and select the required source.
