Nell’archivio spedizioni si trovano tutte le statistiche sulle spedizioni già effettuate.
N.B.: le statistiche dettagliate e i report scaricabili, saranno disponibili fino a 365 giorni dalla spedizione
La schermata principale di quest’area riporta l’elenco di tutte le spedizioni effettive effettuate fino a quel momento (vedi fig. 1) Per visualizzare le sole spedizioni di test è necessario filtrare le spedizioni attraverso l’apposito menù a tendina evidenziato in figura 1
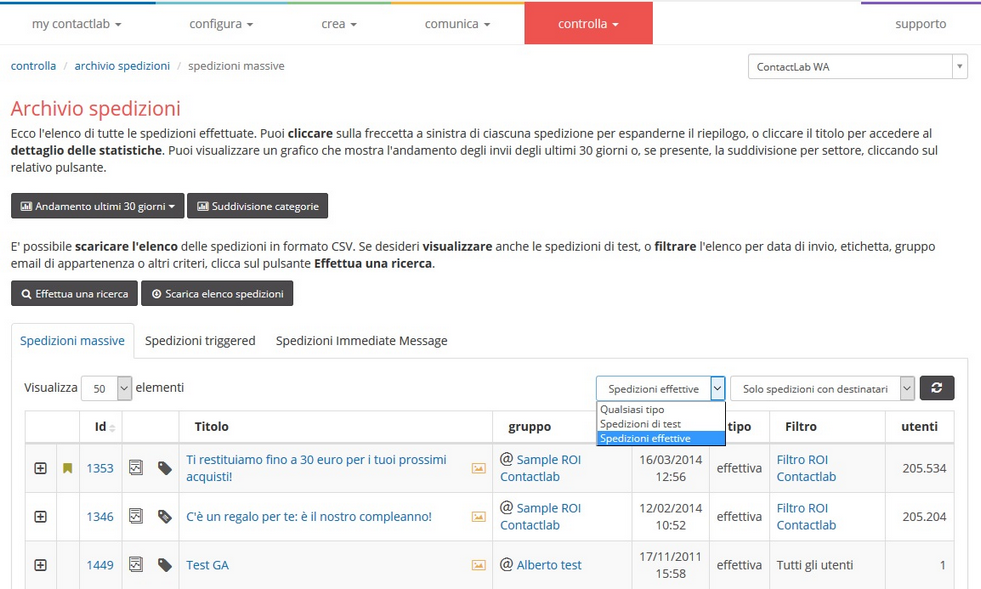
Figura 1: L’archivio spedizioni.
Inoltre è possibile selezionare le spedizioni inviate a filtri vuoti, ovvero senza destinatari (fig. 2)
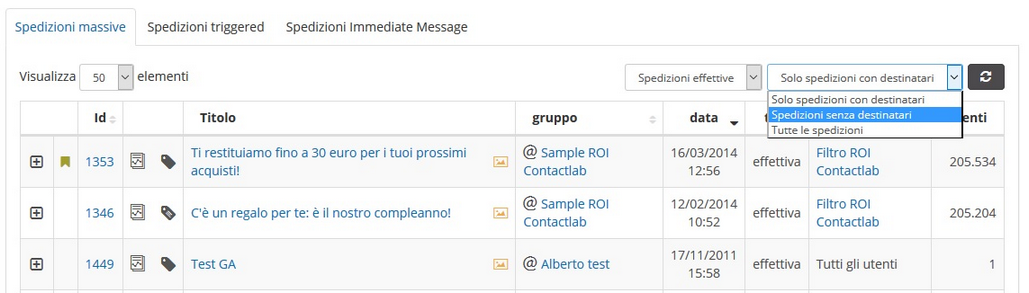
Figura 2
Cliccando sugli appositi pulsanti è possibile visualizzare l’andamento delle spedizioni degli ultimi 30 giorni o ,se presente, la suddivisione per categoria (vedi fig. 3) Le **categorie permettono di classificare le spedizioni in base al contenuto commerciale.
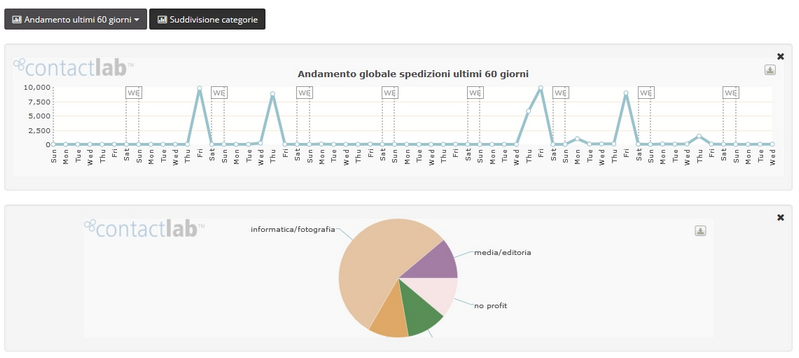
Figura 3: Andamento ultimi 30 giorni e Suddivisione categorie
Il pulsante “Effettua una ricerca” (v. fig. 4) permette di cercare la spedizione desiderata in base a diversi criteri: Oggetto/Titolo della spedizione, data, ID, Etichetta (se ci sono etichette impostate), filtri, categorie, mezzi, etc. E’ inoltre possibile ricaricare i parametri di ricerca di un gruppo virtuale precedentemente salvato.
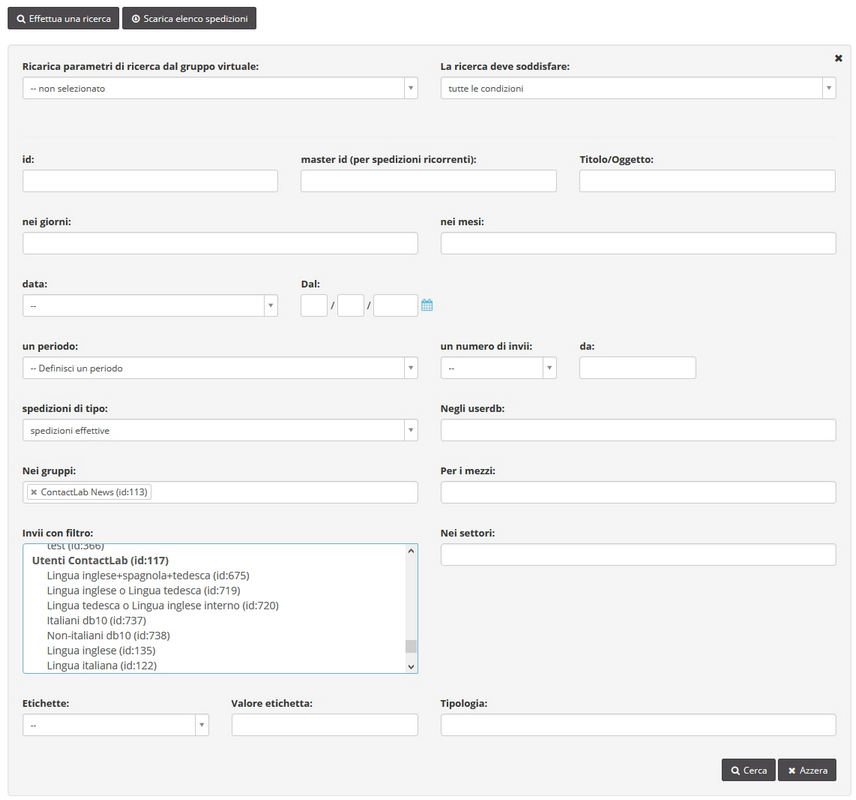
Figura 4: motore di ricerca
Infine è possibile scaricare l’elenco completo delle spedizioni effettuate in formato csv cliccando sull’apposito pulsante “Scarica elenco spedizioni” (fig.5)
![]()
Figura 5: scarica elenco spedizioni
Ecco una breve legenda dei campi contenuti nel report:
| Nome | Campo nel CSV | Descrizione | Valori |
|---|---|---|---|
| Id spedizione | id_delivery | Id spedizione (id_delivery) : Identificativo numerico della spedizione | numerico |
| Newsletter (Gruppo email) | newsletter | Newsletter (newsletter) : Nome del gruppo email | testuale |
| Oggetto | subject | Oggetto (subject) : Oggetto della spedizione | testuale |
| Non consegnate | bounce | Non consegnate (bounce) : Numero di bounce | numerico |
| Spedite | users | Spedite (users) : Numero di utenti considerati per la spedizione (include bounce, blacklist e indirizzi non validi) | numerico |
| Data | delivery_date | Data (delivery_date) : Data di spedizione | data |
| Tipo spedizione (test/effettiva) | test | Tipo di spedizione (test) : Spedizione effettiva/test | 0:EFFETTIVA 1:TEST |
| Canale | medium | Medium (medium) : EMAIL/SMS | 0:EMAIL 1:SMS |
| Id filtro spedizione | qualifier_id | Id filtro spedizione (qualifier_id) : Identificativo numerico del filtro di spedizione | numerico ( 0 = tutti gli utenti) |
| Id database | userdb_id | Id database (userdb_id) : Identificativo numerico dello userdb | numerico |
| Id categoria (settore) | category_id | Id categoria (category_id) : Identificativo numerico del settore merceologico primario | numerico ( 0 = non definito) |
| Numero domini | num_domains | Numero domini (num_domains) : Numero di diversi domini presenti | numerico |
| Consegnate | delivered | Consegnate (delivered) : Numero messaggi consegnati (‘spedite’ – bounced – blacklisted – errors) | numerico |
| Annullati | cancelled | Annullati (cancelled) : Numero messaggi non inviati a seguito di una interruzione di spedizione | numerico |
| Feedback loop | fbl | Feedback loop (fbl) : Numero di feedback loop | numerico |
| Abuse | abuse | Abuse (abuse) : Numero di abuse | numerico |
| List unsubscribe | listunsubscribe | List unsubscribe (listunsubscribe) : Numero di utenti che hanno utilizzato il parametro ‘list-unsubscribe’ (vd. Blacklist nella guida di Send) | numerico |
| Già blacklistati | blacklist | Già blacklistati (blacklist) : Numero di utenti già presenti in blacklist permanente | numerico |
| Blacklist temporanea | blacklist_temp | Blacklist temporanea (blacklist_temp) : Numeri di utenti già inseriti in blacklist temporanea | numerico |
| Errori | error | Errori (error) : Numero di errori | numerico |
| Aperture uniche | view_u | Aperture uniche (view_u) : Numero di aperture uniche | numerico |
| Aperture ripetute | view_r | Aperture ripetute (view_r) : Numero di aperture ripetute | numerico |
| Aperture nascoste | view_h | Aperture nascoste (view_h) : Numero di aperture nascoste | numerico |
| Aperture webmail | view_wm | Aperture webmail (view_wm) : Numero di aperture webmail | numerico |
| Aperture versione online | view_ovu | Aperture versione online (view_ovu) : Numero di aperture versione online | numerico |
| Aperture da mobile | view_mobile | Aperture da mobile (view_mobile) : Numero di aperture da smartphone/tablet | numerico |
| Click unici | click_u | Click unici (click_u) : Numero di click unici | numerico |
| Click ripetuti | click_r | Click ripetuti (click_r) : Numero di click ripetuti | numerico |
| Segnalazioni a un amico uniche | taf_u | Tell a friend unici (taf_u) : Numero di tell a friend unici | numerico |
| Segnalazioni a un amico ripetute | taf_r | Tell a friend ripetuti (taf_r) : Numero di tell a friend ripetuti | numerico |
| Disiscrizioni | unsubscribe | Disiscrizioni (unsubscribe) : Numero di disiscrizioni da link di sistema Contactsend | numerico |
| Aggiornamento profilo utente | updates | Aggiornamento dati (updates) : Numero di click su link di aggiornamento profilo da parte dell’utente | numerico |
| Utenti entrati in blacklist temporanea | blacklisting_temp | Utenti entrati in blacklist temporanea (blacklisting_temp) : Numero di nuovi ingressi in blacklist temporanea | numerico |
| Utenti entrati in blacklist definitiva | blacklisting_final | Utenti entrati in blacklist definitiva (blacklisting_final) : Numero di nuovi ingressi in blacklist permanente | numerico |
| Etichette | etichette | Etichette (etichette) : Elenco etichette applicate alla spedizione nel formato chiave/valore | testuale |
| Titolo | title | Titolo (title) : titolo della spedizione | testuale |
Cliccare sull’icona a sinistra di ogni spedizione per visualizzare un riepilogo sulle principali statistiche, quali aperture, click, consegnate, bounce, etc
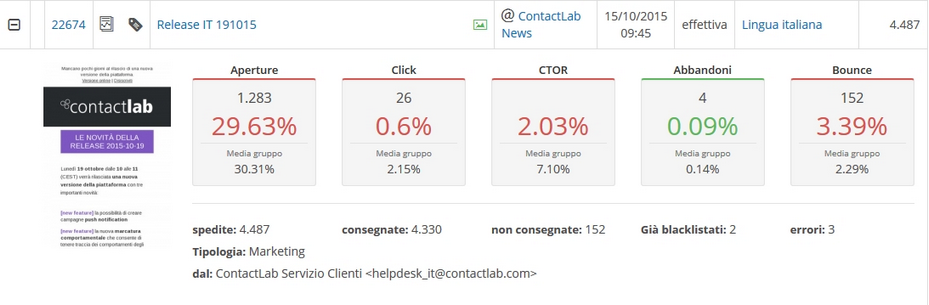
Figura 6: Dati riepilogo spedizione
Le etichette sono uno strumento che consente di creare dei criteri di ricerca personalizzati. Ad ogni spedizione si possono applicare una o più etichette con un determinato valore. Ad esempio, poniamo il caso in cui un’azienda spedisca il gruppo X per conto di diversi clienti. Potrà creare su ogni spedizione delil gruppo X un’etichetta “Nome_cliente” con valore diverso a seconda del cliente (Nome_cliente=Tomato, Nome_cliente=Google, Nome_cliente=Pippo S.p.A ecc…) Quando dovrà cercare le spedizioni delil gruppo X fatte per la Pippo S.p.A, sarà sufficiente immettere come criterio la ricerca per etichetta, selezionare l’etichetta Nome_cliente e mettere come parola chiave “Pippo”.
Per inserire nuove etichette o gestire quelle esistenti, cliccare sull’icona del post-it presente nella colonna “Etichette” accanto all’oggetto della spedizione (fig.7).

Figura 7: etichetta spedizione
Inserire quindi nome etichetta e valore e cliccare sull’icona “del più” (v. fig 8). Infine salvare le modifiche (v. fig. 9)
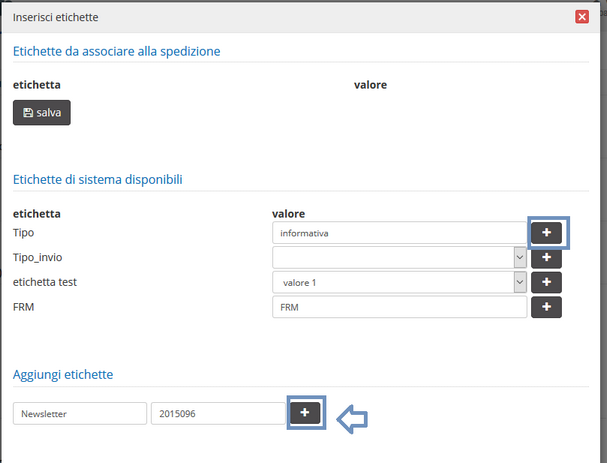
Figura 8: aggiungere etichetta
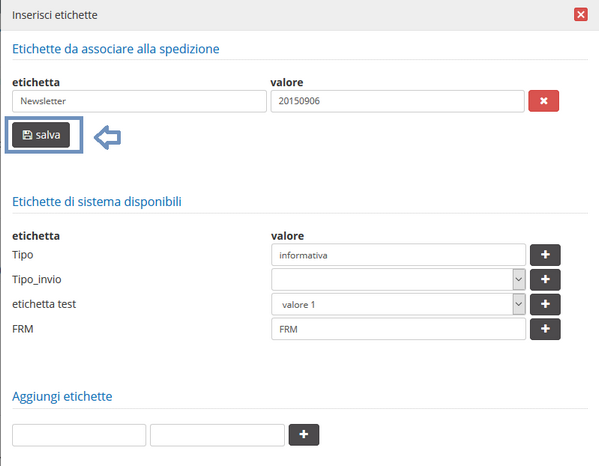
Figura 9: salvare etichetta
Per accedere alle statistiche di una spedizione, cliccare sul titolo della spedizione stessa.
Le statistiche di una spedizione sono divise in schede:
Nelle schede “Non consegnate“, “Aperture” e “Links“, cliccando su “Tabella utenti”, sarà visibile un pulsante “Scarica elenco utenti – estrazione estesa“. Quel pulsante permette di scaricare l’elenco degli utenti che hanno compiuto l’azione (cioè che non hanno ricevuto la mail se ci si trova nella scheda “Non consegnate”, che hanno aperto la mail oppure che hanno cliccato sui link) in modalità “estesa”. L’estrazione in modalità estesa conterrà, oltre alle email degli utenti, anche gli altri campi visibili (cfr. “Configura–>DB utenti”).
Per campi visibili si intendono i campi resi visibili dal pannello di controllo del database, nella scheda Configurazione > Gestione campi. Quando si richiede un’estrazione estesa, il sistema associerà ad ogni utente i campi che in quel momento sono “campi visibili” nel database.
ATTENZIONE! L’estrazione estesa è valida solo se il database associato al gruppo è ancora lo stesso di quando è stata fatta la spedizione. Se invece la spedizione è stata fatta utilizzando un db, e poi al gruppo è stato successivamente associato un altro db, è inutile fare l’estrazione estesa. Questo perchè l’elenco degli utenti registrato nelle statistiche non corrisponderebbe più agli utenti presenti nel database e di conseguenza i campi visibili verrebbero associati all’utente sbagliato.
Sommario Questa scheda contiene un riepilogo dei dati della spedizione e le statistiche sulle mail consegnate e non, le cause di mancata consegna, il numero di mail aperte e il link tracking (fig. 10)
In questa sezione è possibile modificare il titolo della spedizione nel caso in cui sia stato specificato in fase di creazione oppure impostarlo nel caso non sia stato precedentemente indicato.
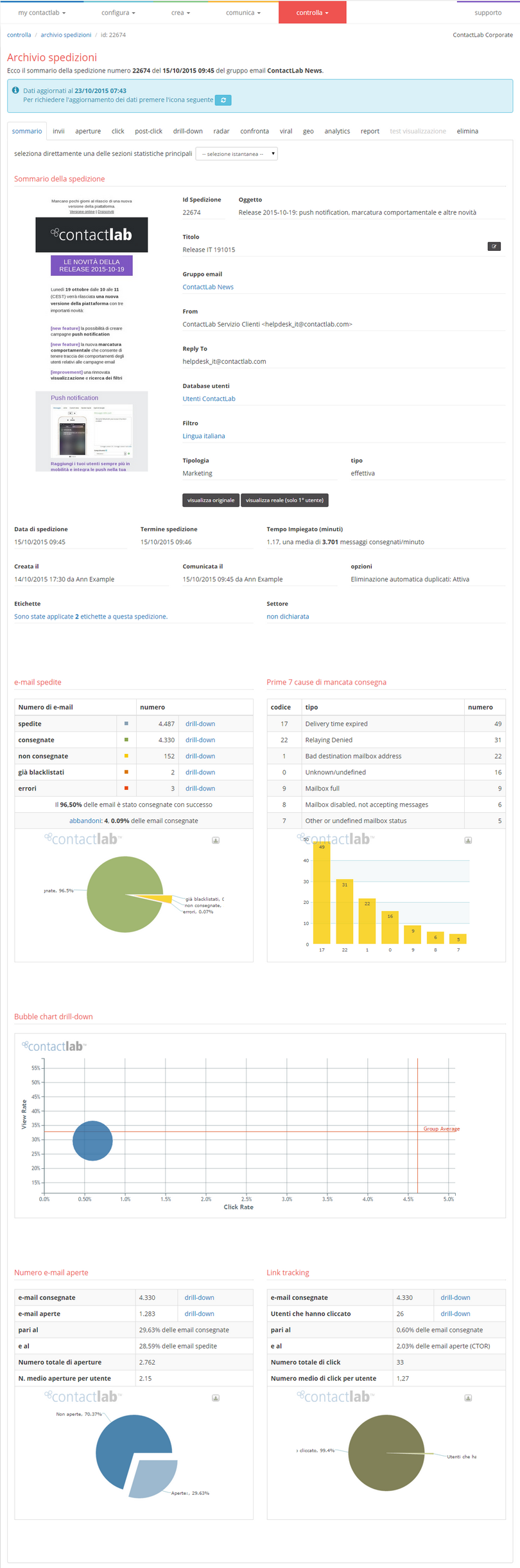
Figura 10
Il grafico sulle email spedite mostra quanti messaggi sono stati effettivamente consegnati, quanti respinti (bounce) e gli eventuali errori. Nel grafico a fianco compaiono invece le maggiori cause per cui le email sono state respinte (casella piena, casella inesistente, impossibile contattare il server, ecc…) Nelle ultime due torte è possibile vedere la percentuale di email aperte dai destinatari e il tracciamento dei link presenti nel messaggio. Il valore “Utenti che hanno cliccato” è il dato relativo ai click univoci degli utenti (se clicco su 3 link diversi sarò contato una sola volta).
Grafico “Bubble chart drill-down” Per le spedizioni fatte su db con campi filtro impostati, nella scheda “sommario” sarà visualizzato un grafico a bolle (bubble chart) che mostrerà la spedizione su un grafico dove le ascisse rappresentano le aperture e le ordinate i click. Ci sarà anche l’indicazione della media di tutte le spedizioni (fig. 11)
 Figura 11
Figura 11
Cliccando sulla bolla essa verrà esplosa in bolle più piccole rappresentanti i valori dei campi filtro (fig. 12). 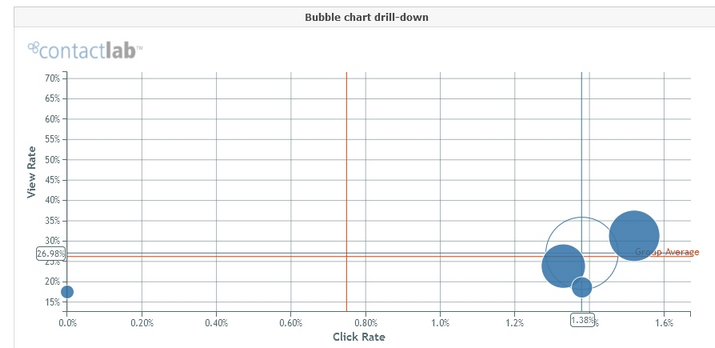 Figura 12
Figura 12
Settore E’ possibile associare ogni spedizione ad uno dei settori merceologici preimpostati:
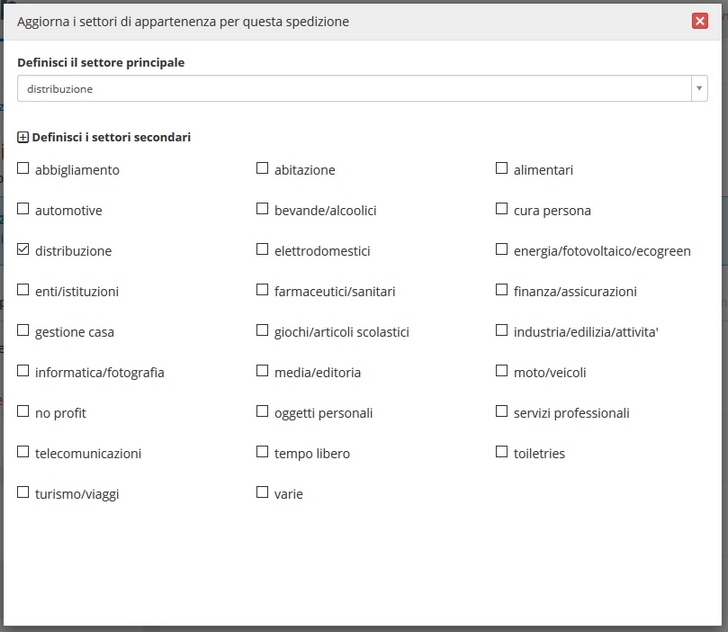 Figura 13
Figura 13
La categorizzazione per settore è molto importante soprattutto se si inviano messaggi riguardanti settori molto diversi tra loro. Sarà poi possibile ottenere delle statistiche sulla distribuzione per categoria delle spedizioni effettuate.
Nella home page dell’archivio spedizioni sarà visibile un grafico a torta con la suddivisione delle spedizioni per settore. Inoltre accanto ad ogni spedizione comparirà un pallino di colore diverso a seconda del settore primario assegnato (vd. fig. 14).
 Figura 14
Figura 14
Anteprima istantanea su differenti client
Qui puoi utilizzare il sistema di anteprima istantanea che mostra il messaggio visualizzato su diversi client e sistemi operativi. Cliccando il pulsante Visualizza anteprima puoi recuperare l’ultima anteprima generata per questo messaggio. Potrebbe non corrispondere al messaggio effettivamente inviato, nel caso siano state apportate modifiche successive all’ultima generazione di un’anteprima.
Le anteprime possono essere recuperate fino a un massimo di 90 giorni dopo essere state generate. In alternativa puoi generare una nuova anteprima tramite il pulsante Forza nuova anteprima. Per maggiori dettagli puoi leggere questa pagina.
Invii Qui sono raccolti i dati sugli Invii. Nei sottomenù “Spedite”, “Consegnate”, “Non consegnate”, “Errori”, “Blacklist” sono contenuti i relativi grafici e dati statistici dettagliati.
Spedite Qui vengono descritti i dati relativi alle email spedite. Sono presenti: un grafico che mostra le email spedite per ogni dominio (ad es. 3000 email su libero.it, 2500 su yahoo.it, ecc…); una “tabella utenti” che elenca i singoli utenti, indirizzo email e dominio, a cui sono state spedite le email.
Consegnate Qui vengono descritti i dati relativi alle email consegnate. Sono presenti un grafico che mostra le email consegnate per ogni dominio e una “tabella utenti” che elenca i singoli utenti, indirizzo email e dominio, a cui sono state consegnate le email.
Non consegnate In questa scheda si trovano le statistiche relative alle email non consegnate (fig. 15). La scheda più significativa è probabilmente la prima, che elenca e mostra in un grafico i motivi di mancata consegna. Lo “Split domini” mostra invece il numero di messaggi respinti da ogni dominio.Nella tabella utenti, c’è l’elenco degli utenti a cui l’email non è stata consegnata.
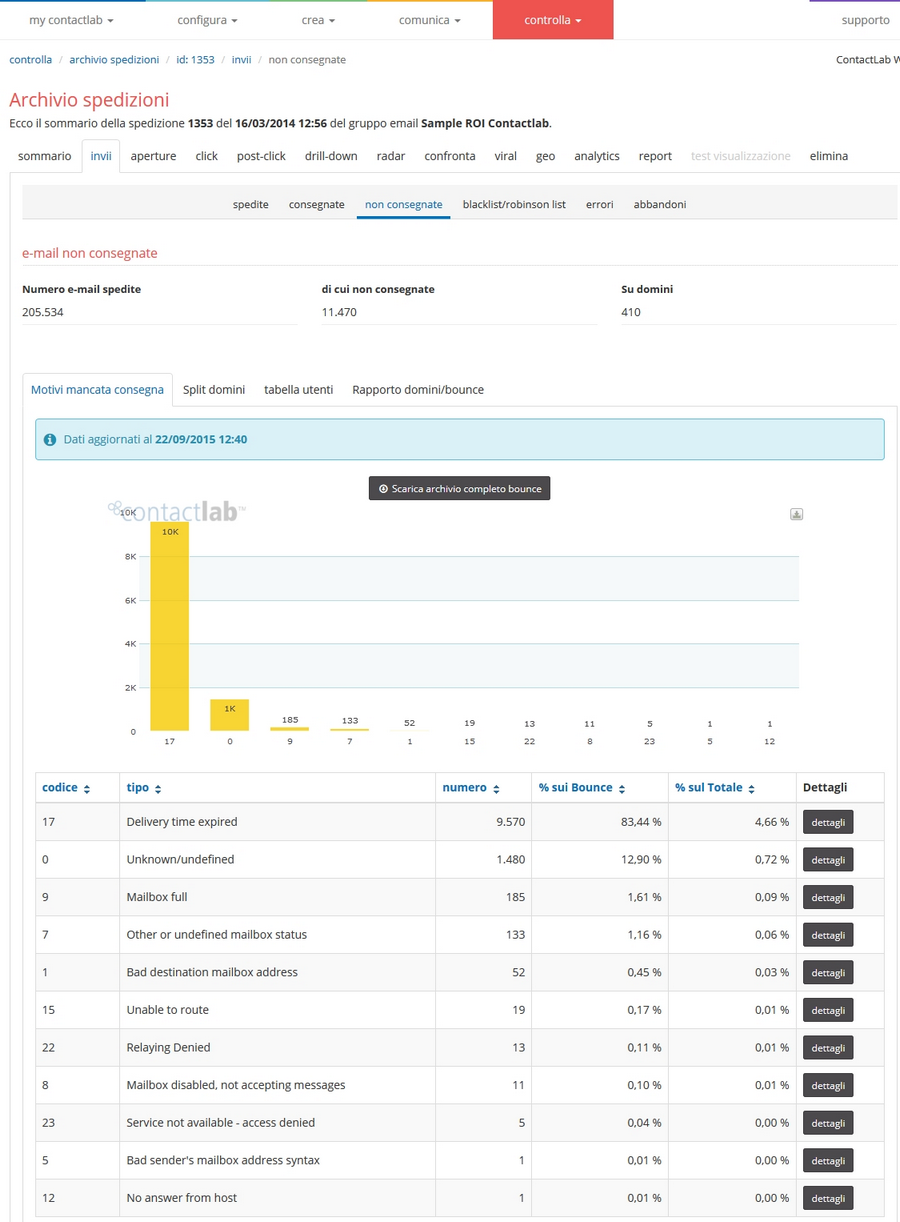
Ecco una legenda dei codici numerici che identificano i bounce:
| 1 | Bad destination mailbox address | Definitiva | L’indirizzo email specificato non esiste. Ciò significa che la porzione a sinistra della @ non è valida. |
| 2 | Bad destination system address | Temporanea | Il dominio specificato nell’indirizzo email non è in grado di accettare email. |
| 3 | Bad destination mailbox address syntax | Temporanea | E’ stato rilevato un problema sintattico da parte del dominio ricevente |
| 4 | Recipient Block Policy | Temporanea | l’utente ricevente ha creato (unicamente a livello della propria casella) un filtro personale che blocca l’indirizzo o il dominio mittente della mail. |
| 5 | Bad sender’s mailbox address syntax | NO | L’indirizzo mittente non era sintatticamente valido. |
| 6 | Bad sender’s system address | NO | Il dominio mittente non è in grado di accettare email di risposta. |
| 7 | Other or undefined mailbox status | NO | La casella di posta non è stata in grado di accettare email |
| 8 | Mailbox disabled, not accepting messages | Temporanea | La casella di posta esiste ma non accetta messaggi. Può essere un errore temporaneo o definitivo. |
| 9 | Mailbox full | Temporanea | La casella di posta dell’utente è piena perché è stata raggiunta la sua capacità massima. Può liberarla cancellando i messaggi. |
| 10 | Message length exceeds administrative limit | Temporanea | È stato superato un limite amministrativo nella dimensione del messaggio. Questo errore si genera quando la dimensione consentita dalla casella del destinatario è minore del limite generico di sistema. |
| 11 | Reputation block | NO | Messaggio respinto a causa di problemi di reputazione dell’indirizzo IP o del dominio mittente, causati ad esempio dalla sua presenza in blacklist pubbliche o blocchi da parte di sistemi antispam, sugli email provider che restituiscono questo tipo di bounce. Una problematica di questo tipo si risolve non appena l’IP o il dominio vengono sbloccati o de-listati, per tale motivo questo tipo di bounce non causa l’inserimento in blacklist dell’indirizzo email. |
| 12 | No answer from host | NO | Il tentativo di connessione in uscita non è stato accettato o perché il Sistema era occupato o perché incapace. |
| 13 | Bad connection | NO | La connessione in uscita è stata stabilita ma è stata incapace di processare il messaggio, o perché andato in time out o per scarsa qualità di connessione. |
| 14 | Routing server failure | NO | Il sistema non è stato in grado di inoltrare il messaggio a causa di server directory non disponibili (es: impossibilità di connettersi al server DNS). |
| 15 | Unable to route | Temporanea | Il sistema non riesce ad individuare il percorso corretto per raggiungere il server di destinazione. A volte potrebbe dipendere anche dall’inesistenza del dominio. |
| 16 | Routing loop detected | NO | I mail server controllano se lo stesso messaggio passa da loro più volte e dopo l’ennesima volta (a discrezione del postmaster come sempre) decidono che il messaggio non arriverà mai a destinazione e lo rimandano indietro comunicando il rifiuto. |
| 17 | Delivery time expired | NO | Il nostro sistema, in caso di irraggiungibilità del server di posta ricevente (senza ricevere rifiuto specifico) effettua molteplici retry. Se dopo 48 ore ancora non è riuscito a consegnare il messaggio questo viene considerato fallito e categorizzato come bounce. (la causa può essere un server temporaneamente fuori uso o un dominio senza record MX) |
| 18 | Other or undefined protocol status | NO | Si è verificato un errore nel protocollo di trasmissione di messaggio |
| 19 | Invalid command | NO | È stato immesso un comando di protocollo fuori sequenza o non supportato. |
| 20 | Syntax error | NO | È stato immesso un comando di protocollo che non può essere interpretato perché la sintassi è errata o non è stato riconosciuto. |
| 21 | Delivery not authorized, message refused | NO | Il sender non è autorizzato ad inviare al destinatario indicato. La causa potrebbe essere un blocco del filtro anti-spam per-host o per-recipient. |
| 22 | Relaying Denied | NO | In un passaggio sui vari server, uno di questi non ha potuto consegnare l’email. Il messaggio viene rifiutato dal server, potrebbe dipendere dal mittente che viene riconosciuto come non valido o non accettabile |
| 23 | Service not available – access denied | NO | Tipicamente causato da indirizzi email errati o vecchi; quando si cerca di consegnare mail a un server che è destinato solo a spedire posta e non a riceverne. A volte viene usato come risposta quando le mail vengono rifiutate perché giudicate spam. |
| 24 | Message considered to be spam | NO | Il messaggio è considerato spam |
Errori In questa scheda vengono riportati gli eventuali errori nella spedizione, ovvero gli indirizzi email con sintassi non corretta.
Blacklist Qui vengono riportati i messaggi che non sono stati inviati perchè inseriti nella blacklist di ContactLab. Ulteriori informazioni sulla blacklist sono reperibili nel cap. “Controlla–>Blacklist” di questo manuale. Nel dettaglio vengono mostrati:
- gli indirizzi inseriti in blacklist a seguito dell’invio corrente: con suddivisione tra blacklist temporanea e blacklist definitiva
- gli indirizzi già presenti in blacklist prima dell’invio: sia in termini di top domini sia di composizione blacklist (temporanea e definitiva).
Abbandoni Saranno riassunte le varie motivazioni di “abbandono” di un utente: unsubscribe, list unsubscribe, feedback loop, abuse
Aperture Qui sono raccolte le statistiche riguardanti le email aperte.
Come fa Contactsend a capire quando un’email è stata effettivamente aperta? All’interno di ogni messaggio in uscita dalla piattaforma, viene automaticamente inserito un codicino che richiama una “immagine spia“: si tratta di una minuscola immagine di 1 pixel x 1 pixel, invisibile all’utente finale, che viene caricata insieme a tutte le altre immagini presenti, all’apertura del messaggio. L’URL da cui il sistema raggiunge questa immagine di tracciamento è nel protocollo sicuro HTTPS. Quando l’immagine spia viene caricata, il server su cui essa si trova lo registra, consentendo a ContactLab di sapere che l’email è stata aperta.
Ovviamente, però, se per qualunque motivo l’immagine spia non viene caricata, Contactsend non saprà mai che il messaggio è stato aperto. Può capitare che alcuni programmi di posta (Outlook, Thunderbird o altri) o alcune webmail (Yahoo!, Gmal ecc…), blocchino le immagini presenti nelle email in formato html. Se il blocco delle immagini non viene rimosso, l’apertura non sarà registrata da ContactLab. Poniamo però il caso in cui il blocco sulle immagini sia attivato (quindi le immagini non sono state caricate), dove però l’utente vada a cliccare su un link all’interno del messaggio. A questo punto, anche se l’immagine spia non è stata caricata a causa del blocco, Contactsend registra il click sul link: se l’utente ha cliccato su un link, significa che ha aperto l’email! Questa apertura verrà quindi registrata comunque, sotto l’apposita scheda “aperture nascoste“.
Nella scheda “Aperture” troviamo dati statistici relativi alle aperture. Di seguito spiegazione delle singole schede che compongono questa sezione.
- Nella scheda “riepilogo” viene mostrato l‘andamento grafico delle aperture uniche e ripetute nei 10 giorni successivi alla spedizione, sia il dato puntuale che il dato cumulativo (fig.16)
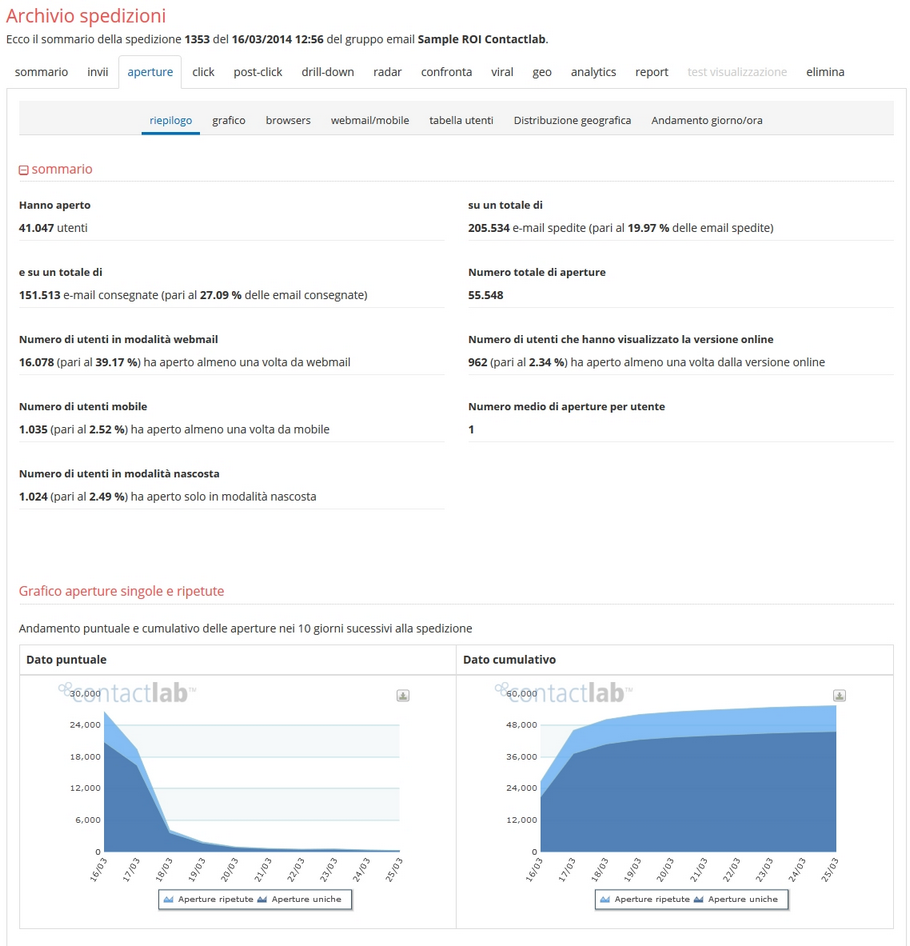
Figura 16
- Nella scheda “grafico” viene mostrato l’andamento grafico delle aperture entro un determinato intervallo di tempo (da 1 ora fino a 30 giorni), fig. 17
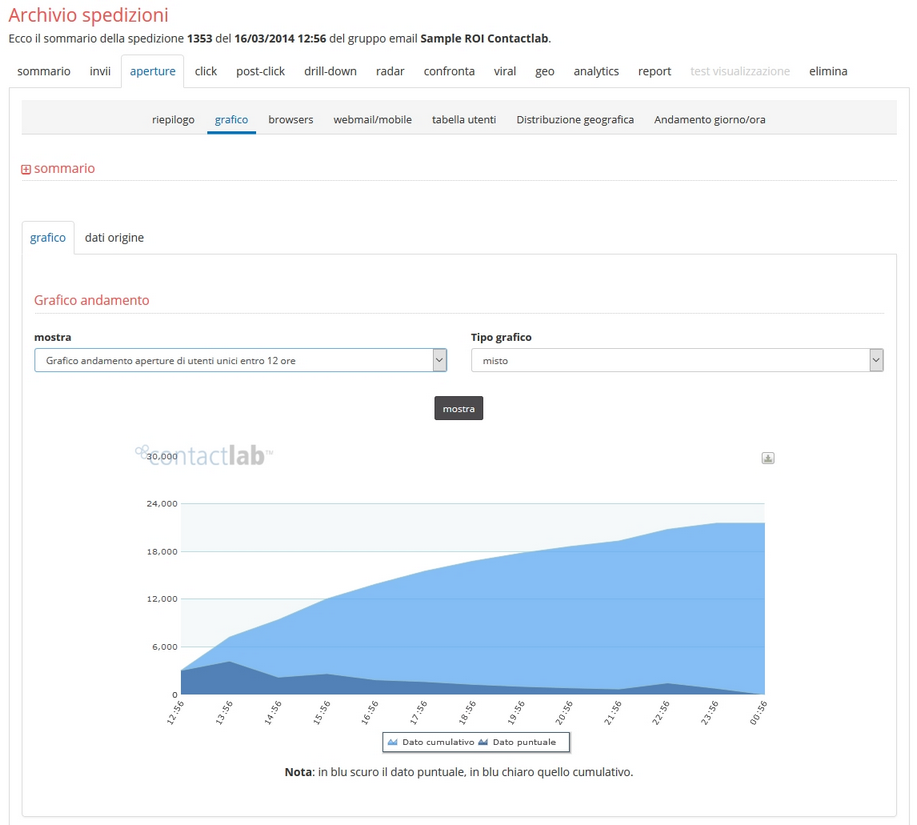
Figura 17
- Nella scheda “browser” si possono vedere come si distribuiscono le aperture sui vari browser (fig. 18)
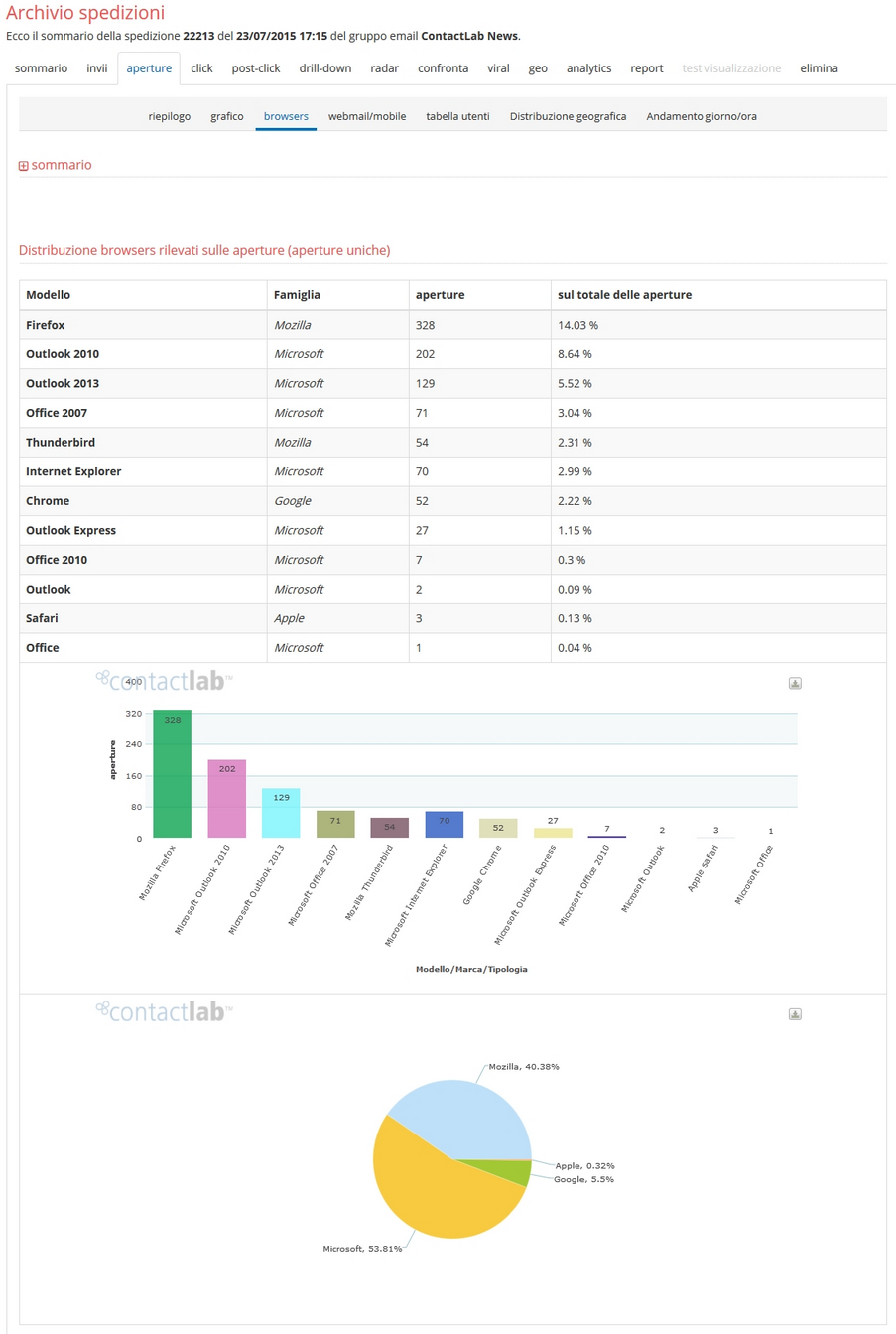
Figura 18
Nella scheda “webmail-mobile” si possono vedere le percentuali di apertura per tipo di dispositivo di ricezione: client di posta, webmail o dispositivo mobile e grafico relativo alle aperture da webmail, che mostra la suddivisione per dominio (fig. 19).
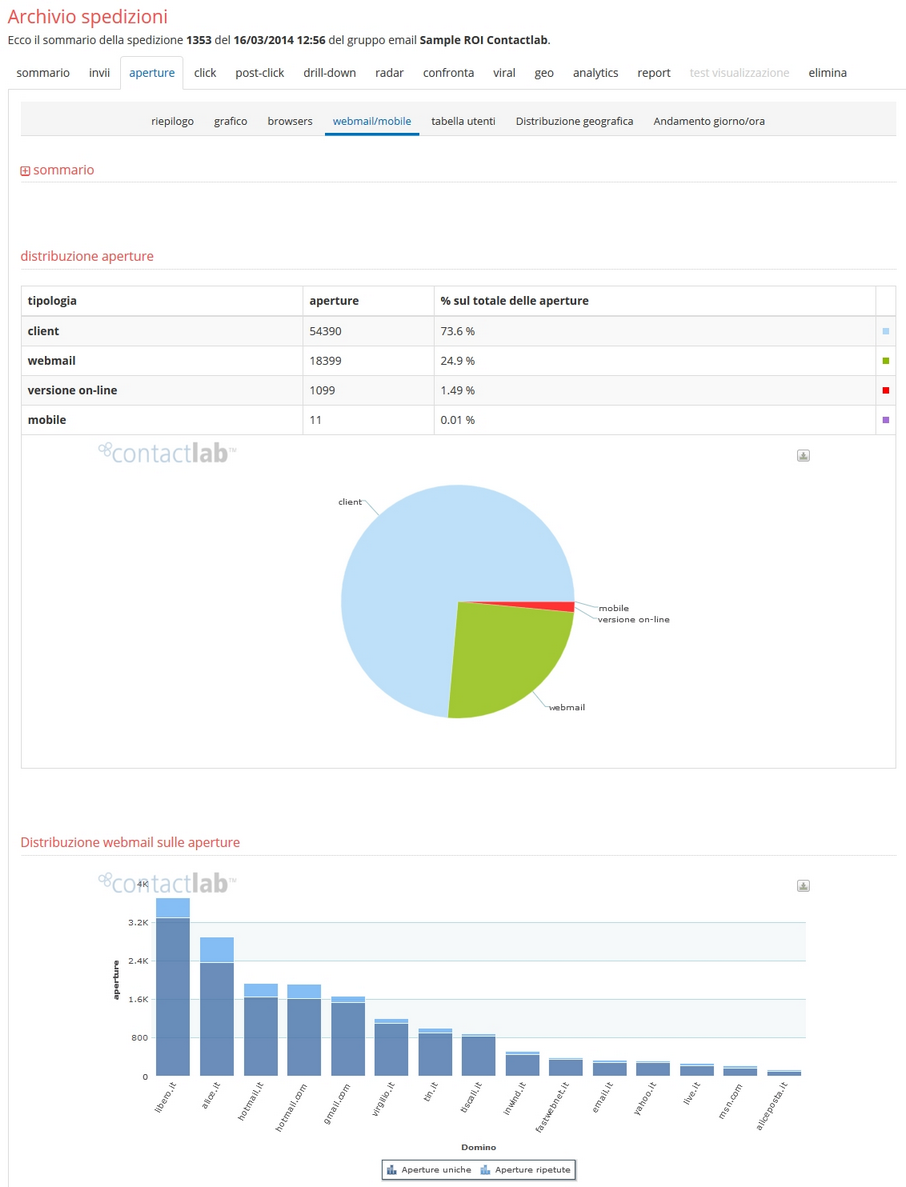
Figura 19
Nota: I dati qui riportati in interfaccia sono relativi alle aperture uniche, mentre scaricando il relativo report nella scheda “Report” sono riportate tutte le aperture (anche fatte più volte dalla stessa persona a distanza di tempo).
Per quanto riguarda i dispositivi mobili, i grafici mostrano modello e la famiglia (marca) del dispositivo, fig. 20:

Figura 20
- Nella scheda “tabella utenti” vengono mostrati gli utenti che hanno aperto la campagna con riferimento al device utilizzato e alla data/ora dell’azione
- Nella scheda “Distribuzione geografica” (fig.21) vengono mostrate le principali country da cui le campagne sono state aperte. Viene preso come riferimento l’indirizzo IP, per cui potrebbero esserci dei falsi positivi.
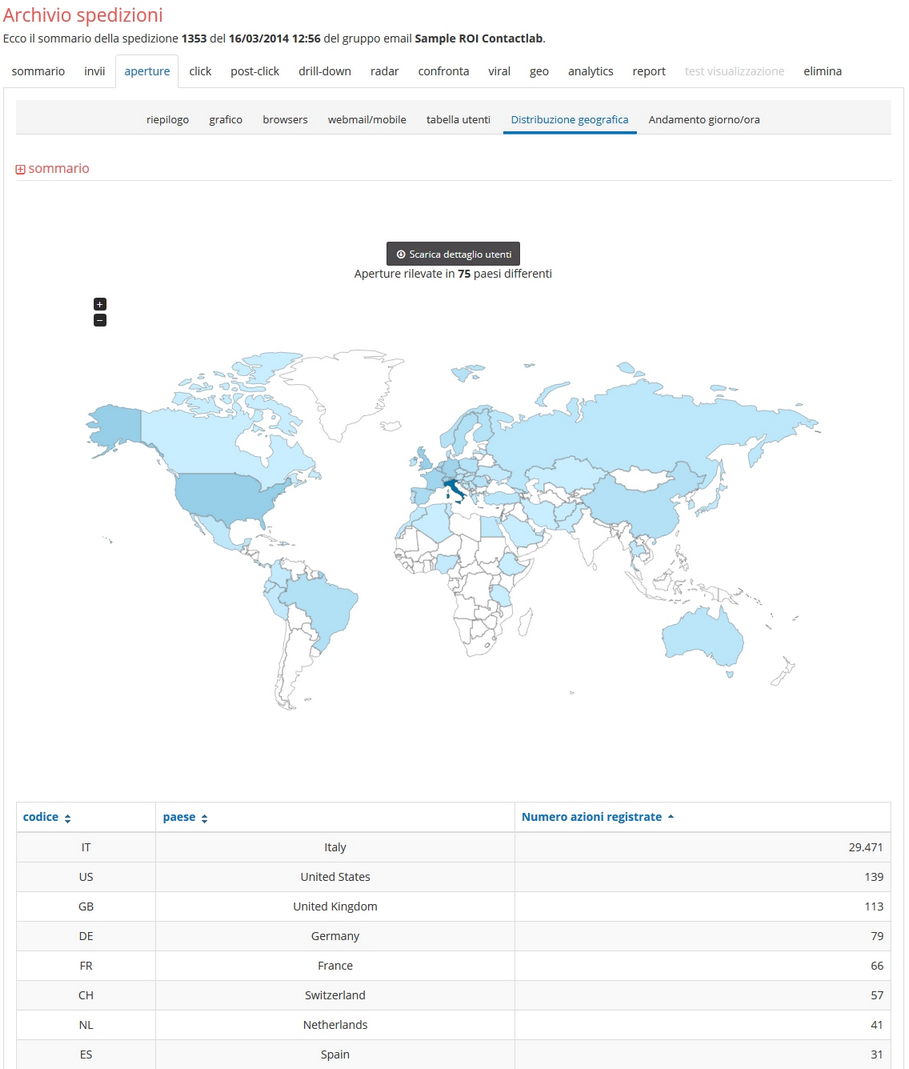
Figura 21
Nella scheda “andamento giorno/ora” vengono mostrati giorni della settimana e gli orari in cui la spedizione ha registrato più aperture (fig 22).
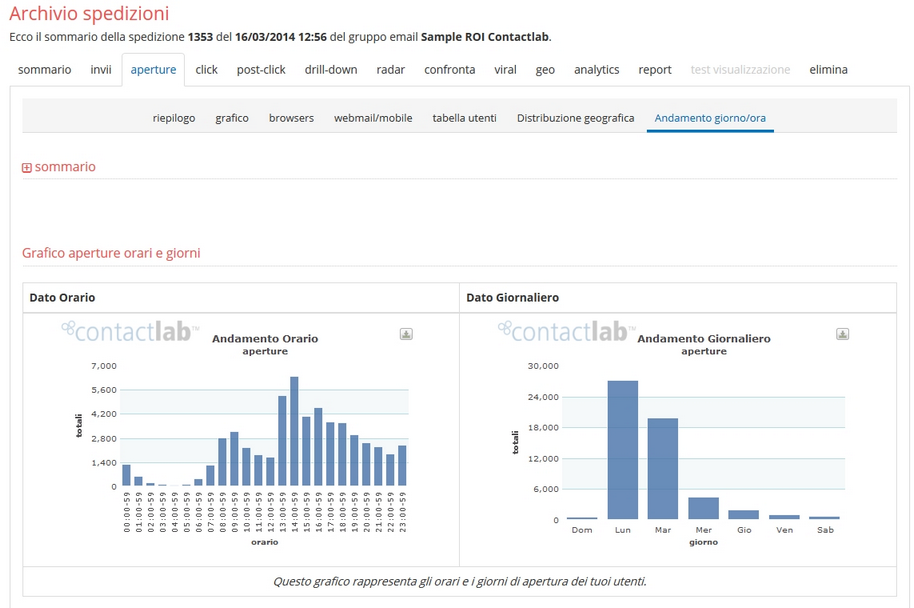
Figura 22
Click Questa scheda riguarda i link presenti all’interno del messaggio. Il numero di link presenti, il numero di utenti che ci hanno cliccato sopra, la distribuzione geografica dei click, la categoria dei click.
I link vengono tracciati attraverso la riscrittura degli URL originari in un url di tracciamento. Di default, il percorso base degli url di tracciamento è: https://t.contactlab.it/
Nella scheda “riepilogo” viene mostrato l’andamento dei click nei 10 giorni successivi all’invio, è disponibile sia il dato puntuale che il dato cumulativo (fig. 23) .
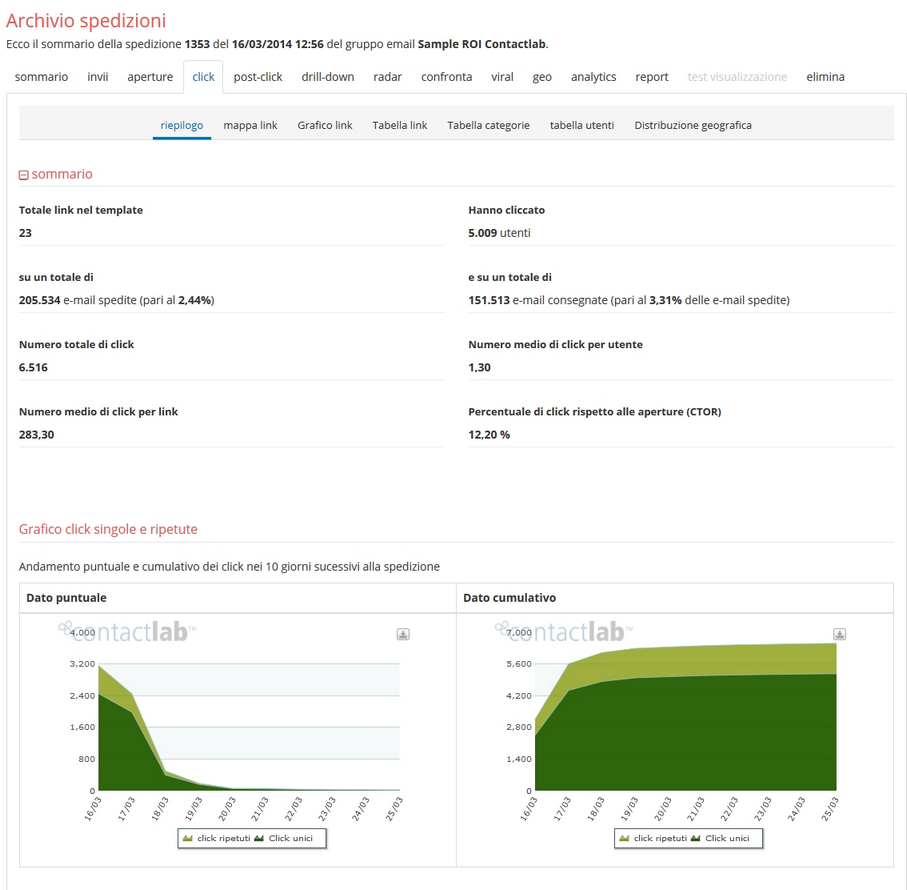
Figura 23: riepilogo statistiche sui click dei link della spedizione
Cliccando su “m**appa link” (fig. 24) viene mostrata un’anteprima grafica del messaggio, sulla quale sono stati inseriti, in corrispondenza di ogni link, delle label che indicano il numero di click e relativa percentuale (quanto un link è stato cliccato rispetto agli altri). In questo modo si può controllare visivamente quali zone del testo sono più cliccate e rivedere la disposizione dei contenuti di conseguenza. Il dato della simulazione è relativo ai click univoci sul link (se clicco su 3 link diversi sarò contato una volta per link). E’ possibile inoltre salvare la mappa link come immagine e/o passare ad una visualizzazione a punti.
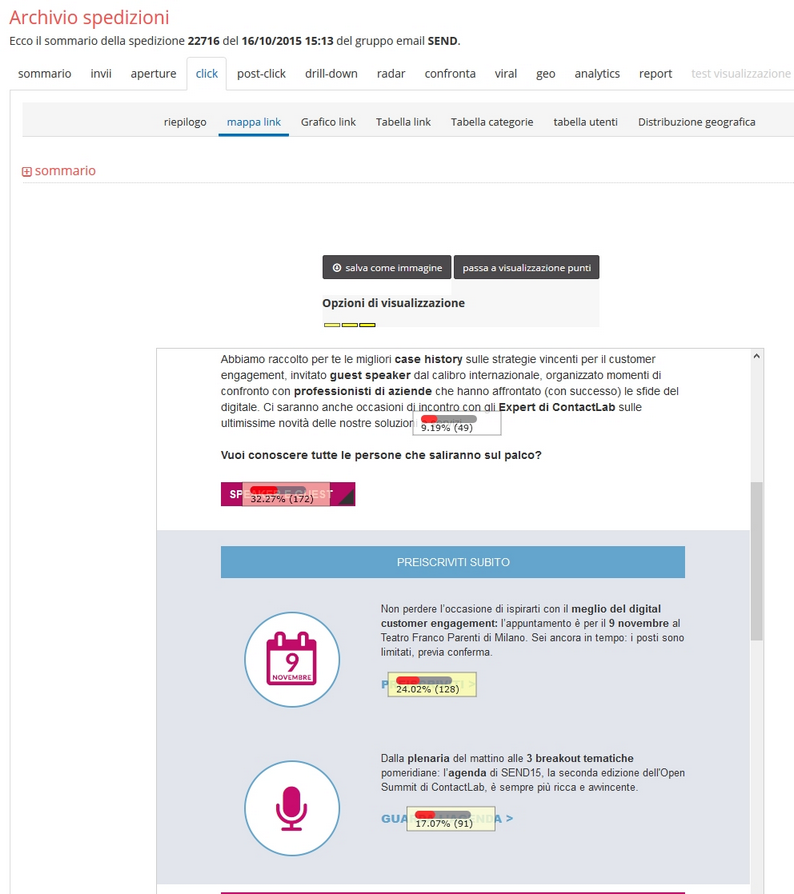
Figura 24: riepilogo statistiche sui click dei link della spedizione
Dopo la scheda “Mappa link” abbiamo il “Grafico link” (figura 25). Il grafico è dinamico: può essere modificato per mostrare solo i dati che interessano, agendo sui menù a tendina sopra il grafico e poi cliccando sul pulsante “mostra”.
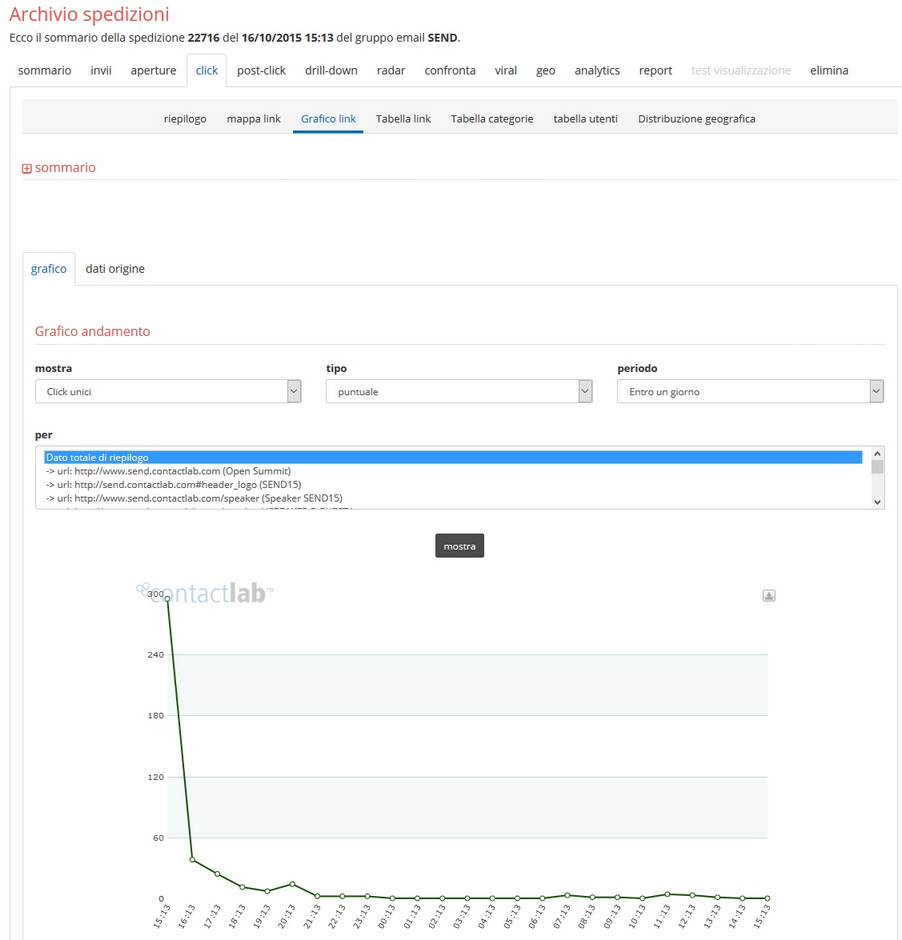
Figura 25
Vediamo come leggere e utilizzare i risultati del grafico.
1.Mostra
| • | Click unici: ogni utente che clicca almeno un link viene considerato una sola volta (anche se clicca 10 link, verrà contato come 1). |
| • | Click ripetuti: vengono conteggiati tutti i singoli click (quindi anche quando un utente clicca più volte uno stesso link). |
- Per
| Dato totale di riepilogo:prende in considerazioni tutti i link presenti nella spedizione. |
| • | Singolo link: permette di scegliere tra i vari link presenti (cfr. fig. 13), ognuno identificato da un ID numerico. |
- Tipo
| • | Puntuale: è il dato relativo al momento temporale che si sceglie (ad esempio un singolo giorno). |
| • | Cumulativo: è il dato cumulato dal momento della spedizione fino ad oggi, tenendo conto quindi dei click fatti in quel periodo. |
- Periodo: consente di scegliere il periodo che si vuole monitorare (12 ore, 1 giorno, 1 settimana, ecc…)
- Dimensioni: permette la scelta delle dimensioni in pixel del grafico.
Oltre al grafico, cliccando su “dati origine” si possono visualizzare i dati numerici dei click, ordinati in una tabella.
La scheda “Tabella link” visualizza i link presenti nel messaggio (fig. 23). Accanto all’ID e alla descrizione del link, troviamo la categoria a cui è associato (cfr. “Configura–>Categorie”); cliccando sull’apposito menù a tendina è possibile cambiare la categoria associata. Per modificare o creare nuove categorie, bisogna andare nella sezione “Configura > Categorie”. Associando nuove categorie, i click precedentemente registrati non andranno persi: saranno semplicemente suddivisi in nuove categorie.
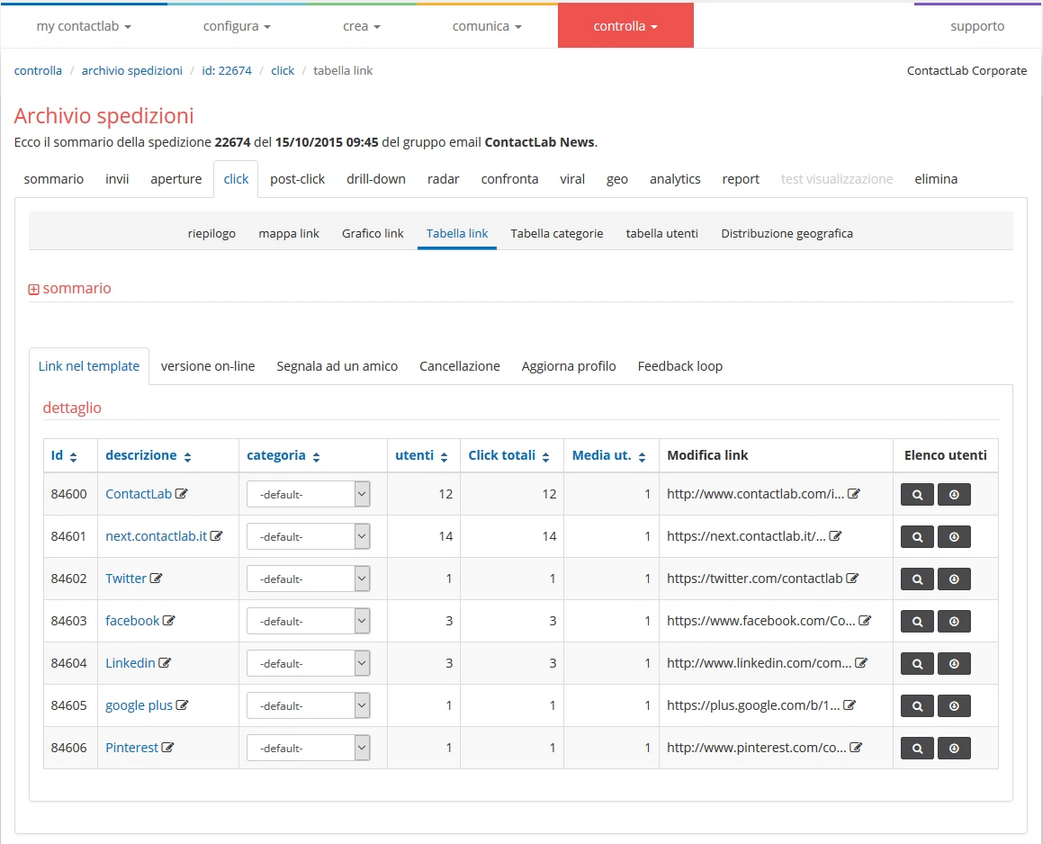 Figura 23
Figura 23
Alla destra delle categorie, i dati degli utenti e del numero dei click. Il dato “Utenti” è relativo ai click univoci sul link (se clicco su 3 link diversi sarò contato una volta per link). In “Modifica link è possibile modificare le URL di destinazione dei link tracciati presenti in una email. Nelle varie sottosezioni sarà possibile analizzare i dati di: Visualizzazione della versione on-line, segnalazioni ad un amico, cancellazioni, aggioramento del profilo e feedbackloop
Nella “Tabella categorie” ci sono le statistiche relative alle categorie di link, per vedere quale categoria in percentuale ha avuto il maggior numero di click.Le statistiche per categoria sono divise in 3 grafici a torta (fig. 24):
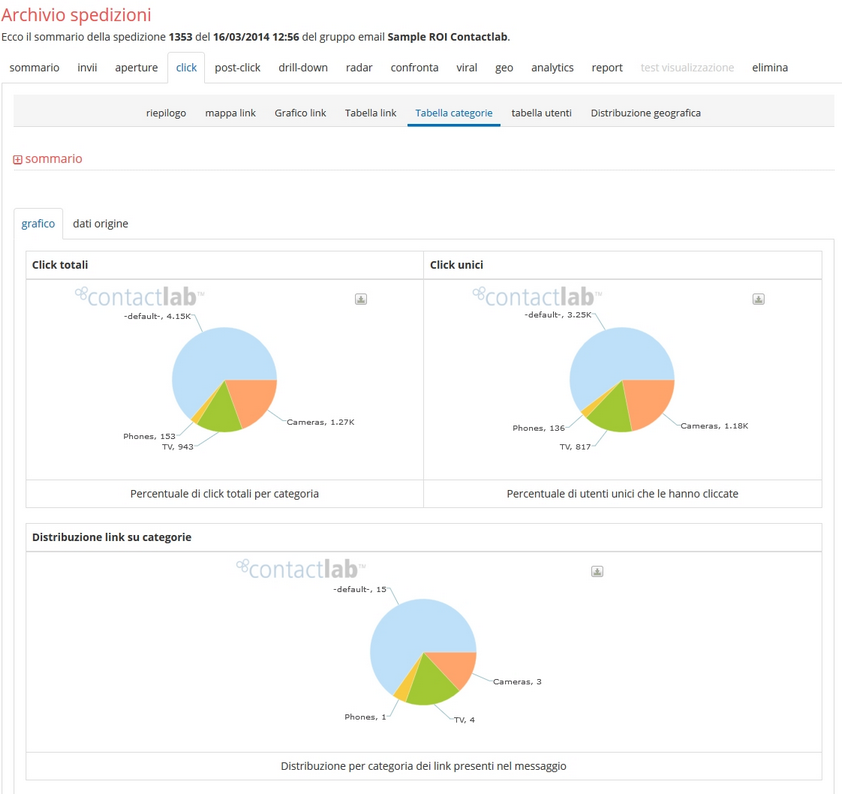
Figura 24: dati statistici relativi alle categorie di link
Il primo grafico in alto a sinistra, “Click totali” indica la percentuale di click totali (quindi compresi anche i click ripetuti) per ogni categoria. Il secondo, “Click unici” indica la percentuale di click unici (quindi senza contare i click successivi al primo) per ogni categoria. L’ultimo grafico, “Distribuzione link su categorie” indica la ripartizione dei link nelle varie categorie (quanti link, in percentuale, ci sono nelle diverse categorie).
La “Tabella utenti” elenca gli utenti che hanno cliccato, specificando dopo quanto tempo l’hanno fatto.
In “Distribuzione geografica” i click vengono suddivisi per Paese. Questo dato è univoco per IP, per cui se l’ip è lo stesso e gli utenti diversi viene tracciata una sola azione.
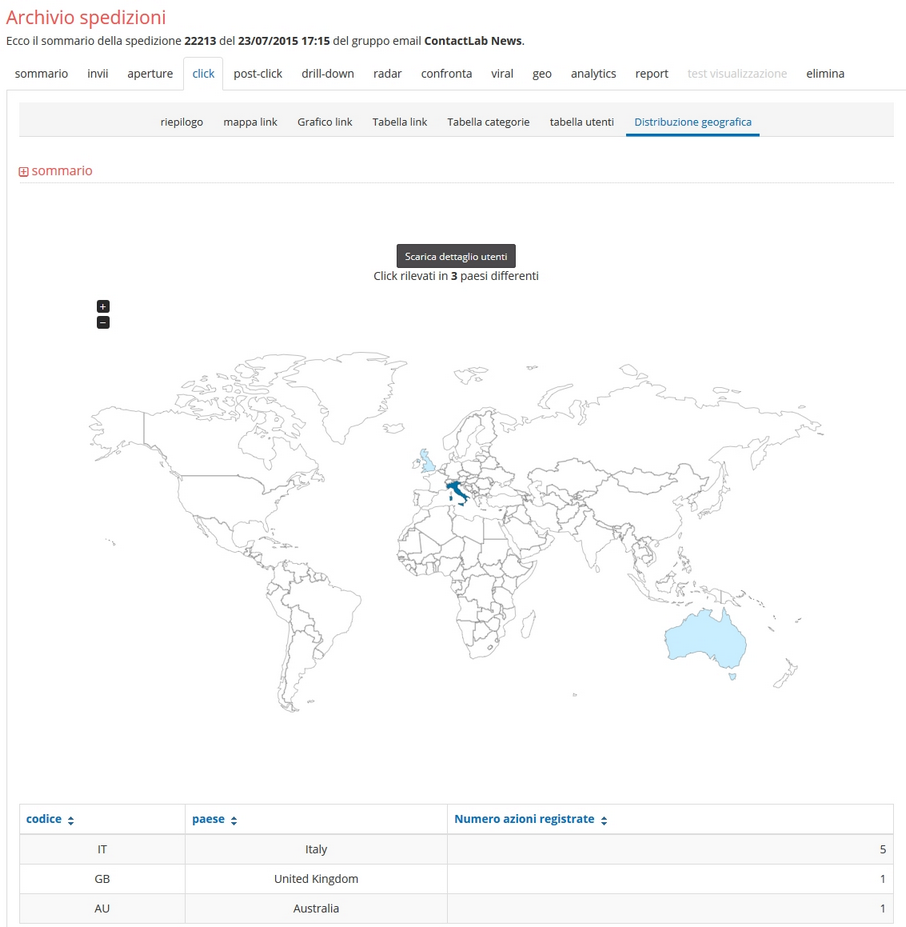
Figura 25
Passando il mouse sopra un Paese del planisfero, un messaggio mostrerà il numero di click registrati e la relativa percentuale sul totale. Sotto, una tabella riporta l’elenco dei Paesi con i relativi dati.
Drill Down Abilitando i campi filtro nella configurazione del Data Base (cfr. “Configura–>DB utenti”), sarà ora possibile generare dei grafici in modo da capire il profilo dell’utente più reattivo. Le informazioni sono fornite per tutti gli eventi principali e sono disponibili anche a livello percentuale. Sono disponibili sia una visualizzazione tabellare (fig. 26) che graifca (fig. 27).
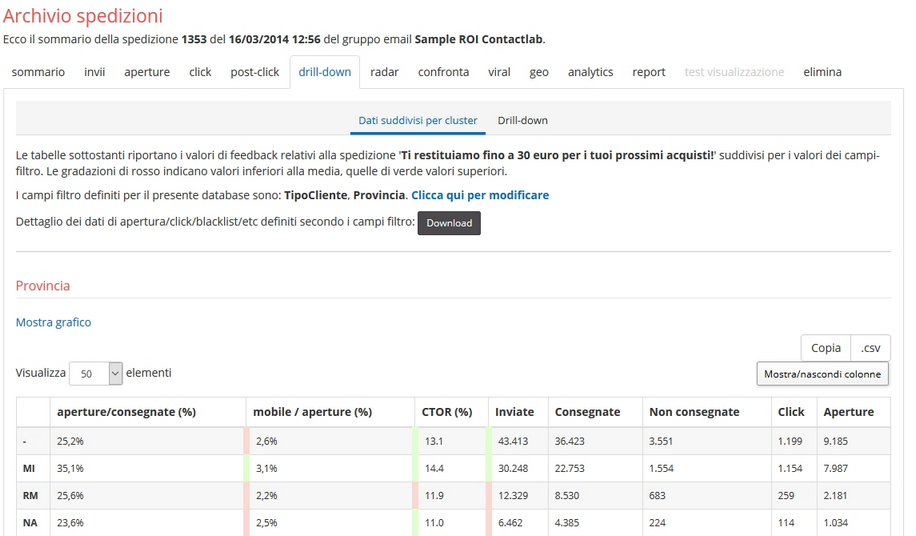
Figura 26
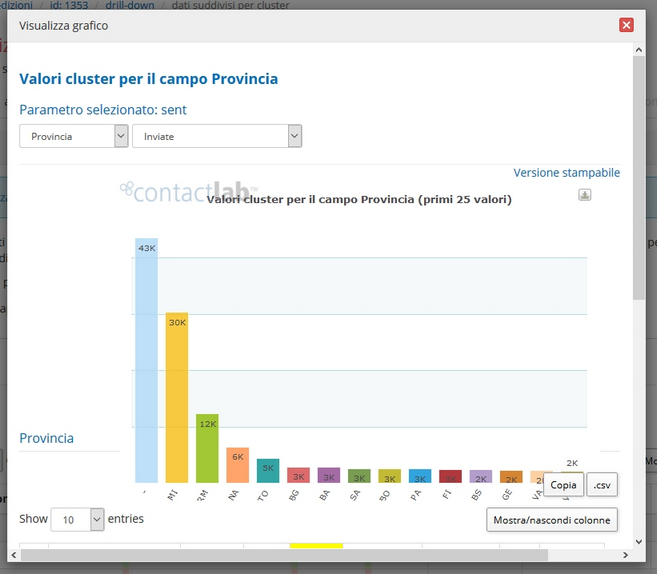
Figura 27
Radar Inserendo un indirizzo email appartenente a un utente che ha ricevuto il gruppo, verranno visualizzate le statistiche relative a quell’utente: se la spedizione gli è stata correttamente recapitata, se l’ha aperta, quante volte e da quali indirizzi IP/Paese, su quali link ha cliccato all’interno delil gruppo.
Confronta Qui è possibile confrontare la spedizione corrente con un’altra, selezionata dall’elenco di tutte le spedizioni inviate (fig. 28).
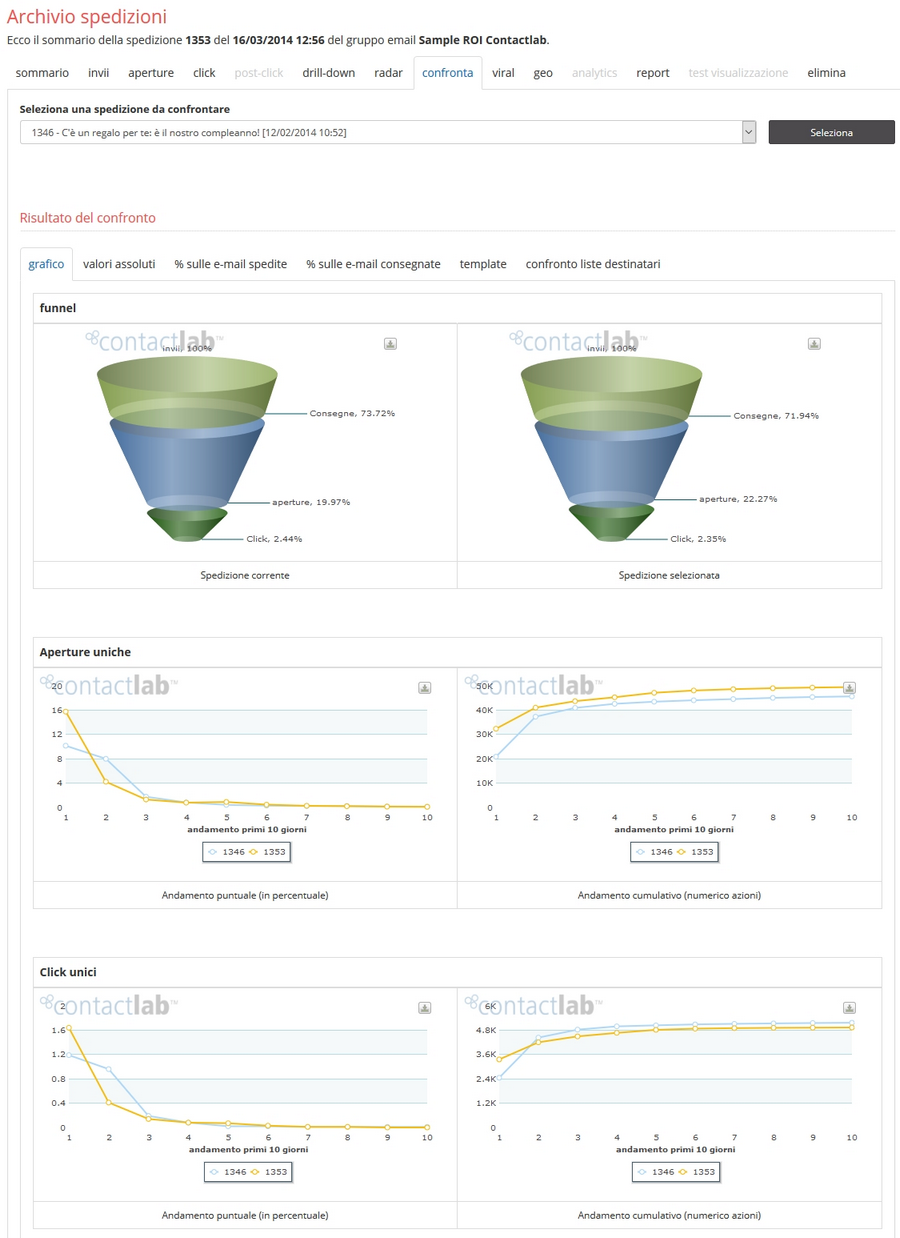
Figura 28
I due grafici confrontano la spedizione corrente con quella prescelta, sotto il profilo delle aperture uniche e dei click unici. I valori mostrati nei grafici sono anche elencati in tabelle, accessibili da “Valori assoluti”, “% sulle mail spedite” e “% sulle mail consegnate”. E’ inoltre possibile confrontare i template delle 2 spedizioni e le liste di invio.
Viral Questa scheda permette di verificare eventuali comportamenti anomali nelle email inviate, come aperture da indirizzi IP diversi, numero di aperture anomale, numero di click anomali.
Geo In questa scheda è indicata la ripartizione per Paese delle email inviate, su una mappa del Mondo e in una tabella (similmente alla scheda “Links > Distribuzione geografica”, vedi sopra).
Analytics In questa scheda se presente è analizzato il ritorno della campagna sul proprio sito. Si ha già un’anteprima dei dati nel sommario della spedizione (fig. 29)

Figura 29
Nella scheda analytics abbiamo i dettagli relativi alle variabili impostate nel javascripts e raccolte dal sistema di Roi di ContactLab, sia a livello numerico che a livello di grafici (fig. 30)
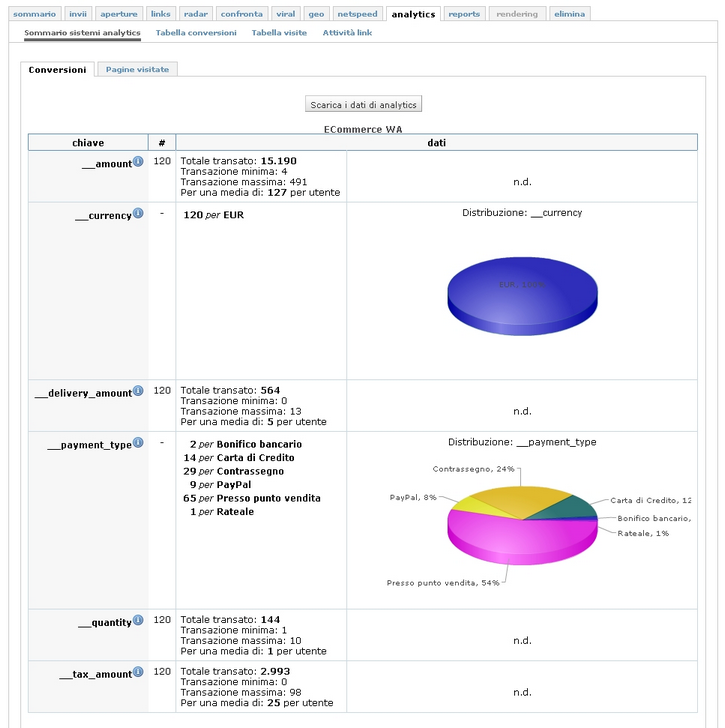
Figura 30
Nella tabella delle conversioni si potranno analizzare i dati di comportamento sul vostro sito dei singoli utenti, in base alle variabili impostate (fig. 31)
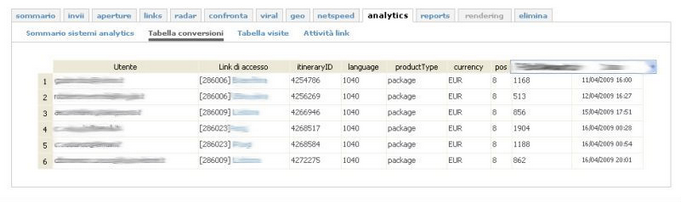
Figura 31
In Tabella visite si possono analizzare i tempi di visita degli utenti sulle singole pagine (fig. 32)
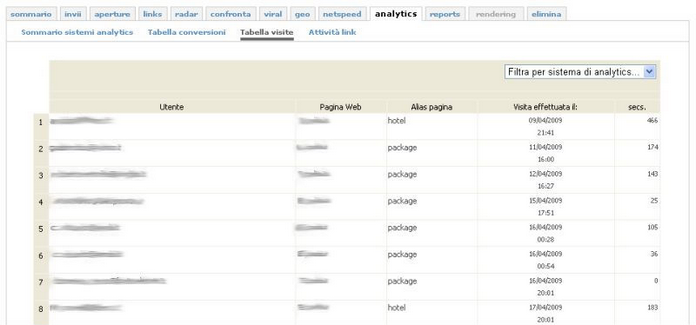
Figura 32
L’ultima scheda prevede il dettaglio dei click della spedizione, relativi all’analisi del sito con il javascript del ROI. 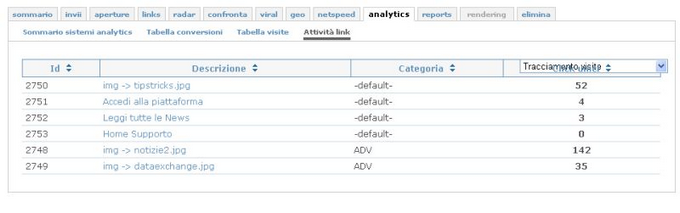
Figura 33
Reports Qui sono raccolti tutti i report relativi alle varie schede: Sommario, Elenco delle email inviate, Elenco delle email correttamente consegnate, Elenco delle email non consegnate e così via, in modo che chi desidera scaricare uno o più report può farlo senza entrare nella specifica scheda, ma semplicemente scegliendolo dall’elenco. Inoltre, su richiesta, possono essere resi disponibili dei resoconti più avanzati: analisi comportamentale e i report dati estesi. Queste due tipologie analisi sono descritte nei prossimi paragrafi.
L’elenco (fig. 34) è completo di descrizione che spiega il tipo di analisi contenuta in ogni report.
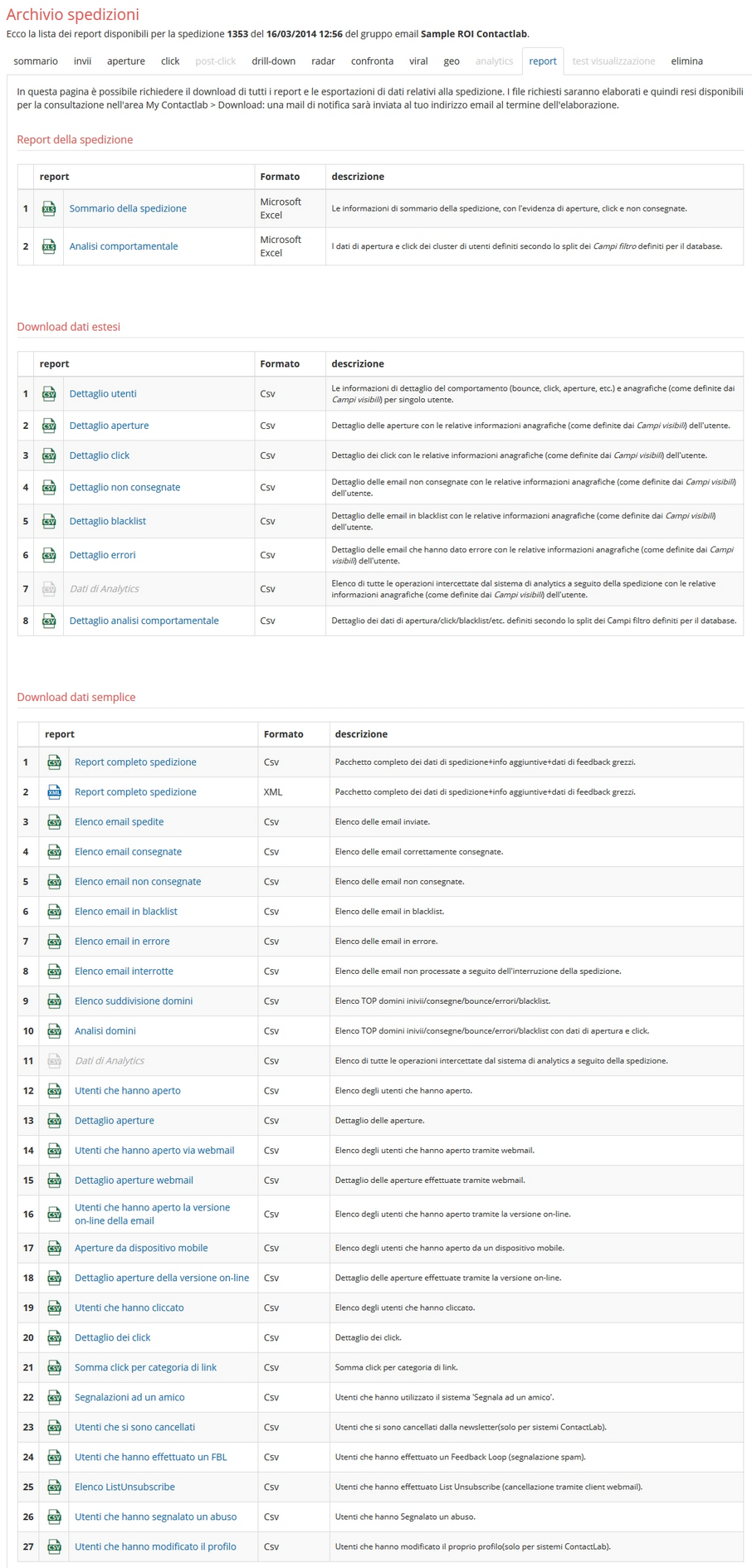
Figura 34
Una legenda dei campi del report:
cl_status: status dell’invio,ovvero:
1 > Consegnata<br>
‐1 > Bounce<br>
‐2 > Errore<br>
‐3 > Blacklist definitiva<br>
‐4 > Spedizione interrotta<br>
‐5 > Blacklist temporanea<br><br>
**cl_received** = mail ricevuta<br><br>
**cl_bounced** = mail classificata come bounce (non consegnata)<br><br>
**cl_blacklisted** = mail in blacklist<br><br>
**cl_cancelled** = in caso di spedizione interrotta<br><br>
**cl_error** = mail errata (indirizzo email scritto male)<br><br>
**cl_view** = mail aperta<br><br>
**cl_view_mobile** = mail aperta da dispositivo mobile<br><br>
**cl_click_u** = click unici<br><br>
**cl_click_t** = click totali<br><br>
**DELIVERY_DATE**<br><br>
**__cls1** = campo per l’iscrizione. Gli iscritti hanno in questo campo valore=1, i disiscritti =‐1<br><br>
**__cl_last_view** = indica l’ultima apertura dell’email<br><br>
**__cl_last_click** = indica l’ultimo click sull’email<br><br>
In generale, nelle colonne il valore 0 indica NO e il valore 1 indica Sì.<br>
Questo report consente di avere i dati relativi a: consegna, aperture, click sui link divisi per profilo utente. Il profilo utente viene defininito in base ai “campi filtro” impostati sul database (cfr. “Configura–>DB utenti”).
Prendiamo l’esempio di una Casa automobilistica che abbia nel suo database i campi:
- VEICOLO
- ALIMENTAZIONE
- CARROZZERIA
impostati come campi filtro. Il report di analisi comportamentale sarà un documento Excel diviso in quattro fogli: il primo sarà il Sommario, gli altri sono dedicati ognuno ad un campo filtro. Nella figura ci concentriamo sul foglio relativo al campo CARROZZERIA.
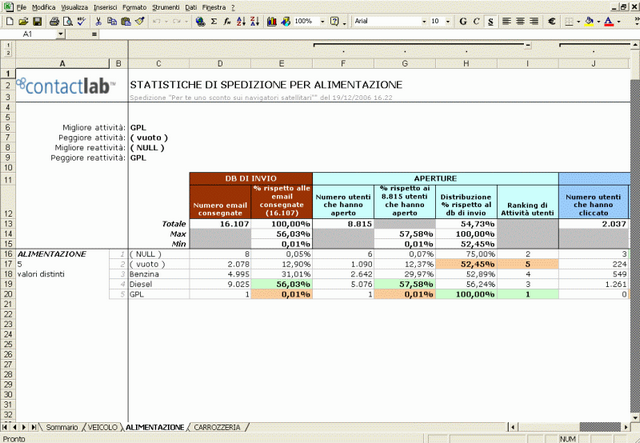
Figura 35
Nella figura vediamo che le analisi relative all’invio, alle aperture e ai click sui link sono qui riferite al campo ALIMENTAZIONE.
Quindi è possibile vedere, ad esempio, quale percentuale di utenti che possiedono un veicolo a GPL ha ricevuto la mail, quanti hanno aperto la mail, quanti hanno cliccato ecc… Oppure: quanti utenti che possiedono un veicolo a benzina hanno ricevuto la mail, quanti hanno aperto la mail, quanti hanno cliccato ecc…
ATTENZIONE! L’analisi comportamentale è valida solo se il database associato al gruppo è ancora lo stesso di quando è stata fatta la spedizione. Se invece la spedizione è stata fatta utilizzando un db, e poi al gruppo è stato successivamente associato un altro db, è inutile scaricare questo report. Questo perchè l’elenco degli utenti registrato nelle statistiche non corrisponderebbe più agli utenti presenti nel database e di conseguenza i campi visibili verrebbero associati all’utente sbagliato.
Download dati estesi Questa serie di report permette di associare all’elenco delle email desiderate, anche dei campi aggiuntivi (i campi impostati come visibili)
Sarà cioè possibile scaricare l’elenco degli utenti che hanno compiuto l’azione (cioè che non hanno ricevuto la mail, che hanno aperto la mail oppure che hanno cliccato sui link) in modalità “estesa”. L’estrazione in modalità estesa conterrà, oltre alle email degli utenti, anche gli altri campi visibili: ad es. i campi Nome, Cognome, Ragione_Sociale ecc…
Per campi visibili si intendono i campi resi visibili dal pannello di controllo del database, nella scheda “Configurazione > Gestione campi”. Quando si richiede un’estrazione estesa, il sistema associerà ad ogni utente i campi che in quel momento sono “campi visibili” nel database.
ATTENZIONE! L’estrazione estesa è valida solo se il database associato al gruppo è ancora lo stesso di quando è stata fatta la spedizione. Se invece la spedizione è stata fatta utilizzando un db, e poi al gruppo è stato successivamente associato un altro db, è inutile fare l’estrazione estesa. Questo perchè l’elenco degli utenti registrato nelle statistiche non corrisponderebbe più agli utenti presenti nel database e di conseguenza i campi visibili verrebbero associati all’utente sbagliato.
Test di visualizzazione: qui sono visualizzabili, per le sole spedizioni di test, le anteprime generate con il sistema di anteprima visualizzazione in essere fino al 31 dicembre 2017.
Elimina Qui si può effettuare la cancellazione completa dell’archivio di questa spedizione. Ovviamente una volta cancellata la spedizione dall’archivio non sarà più possibile recuperare e controllare le statistiche relative.
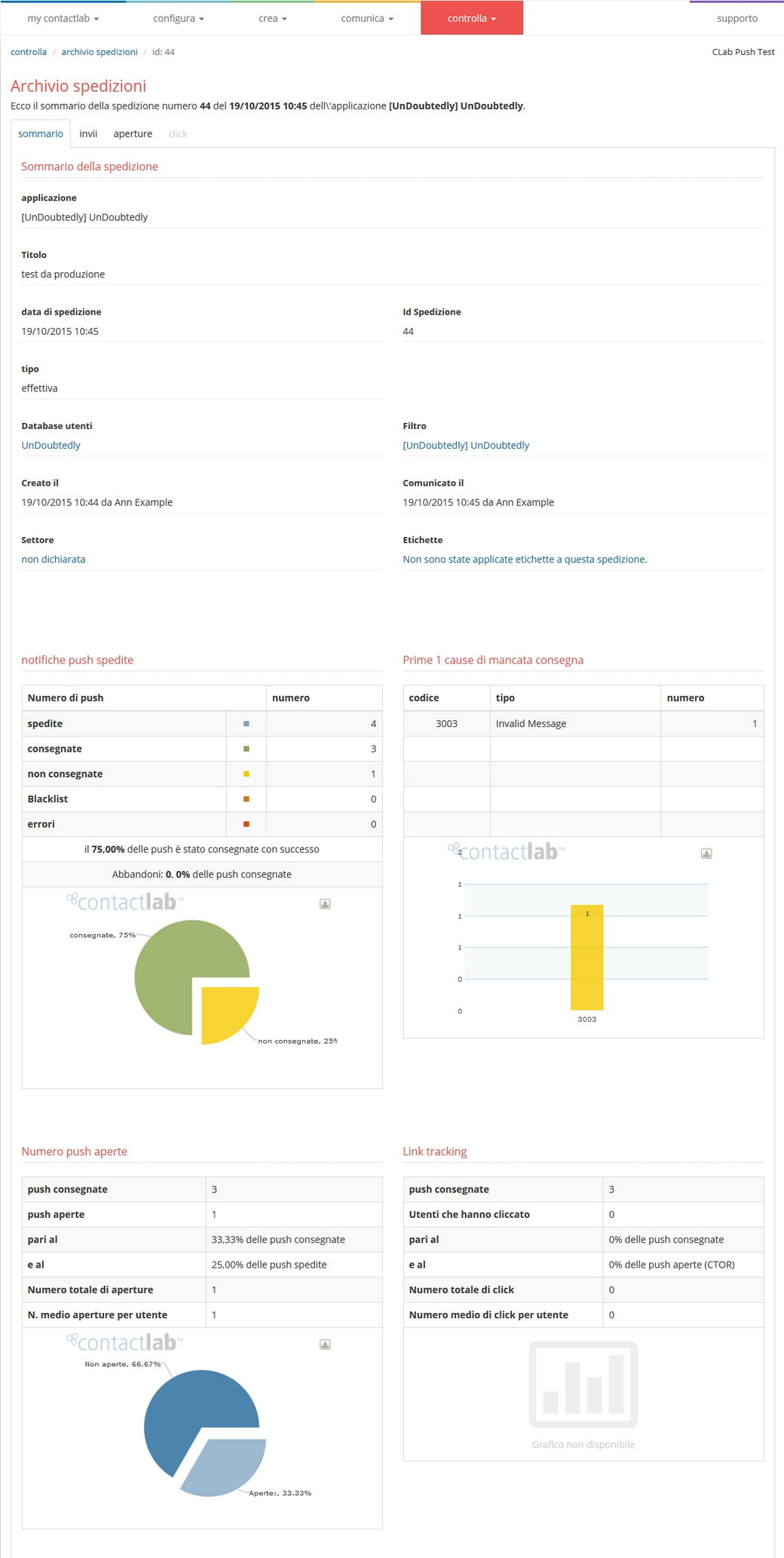
Figura 36
Le statistiche sono ridotte rispetto alle email in quanto abbiamo solo i dettagli di invio, apertura e click.
Statistiche SMS
Sommario
Questa scheda mostra il riepilogo della spedizione, gli sms che sono stati inviati e le principali cause di mancata consegna. 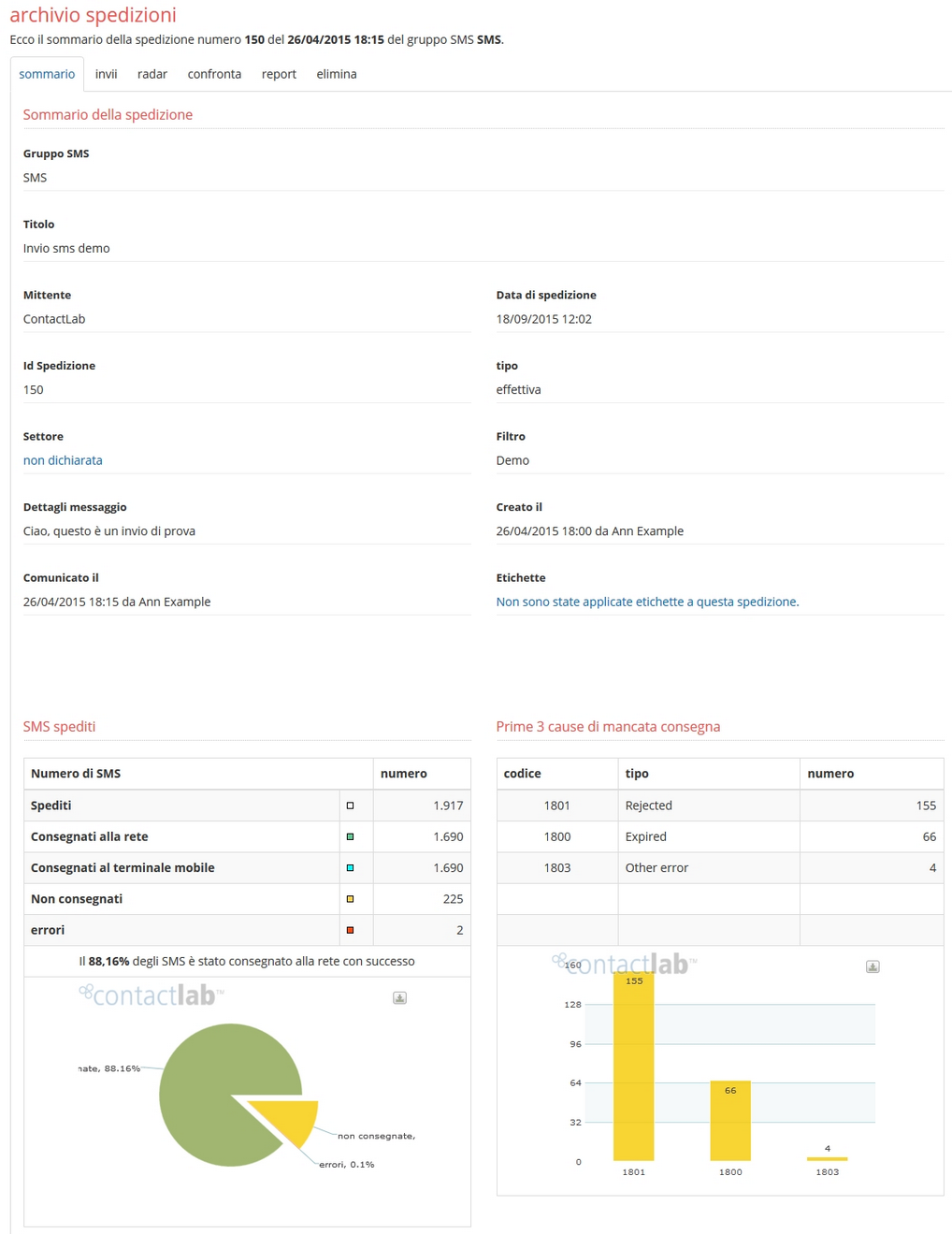
Figura 37
Nel grafico vengono visualizzati quanti sms sono stati spediti, quanti consegnati alla rete (messaggi instradati senza errori), quanti al terminale mobile (messaggi accettati dai vari operatori di telefonia mobile), gli sms non consegnati (bounce) e gli eventuali errori. Nel grafico a lato le principali cause di mancata consegna.
Invii
Questa scheda mostra il dettaglio dei messaggi inviati, ovvero sms spediti, consegnati, non consegnati ed errori. In ogni singola scheda è possibile scaricare il report dettagliato.
Radar
Cercando un determinato numero di telefono, il sistema visualizzerà le statistiche relative a quell’utente: se il messaggio risulta correttamente recapitato e se risulta la consegna al terminale.
Confronta
Consente di confrontare la spedizione corrente con una spedizione precedente all’interno dello stesso gruppo sms.
Reports
Qui sono raccolti tutti i report relativi alle varie schede, in questo modo sarà più semplice ed immediato scaricare i report di interesse, senza la necessità di entrare nella specifica scheda.
Elimina
Qui si può effettuare la cancellazione completa dell’archivio di questa spedizione. Ovviamente una volta cancellata la spedizione dall’archivio **non sarà più possibile recuperare e controllare le statistiche relative.

