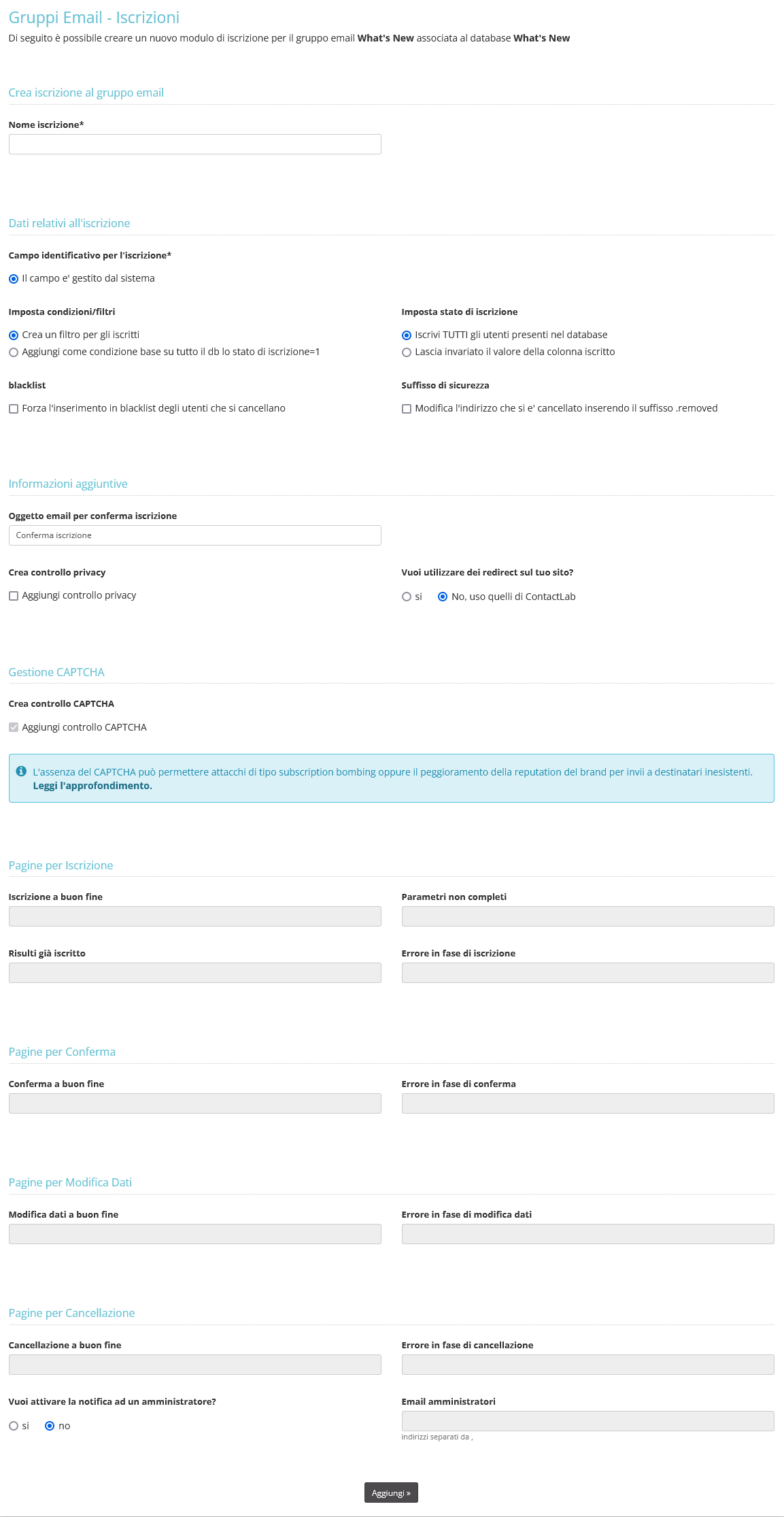Contactlab permette di gestire in modo automatico le iscrizioni e le cancellazioni dai propri gruppi. Questo significa creare dei form di iscrizione e di cancellazione che interagiscano direttamente con il database presente in piattaforma. In questo modo non sarà più necessario aggiungere o cancellare manualmente – o tramite file Excel – gli utenti dal proprio database.
Questa guida ha lo scopo di spiegare come funzionano i form di iscrizione e di cancellazione, come crearli e gestirli. Vediamo insieme:
- Il meccanismo
- Creare un nuovo form
- Conseguenze nella gestione del db
- Gestire le iscrizioni
- Gestire le cancellazioni
- Opzioni di disiscrizione
- Gestire le modifiche
Il meccanismo
Il funzionamento alla base dei form di iscrizione e cancellazione di Send è basato su un campo numerico che viene aggiunto al database, denominato campo-iscrizione. Questo campo ha 3 possibili valori:
- 1 significa che l’utente è iscritto.
- -1 significa che l’utente si è cancellato o disiscritto.
- 0 significa che l’utente è in attesa – ha ricevuto l’email per confermare l’iscrizione double opt-in ma non ha confermato – e/o si tratta del valore di default assegnato dal sistema se nessun altro valore è stato specificato.
Il form è denominato Iscrizione. Una Iscrizione (quindi un form) permette di gestire sia le iscrizioni che le cancellazioni.
Le iscrizioni sono associate ai gruppi, anche se agiscono su un database collegato al gruppo. Sono gestibili tramite il pulsante “Iscrizioni” accanto a ogni gruppo, in Configura > gruppo.
Creare una nuova Iscrizione NON vuol dire dover inserire necessariamente un form sul proprio sito. Ad esempio si potrà creare l’Iscrizione solo per gestire le cancellazioni, continuando ad inserire i nuovi utenti manualmente.
Creare un nuovo form
Ovvero una nuova Iscrizione
| 1. | Cliccare il pulsante “Iscrizioni” accanto a ogni ogni gruppo, in Configura > gruppo. |
| 2. | Cliccare il pulsante “Crea una nuova Iscrizioni”. |
| 3. | Il campo-iscrizione viene creato automaticamente e si chiama _cls1. Di default è impostato a 0. |
| 4. | E’ possibile selezionare qualsiasi campo visibile del database per inserirlo nel form. |
| 5. | E’ possibile scegliere se le pagine di conferma e di errore del form debbano risiedere sui server Send o sul sito del brand. |
| 6. | Confermare le creazione del form. |
ATTENZIONE: Ogni sistema di iscrizione/cancellazione/aggiornamento è identificato da un codice numerico (wfc) ed è associato a un certo gruppo. Quindi ad esempio i link di cancellazione o di aggiornamento funzionano solo se inseriti nelle email spedite dal gruppo corretto.
I form di i/c/a andranno a inserire i dati direttamente nel database associato allo specifico gruppo.
Se si vuole creare solo un link di cancellazione (se ad esempio le iscrizioni si gestiscono manualmente caricando i nuovi utenti nel db), è necessario comunque creare il form seguendo il procedimento spiegato qui sotto, e poi si andrà a inserire nel testo dei messaggi il link di cancellazione generato.
Per creare un nuovo sistema di iscrizione/cancellazione/aggiornamento scegliere il gruppo desiderato dall’elenco nella pagina principale di configura > gruppo e cliccare sul tasto “iscrizioni” corrispondente.
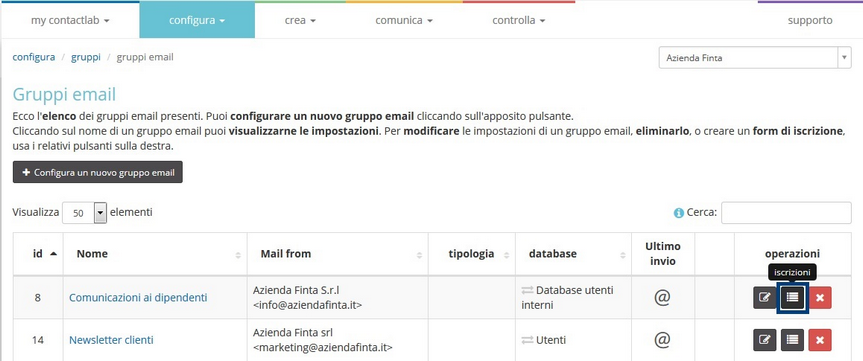
Fig.1
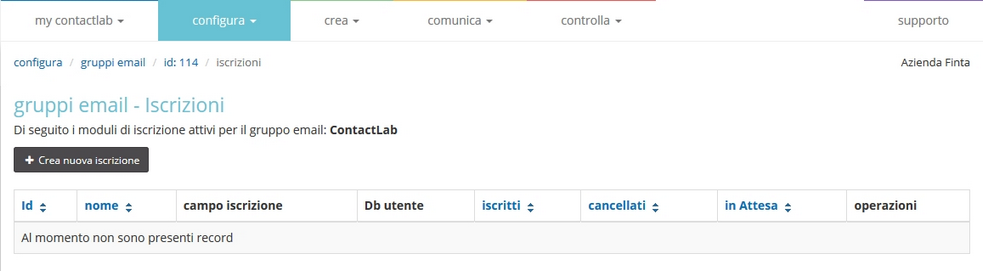
Fig.2
Cliccare su “Crea nuova iscrizione” (fig. 2).
Nella schermata che compare, si andranno a impostare tutte le caratteristiche che deve avere il form di iscrizione. Osservare la figura 3, che verrà commentata passo passo nei prossimi paragrafi.
Inserire anzitutto un nome per il form, nell’esempio in fig. 3, “Prova Iscrizione”. Dovremo stabilire se il campo sarà gestito dal sistema o se Send potrà sfruttare un campo già presente nel DB. Nel primo caso automaticamente il sistema creerà un nuovo campo del database, denominato __cls (__cls1, __cls2, ecc…) che sarà il campo-iscrizione utilizzato dal form.
Il campo-iscrizione conterrà uno di questi valori numerici:
- 1 se l’utente è iscritto.
- -1 se l’utente è cancellato (disiscritto).
- 0 se l’utente è in attesa.
Potremo quindi scegliere tra i campi del DB (quelli resi visibili, cfr. “Configura DB utenti–> Gestione campi”) quelli da aggiungere al form di iscrizione, oltre ovviamente all’e-mail che è obbligatoria.
Crea un filtro per gli iscritti imposta automaticamente all’interno del database dei destinatari un filtro (cfr. “Configura –> DB utenti”) contenente gli utenti che si sono iscritti dal form.
In alternativa si può impostare come condizione su tutto il db che il campo-iscrizione sia uguale a 1 (cioè utente iscritto): in questo caso tutti gli utenti con valore 0 o -1 non verranno visualizzati del database.
ATTENZIONE: il sistema assegna di default al campo-iscrizione il valore 0. Per impostare a 1 i campi di tutti i record, si può scegliere l’opzione “Iscrivi TUTTI gli utenti presenti nel database”.
L’iscrizione creata sarà double opt-in: dopo aver compilato il form l’utente riceverà un’email di conferma, per confermare dovrà cliccare su di un link. Questa opzione ha il vantaggio di assicurare che la casella email con cui l’utente si iscrive esiste realmente e sia attiva.
In caso di cancellazione dell’utente sarà possibile forzare il suo inserimento in blacklist e aggiungere il suffisso di sicurezza .removed (in entrambi i casi una misura di sicurezza per evitare di rispedire a un utente disiscritto)
Selezionando Crea controllo privacy sarà possibile inserire nel form una informativa per la privacy che l’utente dovrà accettare per potersi iscrivere.
L’invisible CAPTCHA è inserito automaticamente sulle iscrizioni create da maggio 2022. Per le iscrizioni già attive a quella data:
- Utilizzi form standard che usano già un captcha?
L’invisible captcha è attivo automaticamente sia sui form attivi che sui nuovi che vai a creare. - Utilizzi form standard che non usano un captcha ma desideri inserirlo?
Accedi al form di iscrizione e inserisci il captcha. Beneficerai dell’invisible captcha da subito. - Hai personalizzato il form e utilizzi il captcha?
Aggiorna il form con un nuovo snippet che trovi in Send per introdurre l’invisible captcha. - Hai personalizzato il form, non utilizzi il captcha e desideri inserirlo?
Chiedi il supporto di un nostro esperto per la configurazione dell’invisible captcha.
Un form d’iscrizione richiede una serie di pagine su cui reindirizzare gli utenti (redirect): pagina di conferma che l’iscrizione è andata a buon fine oppure pagina d’errore, ecc… Come redirect è possibile utilizzare delle pagine della piattaforma che sono generate automaticamente, oppure delle pagine del proprio sito web.
Sarà anche possibile notificare a uno o più indirizzi e-mail iscrizioni/cancellazione/modifiche dei singoli utenti
A questo punto, cliccare sul tasto aggiungi per creare il form.
Il nuovo sistema di i/c/a verrà elencato in una pagina.
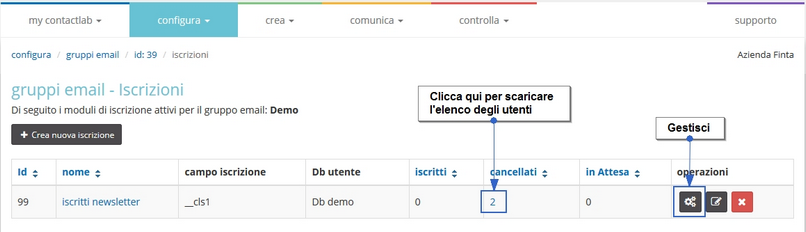
Fig. 4
Cliccando su gestisci si entra nella pagina di gestione del sistema. La pagina è divisa in cinque schede:
- Dettaglio.
- Specifiche iscrizione.
- Specifiche cancellazione.
- Specifiche modifica.
- Ultimi eventi registrati.
La prima scheda riepiloga le impostazioni del sistema (fig.5) , le altre servono per gestire i form di iscrizione, aggiornamento o cancellazione.
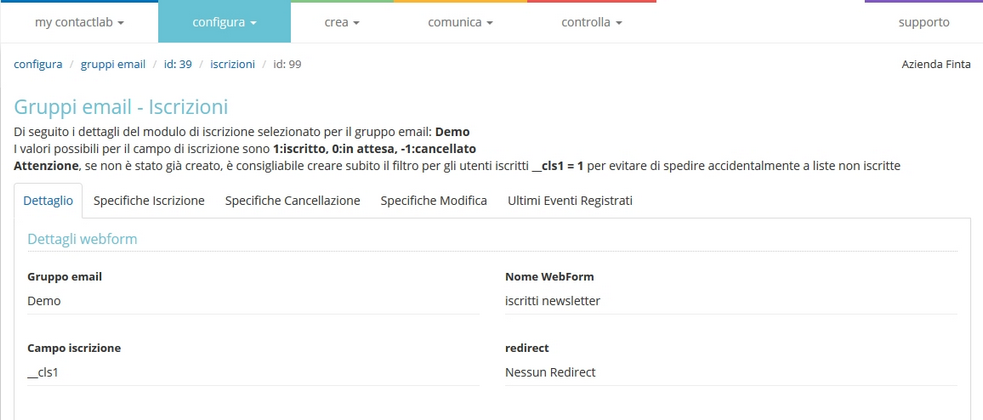
Fig. 5
Conseguenze nella gestione del db
Ogni Iscrizione è associata a un gruppo ma agisce sul database associato a quel gruppo. Ci sono alcune differenze nella gestione di un db su cui agisce una Iscrizione.
- Non si può cambiare il db associato al gruppo su cui è attiva l’Iscrizione. Si deve prima cancellare l’Iscrizione, cambiare il db collegato e poi creare una nuova Iscrizione. E’ comunque consigliabile NON cambiare il db collegato a un gruppo con una Iscrizione attiva.
- Qualora si dovessero aggiungere manualmente degli utenti al db tramite file Excel o csv, ci si deve ricordare di NON sovrascrivere gli utenti, perché altrimenti si perderebbero tutte le informazioni contenute nel “campo-iscrizione” (gli utenti che si sono cancellati ecc…). Selezionare invece l’opzione Aggiungi ai record già presenti in modo da aggiungere i nuovi indirizzi senza perdere le informazioni già presenti nel db.
Gestire le iscrizioni
Cliccando sul pulsante Gestisci accanto a un’Iscrizione si possono recuperare le Specifiche Iscrizioni:
- link di iscrizione: cliccandolo si è portati su una pagina di Send contenente il form per iscriversi. La grafica della pagina è standard ma è personalizzabile a richiesta dagli esperti Contactlab.
- codice html del form: da copiare per inserirlo nel proprio sito. In questo caso, se la pagina del proprio sito è indirizzata in “https”, all’interno dell’html va modficato, una volta copiato, “http” in “https”.
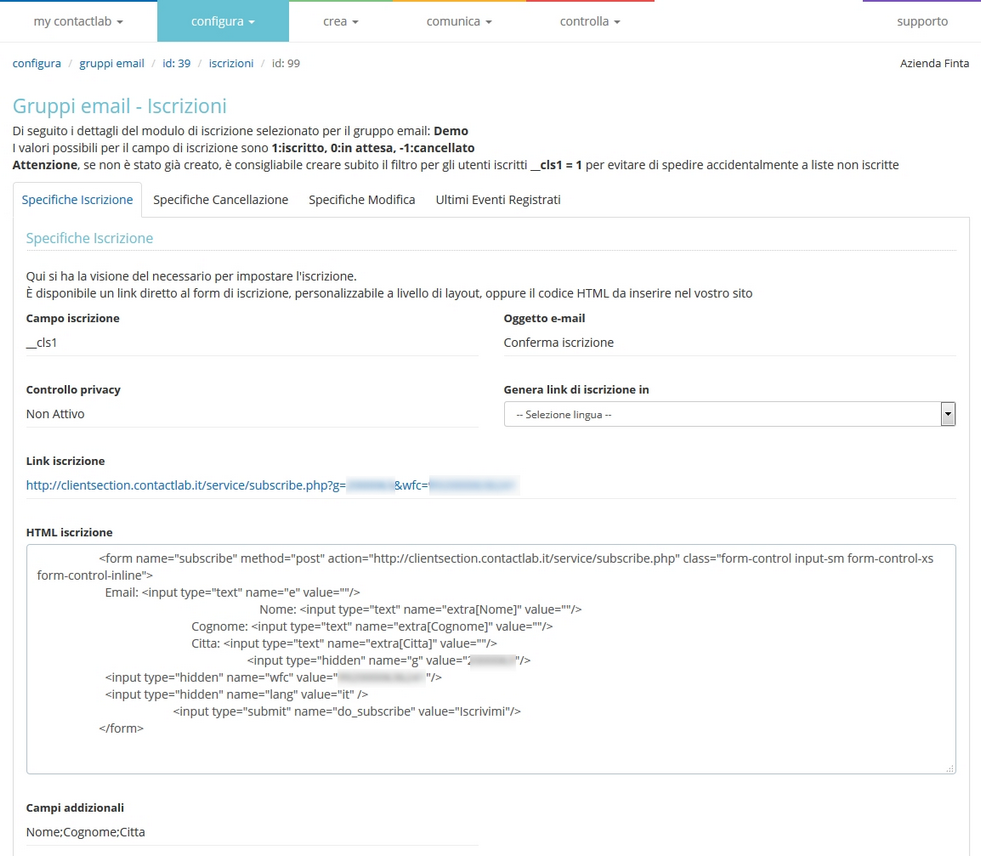
Fig. 6
Gestire le cancellazioni
Cliccando sul pulsante Gestisci accanto a un’Iscrizione si possono recuperare le Specifiche Cancellazione. Il link presente può essere copiato e inserito nel testo del messaggio. Cliccandolo, gli utenti arrivano a una pagina di Send da cui possono confermare la propria cancellazione dal gruppo. Il valore del loro campo-iscrizione è cambiato a -1. La grafica della pagina è standard ma è personalizzabile a richiesta dagli esperti Contactlab.
Il link di cancellazione per funzionare:
- Deve essere inserito in una spedizione del gruppo a cui è associata quella Iscrizione.
- L’utente che clicca sul link deve avere il campo-iscritto con valore 1, in modo che il sistema lo cambi a -1.
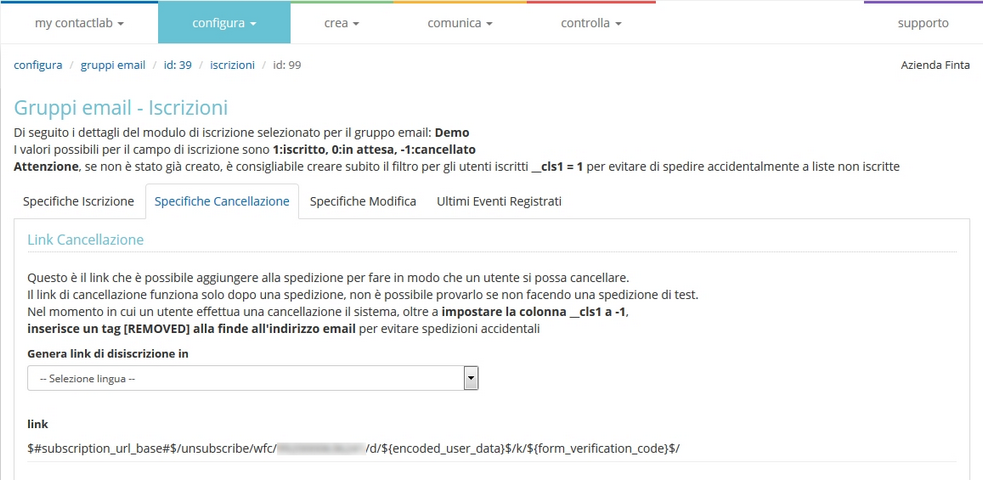
Fig. 7
NOTA: Opzioni di disiscrizione
La piattaforma offre ai brand diverse opzioni per disiscrivere o permettere la cancellazione agli utenti da una iscrizione:
- Link di disiscrizione presente direttamente nelle newsletter (ossia il metodo trattato in questa pagina).
- Form enduser in caso in cui il link di disiscrizione non dovesse funzionare. Questo può accadare in caso di link errato, utente già disiscritto, etc.
- Caricamento in piattaforma di una lista di contatti da disiscrivere (list unsubscribe).
- Segnalazione di abuse.
- Email direttamente a Contactlab (info@, privacy@, etc.)
Gestire le modifiche
Cliccando sul pulsante Gestisci accanto a un’Iscrizione si potranno recuperare le Specifiche modifica. Qui si trova il link di aggiornamento. Inserendo questo link in un’email del gruppo a cui è associato i sistema di i/c/a, l’utente è rimandato su un form contenente tutti i campi visibili (cfr. “Configura DB utenti–> Gestione campi”) del proprio record nel database. I campi saranno precompilati con i valori presenti in quel momento. L’utente può modificare i valori e riempire i campi vuoti e quando dà conferma, i nuovi valori popolano immediatamente il db in Send.
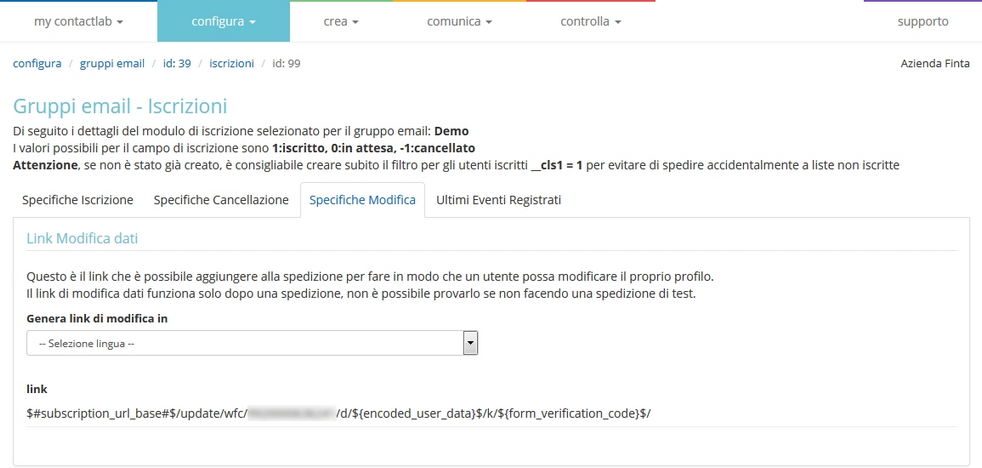
Fig. 8
Multilingua
Per far visualizzare il form di iscrizione o i link di disiscrizione in altre lingue, aggiungere in fondo al link un codice di lingua, con la seguente sintassi:
- Link di iscrizione: aggiungere in coda al link &lang=en
http://clientsection.contactlab.it/service/subscribe.php?g=20000XX&wfc=xxxxxxxxxxxxx6241&lang=en (link iscrizione) - Link di cancellazione aggiungere in coda al link lang/en/
#subscription_url_base#$/unsubscribe/wfc/xxxxxxxxxxxxx/d/${encoded_user_data}$/k/${form_verification_code}$/lang/en/
oppure selezionare la lingua di interesse da apposito menù a tendina. Le lingue ad oggi disponibili sono:
it = Italiano
en = Inglese
fr = Francese
es = Spagnolo
de = Tedesco
ar = Arabo
bg = Bulgaro
zhs = Cinese Semplificato
zht = Cinese tradizionale
kr = Coreano
dk = Danese
et = Estone
fi = Finlandese
jp = Giapponese
gr = Greco
lv = Lettone
lt = Lituano
no = Norvegese
nl = Olandese
pl = Polacco
pt = Portoghese
ro = Rumeno
ru = Russo
sk = Slovacco
sl = Sloveno
se = Svedese
th = Tailandese
tr = Turco
hr = Ungherese