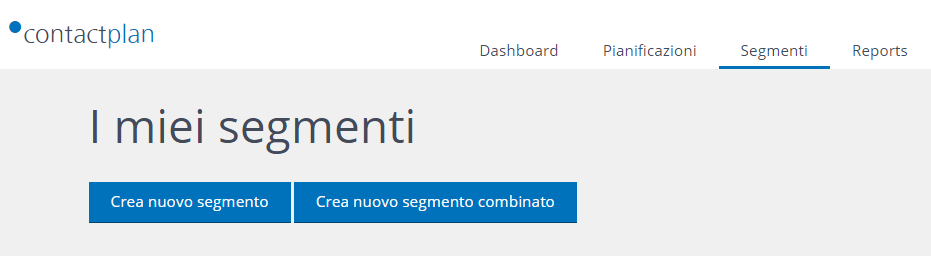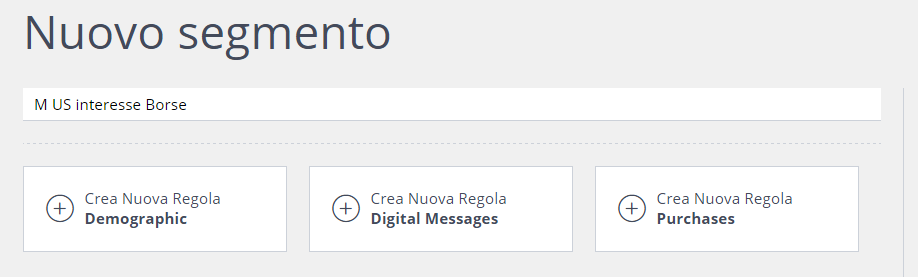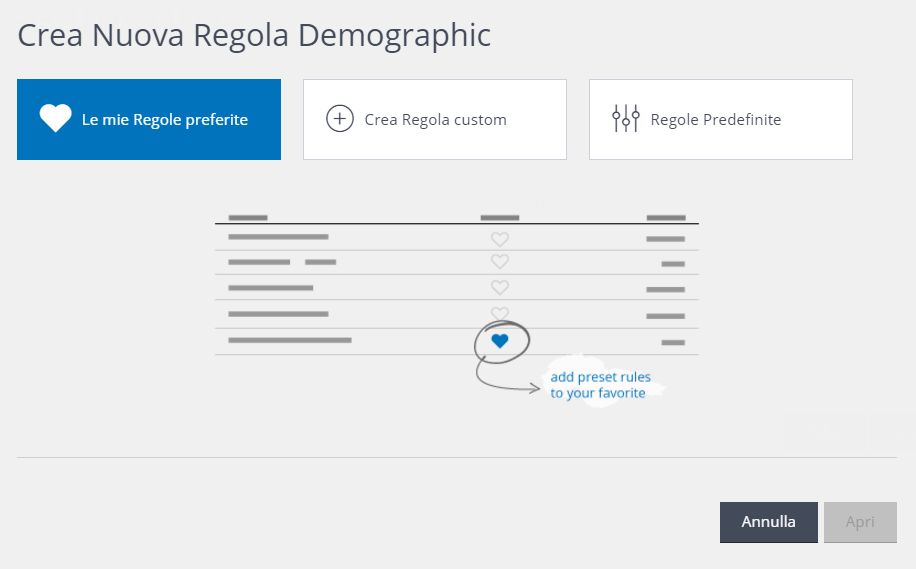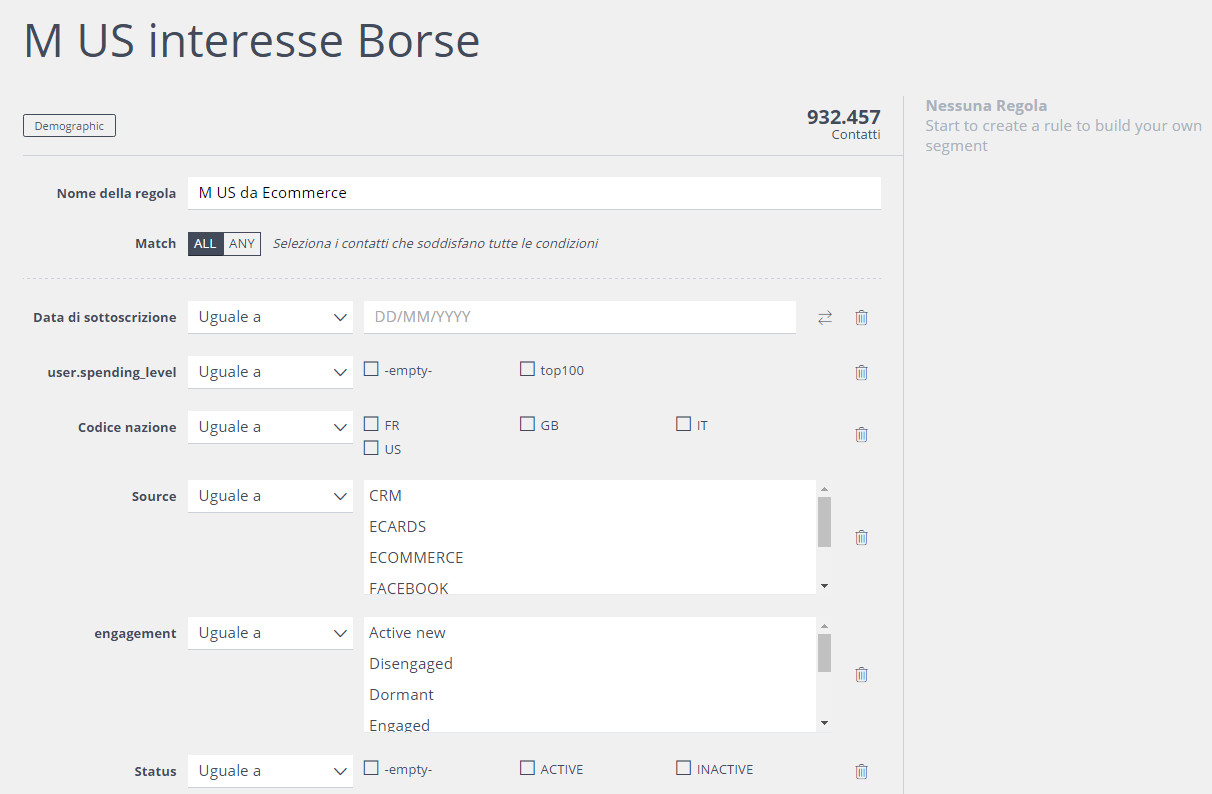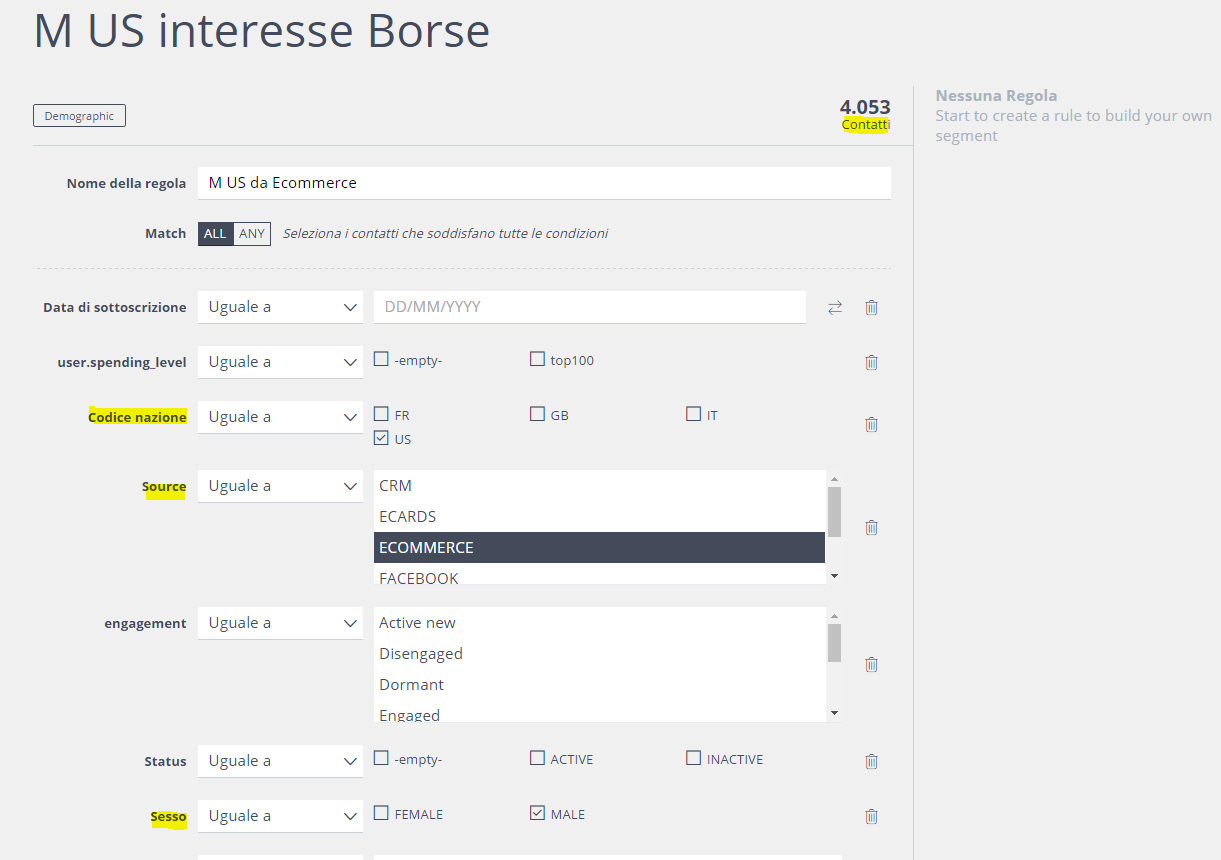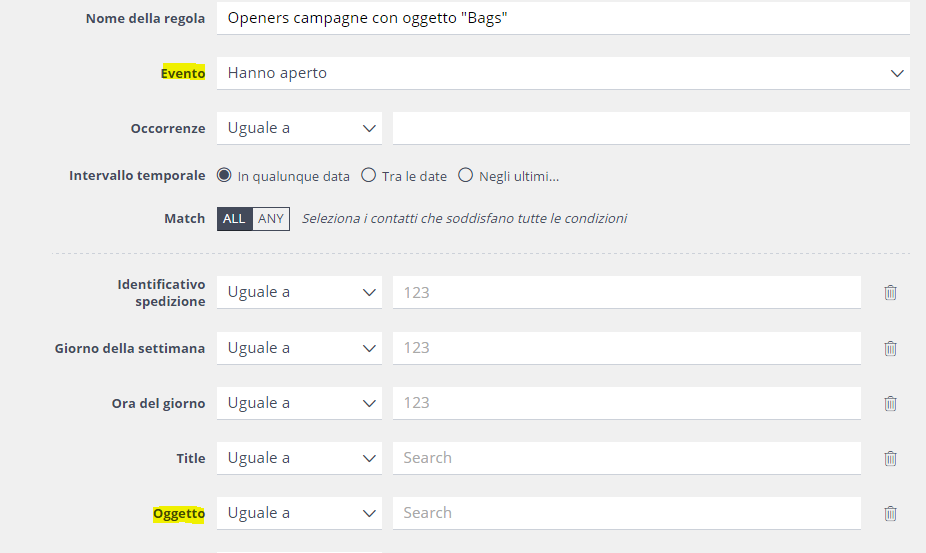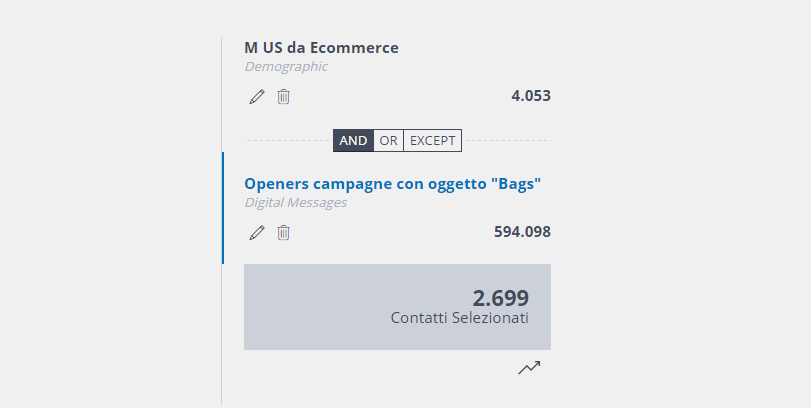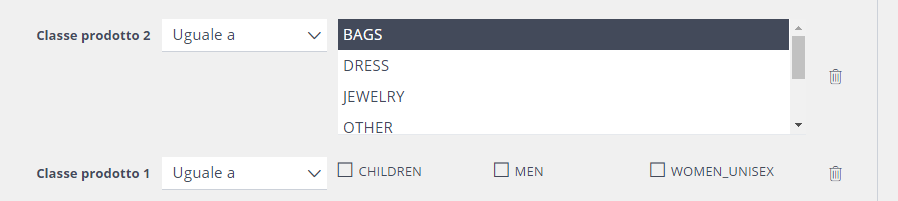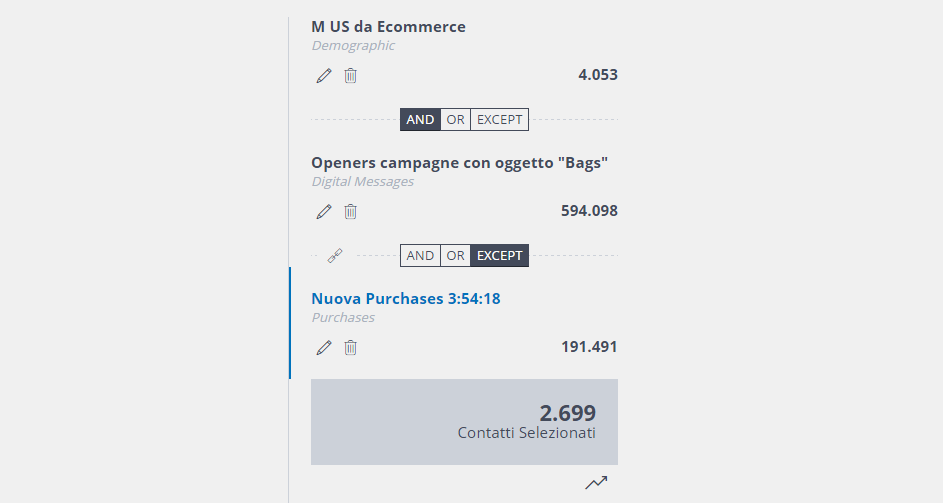Obiettivo
In questo tutorial vedremo cosa sono i segmenti e come crearli dall’interfaccia utente di Contactplan.
Che cos’è un segmento?
Un segmento è un gruppo dinamico di contatti del tuo database, selezionati applicando regole di segmentazione ai dati demografici e comportamentali disponibili. I segmenti costituiscono la base su cui vengono costruite le pianificazioni.
Un segmento rappresenta sia la query che interroga il database sia gli utenti selezionati in un dato momento dalla query stessa.
Per loro natura i segmenti sono dinamici, non sono liste statiche, ma mostrano gli utenti che in quel dato momento soddisfano le condizioni poste.
Regole di segmentazione e condizioni
I segmenti sono composti da regole. Puoi aggiungere varie regole e combinarle insieme usando gli operatori logici AND, OR, EXCEPT. Le regole sono insiemi di criteri basati sulle informazioni relative agli utenti, o sul loro comportamento.
Puoi gestire i segmenti esistenti o crearne di nuovi dalla sezione Segmenti dell’interfaccia.
Come creare un nuovo segmento
1) Entra nella sezione Segmenti e clicca il pulsante Crea nuovo segmento.
2) Dai un nome significativo al segmento, poi guarda i tre tipi di regole sottostanti.
- Le regole Demografiche sono basate su informazioni demografiche degli utenti nel tuo database.
- Le regole Digital messages sono basate sul comportamento degli utenti nelle campagne già ricevute.
- Le regole d’Acquisto sono basate sui comportamenti d’acquisto degli utenti, quando disponibili. Per esempio: persone che hanno comprato un cappello verde al vostro negozio di Roma.
Nota: Le regole d’Acquisto vengono mostrate solo se avete reso le informazioni sugli acquisti disponibili a Contactplan.
3) Clicca su uno dei tre tipi di regola per iniziare a creare il tuo segmento. Come esempio, creiamo insieme una nuova regola di tipo demografico.
Nella schermata successiva, hai tre scelte:
- Regole personalizzate: regole definite da te e che puoi personalizzare secondo le tue necessità.
- Regole predefinite: una libreria di regole pre-impostate (vuota finché un utente autorizzato non ne crea almeno una).
- Regole preferite: regole predefinite che hai scelto di marcare come preferite.
4) Clicca su Crea nuova regola personalizzata.
5) Ora puoi scegliere i criteri che compongono questa regola demografica.
6) Per prima cosa dai un nome alla regola e scegli se gli utenti debbano soddisfare contemporaneamente tutti i criteri (operatore logico AND) o almeno uno (operatore OR). Potrai sempre modificarlo in seguito.
7) Seleziona i campi necessari e i valori corretti per creare la tua regola. Mentre la stai costruendo, il numero di utenti attualmente selezionati dalla regola verrà aggiornato in tempo reale.
Nell’esempio visibile nell’immagine qui sopra, stiamo creando una regola per includere gli utenti maschi degli Stati Uniti che provengono dal sito ecommerce. Scegliamo il campo “country code”, la condizione uguale a e infine il valore “US”. Ripetiamo lo stesso procedimento con i campi “Source” (uguale a “ecommerce’) e “Gender” (uguale a “male”). In cima alla pagina, scegliamo l’operatore match all. Questo significa che il sistema selezionerà gli utenti che rispettano contemporaneamente tutte le condizioni indicate. Se selezionassimo any, basterebbe che un utente ne rispettasse una per essere incluso nella selezione (ad esempio, tutte le persone dagli Stati Uniti, anche femmine, o anche da fonti diverse dall’ecommerce, ecc…).
Quando hai finito, clicca sul pulsante Aggiungi in fondo alla pagina.
La regola viene aggiunta, ed è visibile nel pannello riepilogativo sulla destra.
Nota: Nell’esempio dell’immagine qui sopra vedi l’opzione Uguale a. A seconda del tipo di campo, altri operatori potrebbero essere disponibili. Per una lista completa, con le relative descrizioni, puoi fare riferimento a questa pagina della guida.
8) Ora, se lo desideri, puoi aggiungere altre regole per continuare la costruzione del segmento. Aggiungiamo, per esempio, una regola Digital Messages. Supponiamo di voler selezionare tutti gli utenti che hanno aperto qualsiasi precedente spedizione con la parola “bags” nell’oggetto.
Le condizioni saranno quindi:
Azione = hanno aperto
e oggetto “contiene” bags
Quando hai concluso, clicca il pulsante Aggiungi.
Anche la seconda regola è stata aggiunta e viene mostrata a destra.
Noterai che le regole possono essere collegate tra loro tramite gli operatori AND, OR ed EXCEPT. Essi definiscono le combinazioni tra le regole:
- AND: Solo i contatti che rispettano al tempo stesso tutte le regole vengono conteggiati nel segmento.
- OR: Vengono inclusi nel segmento i contatti che si conformano anche a una sola delle regole.
- EXCEPT: I contatti contenuti nella regola che segue questo operatore vengono esclusi.
Nel totale contatti appare il numero di contatti che attualmente soddisfa le regole, così combinate tra loro.
Se cambi gli operatori, noterai un cambio anche nel totale degli utenti conteggiati nel segmento.
9) Questa volta aggiungiamo una regola di tipo Acquisto. Nota bene che questo tipo di regola è selezionabile solo se le informazioni sugli acquisti sono state fornite ai sistemi Contactlab.
Selezioniamo ad esempio chi ha acquistato un qualunque tipo di borsa.
La condizione sarà dunque:
Product classification 2 = “bags”
10) Quando hai concluso, clicca ancora una volta Aggiungi. La terza regola è stata aggiunta ed è visibile nel pannello.
11) Non dimenticare di usare AND, OR oppure EXCEPT per combinare correttamente tra loro tutte le regole.
Quando un segmento contiene più di due regole, il sistema inserisce un operatore tra la prima e la seconda, poi tra la seconda e la terza, e così via.
12) Clicca Salva per salvare il segmento e poterlo utilizzare in seguito. Puoi anche usare il segmento per iniziare subito a creare una pianificazione, cliccando sull’apposito pulsante.
Nota: Se non clicchi su Salva o Inizia nuova pianificazione e navighi in un’altra sezione dell’interfaccia, il segmento non verrà salvato e tutto il lavoro andrà perduto.
Una volta salvato, il segmento apparirà nella lista insieme agli altri già presenti: