Qui puoi vedere come creare un flusso automatizzato all’interno di Flow… un’automazione che non solo reagisca immediatamente all’abbandono del carrello sul tuo sito, ma lo faccia con messaggi dinamicamente popolati, ad esempio, con i dettagli del tuo contatto, i prodotti e il relativo valore, oppure speciali offerte promozionali che incoraggino il cliente a tornare ad acquistare in futuro.
Ecco come fare, in pochi semplici passaggi:
- Accedi alla piattaforma e poi clicca su Contactflow.
Ti trovi ora nell’area Le mie automazioni. - Clicca Crea una nuova automazione, completa i campi con le informazioni richieste dalla schermata Nuova automazione, assicurandoti di scegliere l’opzione Sorgente Real-Time, poi clicca il pulsante Crea automazione.
Appare la pagina di Configurazione dell’automazione. - Alla voce Sorgente Real-time, clicca + e poi scegli AZIONE.
Un riquadro di tipo Azione viene aggiunto al diagramma di configurazione dell’automazione con il nome Scegli tipo. - Clicca sul riquadro Azione per mostrare nella barra laterale a sinistra le relative informazioni, seleziona Invia email come Tipo.
- Sotto Template email, clicca Modifica template…, poi scegli il template più adatto tra quelli disponibili.
Nota:
Raccomandiamo di utilizzare un template realizzato da Contactlabper assicurarvi che tutti gli elementi dinamici funzionino correttamente. - Clicca Anteprima per visualizzare i contenuti del template, poi prendi nota di come sono esattamente scritti i testi dinamici degli snippet di codice che appaiono nel template, che si riferiscono alle relative colonne all’interno del database.
Per esempio, firstName, products, totale e simili.
Nota:
Queste informazioni ti serviranno nei passaggi successivi, per configurare i testi dinamici all’interno dell’email.
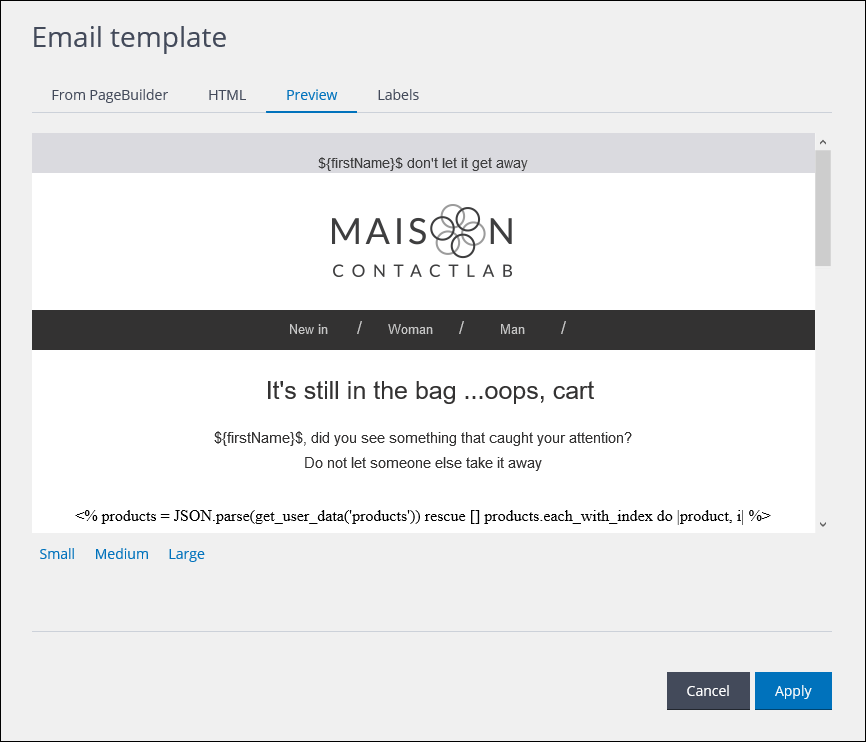
Esempio di anteprima di un template con la sintassi dinamica all’interno
- Clicca il riquadro della Sorgente Real-time per mostrare le opzioni di configurazione della sorgente nella barra laterale.
- Alla voce Evento di ingresso, seleziona Carrello abbandonato (abandoned cart).
- Sotto Attributi per la personalizzazione dello step Azione, fai come indicato di seguito per definire e configurare i campi relativi al testo dinamico nel template:
- Clicca Aggiungi attributo, poi Inserisci testo… Inserisci il nome di uno snippet di testo dinamico, esattamente come appare nell’anteprima del template (vedi punti precedenti).
Ad esempio, firstName. - Nel campo successivo,seleziona la proprietà.
Ad esempio, Proprietà personalizzata. - Nel campo successivo, la definizione della proprietà, come appare in Hub.
Ad esempio, base – firstName. Per maggiori informazioni sulle proprietà puoi consultare la Guida di Hub.
- Clicca Aggiungi attributo, poi Inserisci testo… Inserisci il nome di uno snippet di testo dinamico, esattamente come appare nell’anteprima del template (vedi punti precedenti).
- Continua ad aggiungere campi dinammici e attributi fino a quando hai esaurito quelli di cui necessiti.
Nota:
Se il tuo flusso di automazione prevede l’invio di messaggi email diversi, ricorda di aggiungere qui i campi che ti occorrono in tutti i messaggi.
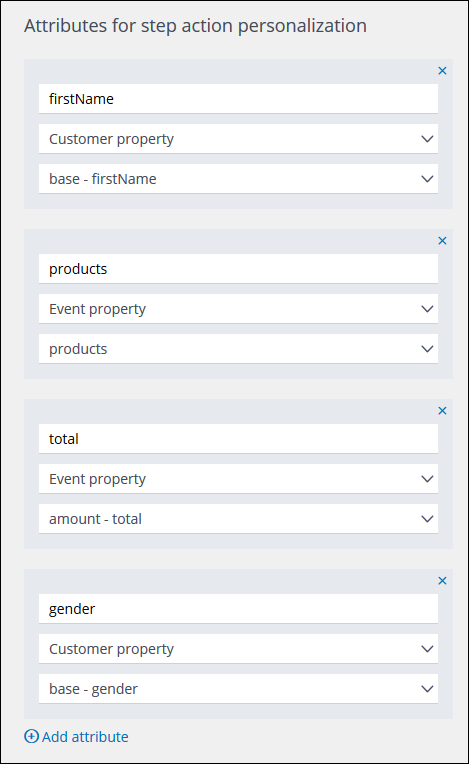
Esempio dei campi per la personalizzazione dello step Azione
- Clicca il riquadro Invia email per far apparire le relative opzioni di configurazione, e completa le informazioni di base e le informazioni sulla spedizione (delivery). Vedi la Guida di Flow > Aggiungere uno step Azione per maggiori dettagli.
- Una volta che la tua automazione è completa, clicca:
- Salva come Bozza
Ti permette di salvare un’automazione, anche incompleta, per poterla recuperare successivamente
oppure: - Salva
Aggiunge l’automazione alla scheda Attive o Pronte, a seconda della data di partenza dell’automazione stessa.
- Salva come Bozza
Nota:
I passaggi indicati qui sopra ti permettono di creare un’automazione base, ma tagliata su misura e personalizzata, per gli eventi di carrello abbandonato. Ma ci sono ulteriori opzioni che possono essere utilizzate per raffinare la tua comunicazione a seconda delle necessità dei tuoi clienti. Per esempio:
- Aggiungere uno step Attesa prima della prima email.
Questo lascia al cliente un po’ di tempo per recuperare da solo il carrello, prima di essere sollecitato a farlo. - Includere una email di follow-up oppure un SMS o un messaggio Push per i clienti che non completano l’acquisto dopo la ricezione della prima email.
- Aggiungere uno step Controllo dopo la pirma email.
Ti permette di definire, ad esempio,percorsi di comunicazione alternativi a seconda della reazione del contatto, del valore totale del carrello, del tipo di prodotto o dei canali di contatto preferenziali, e così via.
Clicca qui per maggiori dettagli. - Includere nel messaggio email un link a un’offerta speciale.
Le possibilità sono varie, puoi sbizzarrirti a creare i flussi personalizzati più adatti alle tue esigenze e raccoglierne i frutti in termini di potenziale entrate recuperate.
Per maggiori informazioni puoi consultare la Guida di Flow o contattare il nostro Servizio Clienti.
