As of March 16th, 2021, a new version of Email Designer, the platform’s drag & drop email editor, is available.
One of the aspects that set Email Designer apart is its ease of use. Anyone can easily create emails that are perfectly viewable on any device. This release further strengthens this feature of the editor.
What can you do with this release?
You can preview your emails while remaining in the current work session. In fact, two new icons have been added in the upper left corner of the screen that allow you to move from the mobile version to the desktop version without leaving the workspace or switching to preview mode. In addition, you continue to work on the selected version even if you change the mode.
In this way you can check in real-time the result of each of your changes and this brings great benefits:
- Template creation operations become easier.
- The process is streamlined.
- Time is reduced.
- The possibility of errors decreases.
Although you can change the view, you are still working on a single template and it is not two separate versions of the template. Unless you decide to hide one or more pieces of content in either desktop or mobile mode, all changes made in one view will be reflected in the other.
What it means
You can switch from desktop to mobile view in one click, continue to design your content and really understand how your email looks on different devices without having to leave the screen to access the preview.
The real value of this action is fully understood when you activate the mobile email optimization features on the template:
- Hide the content of a block (also available for desktop) to diversify the content proposed on a specific device.
- Don’t stack columns of a particular row on mobile, which then looks the same as the version designed for desktop.
- Reverse the stacking of the columns of a row on mobile devices which then appear in reverse order, i.e. from the rightmost to the leftmost.
About Hide the content of a block. If the setting is active, next to the icons of the mobile and desktop versions, a new one appears indicating the use of the feature for the block you are working on. For example, let’s think about the case you have chosen to hide some images for mobile to prevent the scroll of your email from becoming too long. You can still see the image blocks in the mobile view and you can identify them on the fly because the block is blurred and the icon appears when you highlight them.
All without writing a line of code. Choose Email Designer, optimize task management and maximize results.
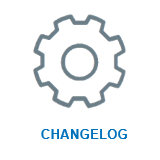 |
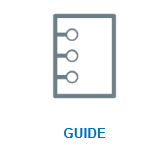 |
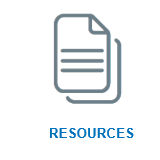 |
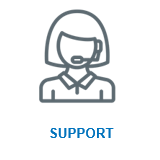 |
