Per aggiungere uno step Azione a un’automazione, fare come segue:
- Cliccare AZIONE nel pannello selezione degli Step.
Un pannello azione è aggiunto al diagramma di flusso della configurazione dell’Automazione, con il nome Scegliere la tipologia.
Leggere Creare un’automazione per maggiori informazioni sul pannello di selezione degli Step.
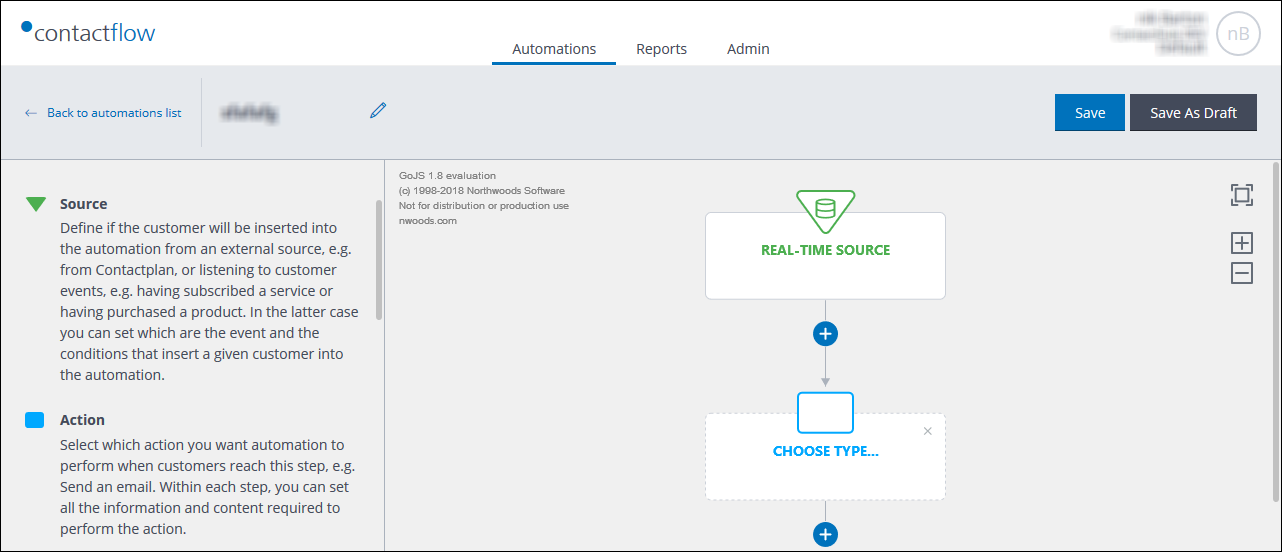
- Cliccare sul pannello Scegliere la tipologia.
Le opzioni per la configurazione dell’Azione appaiono nella barra laterale. - Sotto Tipologia, selezionare l’azione richiesta:
- Invia email
Ti permette di configurare una spedizione email ai contatti desiderati - Webhook
Ti permette di notificare a un sistema di terze parti che si è verificato uno specifico evento legato al contatto, attraverso una chiamata HTTP - SMS
Ti permette di configurare una spedizione SMS ai contatti desiderati. - Tag
Ti permette di aggiungere informazioni a una proprietà di un evento di un contatto o a una costante, o sostituire il valore corrente con uno nuovo. E’ possibile mettere un tag alla stessa proprietà del cliente in più di una automazione.
Non appena il tipo di azione è selezionato, il nome del pannello dell’azione nel diagramma di flusso sarà aggiornato di conseguenza.
- Invia email
Opzioni di configurazione dell’invio email
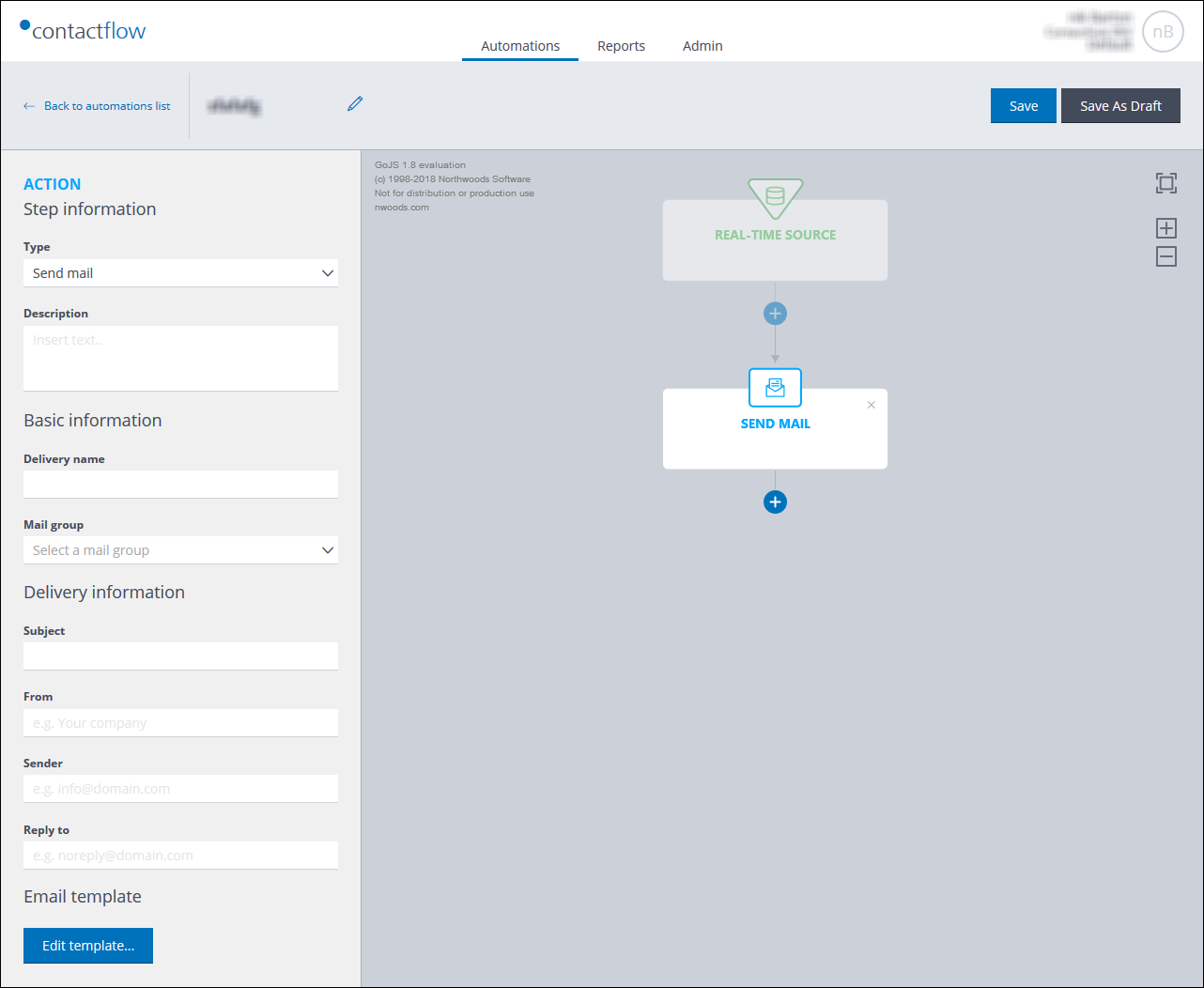 Esempio delle opzioni di configurazione dell’invio email
Esempio delle opzioni di configurazione dell’invio email
Se selezioni Invio email, segui le istruzioni seguenti:
- Inserisci una Descrizione, se opportuno.
- Sotto informazioni di Base, fai come indicato di seguito:
- Inserisci un titolo per la Spedizione.
- Sotto Gruppo Mail, clicca la freccia puntata in basso a destra del campo e seleziona il gruppo mail di riferimento su Contactsend dal menu a tendina
- Sotto Informazioni di spedizione, fare come segue:
- Inserisci l’ Oggetto della spedizione, se non è già stato predefinito nel gruppo mail selezionato.
- Inserisci i dettagli Da, Mittente e Rispondi a nei campi definiti, se non sono stati già predefiniti nel gruppo mail selezionato.
- Sotto template Email, clicca Modificare template….
Apparirà la pagina template Email. - Esegui una delle seguenti azioni per aggiungere il messaggio alla spedizione:
- Se desideri usare un messaggio creato in PageBuilder:
- Clicca su Da PageBuilder, se non è già stato selezionato.
Appariranno i folder disponibili di PageBuilder. - Seleziona il messaggio appropriato dal folder di pertinenza.
- Clicca su Da PageBuilder, se non è già stato selezionato.
- Se desideri usare un messaggio creato in PageBuilder:
oppure:
-
- Se desideri usare un messaggio HTML creato con un metodo diverso:
- Clicca su HTML.
- Copia e incolla il messaggio nella casella a disposizione.
Nota:
Questa casella è solo un contenitore per l’HTML. Non è un vero e proprio editor per HTML. Usare un editor HTML a scelta per creare il proprio messaggio. - Sul pulsante HTML, sotto Testo alternativo, inserire il testo alternativo per la spedizione, nella casella a disposizione, se richiesto.
- Se desideri usare un messaggio HTML creato con un metodo diverso:
- Clicca Preview per visualizzare il messaggio così come verrà inviato, se necessario.
- Clicca Etichette e inserisci il corretto paio di etichette Key e Value (chiave-valore) se necessario.
Ulteriori coppie di etichette possono essere aggiunte cliccando l’icona +, posizionata a destra dell’ultimo paio Key e Value nel menu - Per chiudere la pagina Email template, clicca l’icona X, posizionata sull’angolo in alto a destra.
Se si è conclusa la definizione delle opzioni per l’invio email.
Opzioni di configurazione della webhook
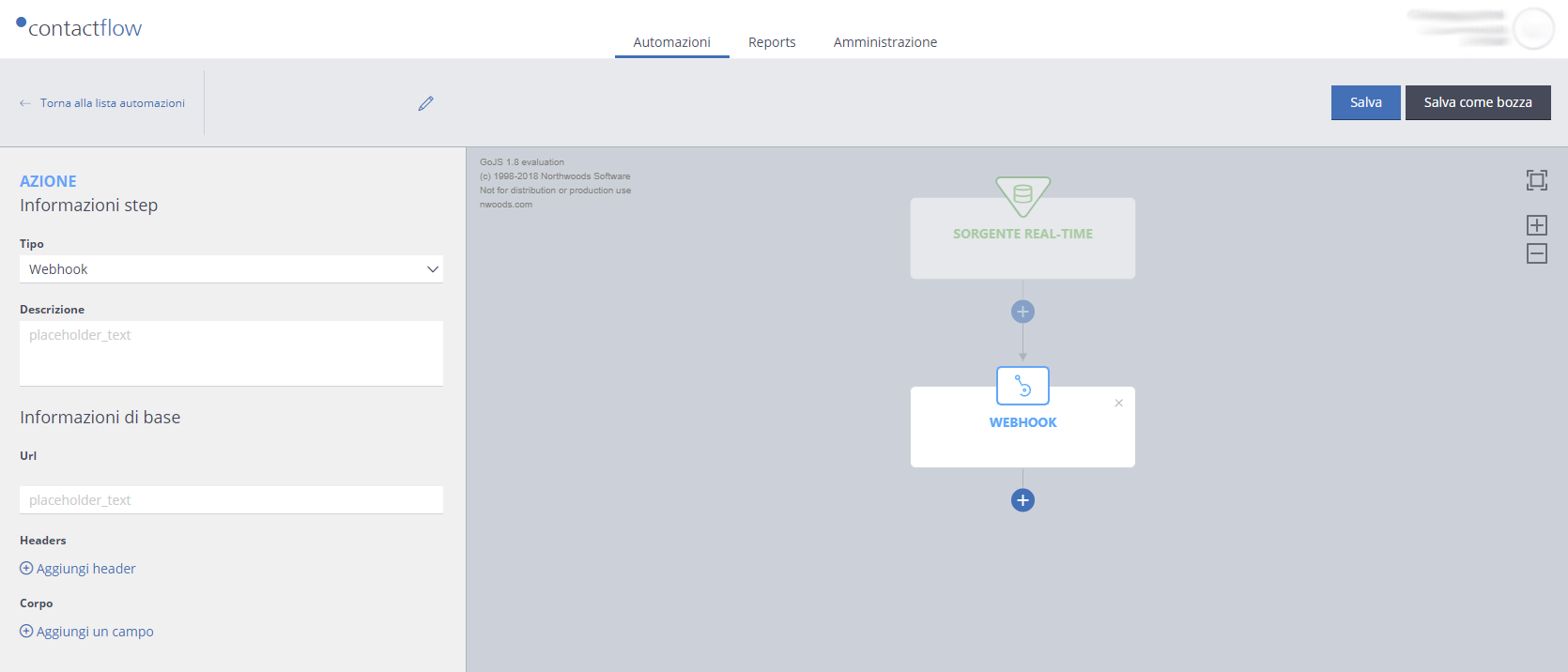 Esempio delle opzioni di configurazione delle webhook
Esempio delle opzioni di configurazione delle webhook
Se selezioni Webhook, segui le istruzioni seguenti:
- Inserisci una Descrizione, se opportuno.
- Alla voce Informazioni di base, fai come indicato di seguito:
- Inserisci l’URL al quale la richiesta HTTP deve essere inviata.
- Alla voce Headers e Corpo, clicca Aggiungi header e/o Aggiungi un campo se necessario, e inserisci poi le opportune coppie chiave-valore.
- Clicca + Aggiungi intestazione e/o + Aggiungi campo, per aggiungere ulteriori coppie chiave-valore, se lo desideri.
La configurazione della Webhook è completa.
Opzioni di configurazione di un SMS
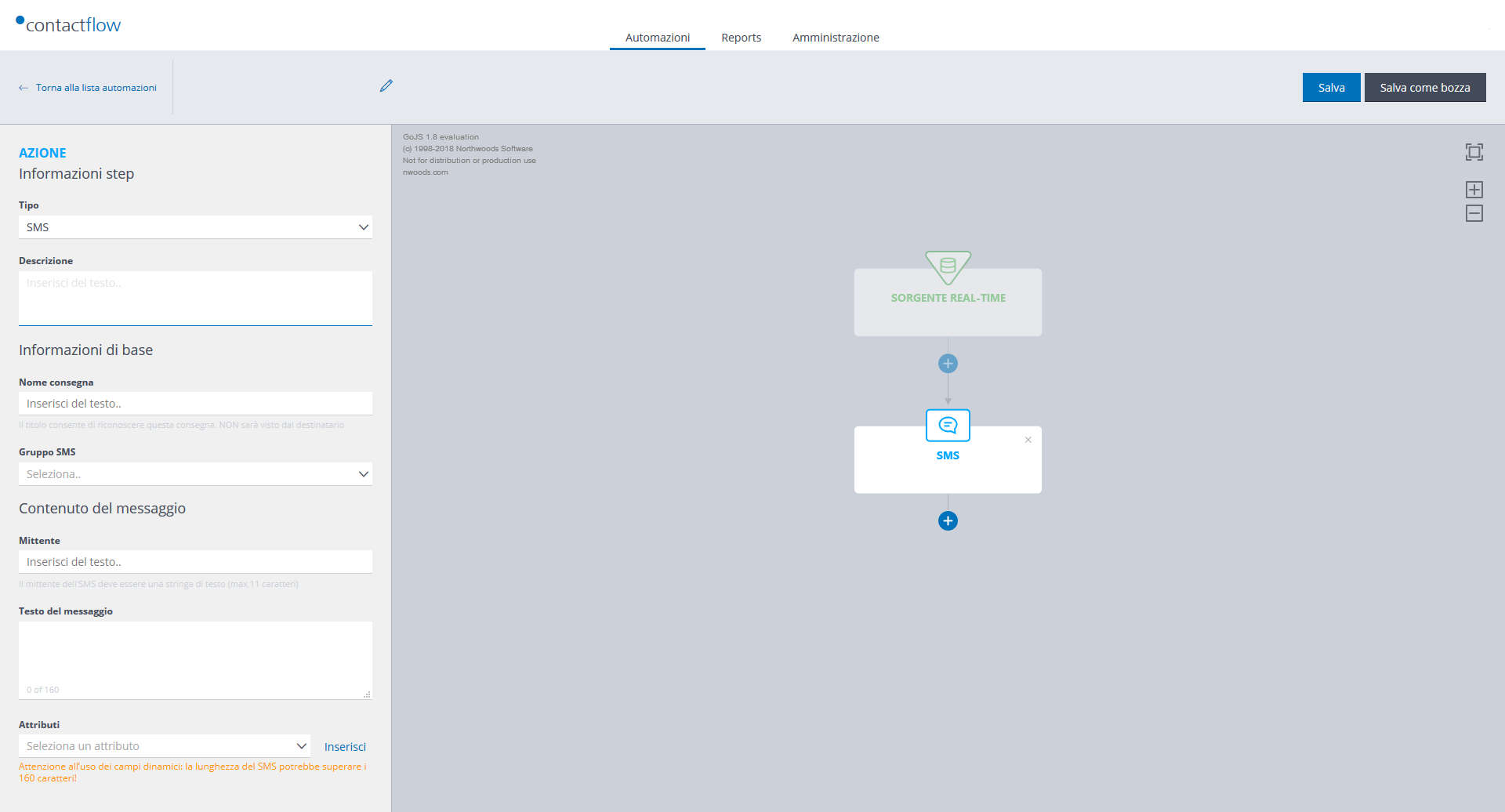 Esempio dell’opzione di configurazione di SMS
Esempio dell’opzione di configurazione di SMS
Se selezioni SMS, segui le istruzioni seguenti:
- Inserisci una Descrizione, se opportuno.
- Sotto informazioni di Base, fai come indicato di seguito:
- Inserisci un titolo per la Spedizione.
Questo ti permette di identificare la spedizione velocemente e non è un campo visibile ai destinatari. - Sotto Gruppo SMS, clicca la freccia puntata in basso a destra del campo e seleziona il gruppo SMS di riferimento su Contactsend dal menu a tendina.
- Inserisci un titolo per la Spedizione.
- Sotto Contenuto del messaggio, fare come segue:
- Inserisci i dettagli del Mittente.
Fino a 11 caratteri. - Inserisci il Testo del messaggio. E’ possibile usufruire del servizio SMS concatenati. Leggere Crea Spedizioni SMS in Send.
- Inserisci i dettagli del Mittente.
- Sotto Attributi, fare come segue, se necessario:
- Seleziona un attributo del messaggio da aggiungere all’SMS, dal menù a tendina.
Un attributo rappresenta il contenuto di un campo specifico nel database. Per esempio, il nome del contatto.
Nota:
Se usi testi dinamici, consulta anche Crea Spedizioni SMS in Send per scoprire come utilizzare gli SMS concatenati. - Clicca il punto corretto del messaggio e clicca Inserisci.
L’attributo è aggiunto al testo.
- Seleziona un attributo del messaggio da aggiungere all’SMS, dal menù a tendina.
- Aggiungi gli attributi che ritieni.
La configurazione SMS è completata.
Opzioni di configurazione di un Tag
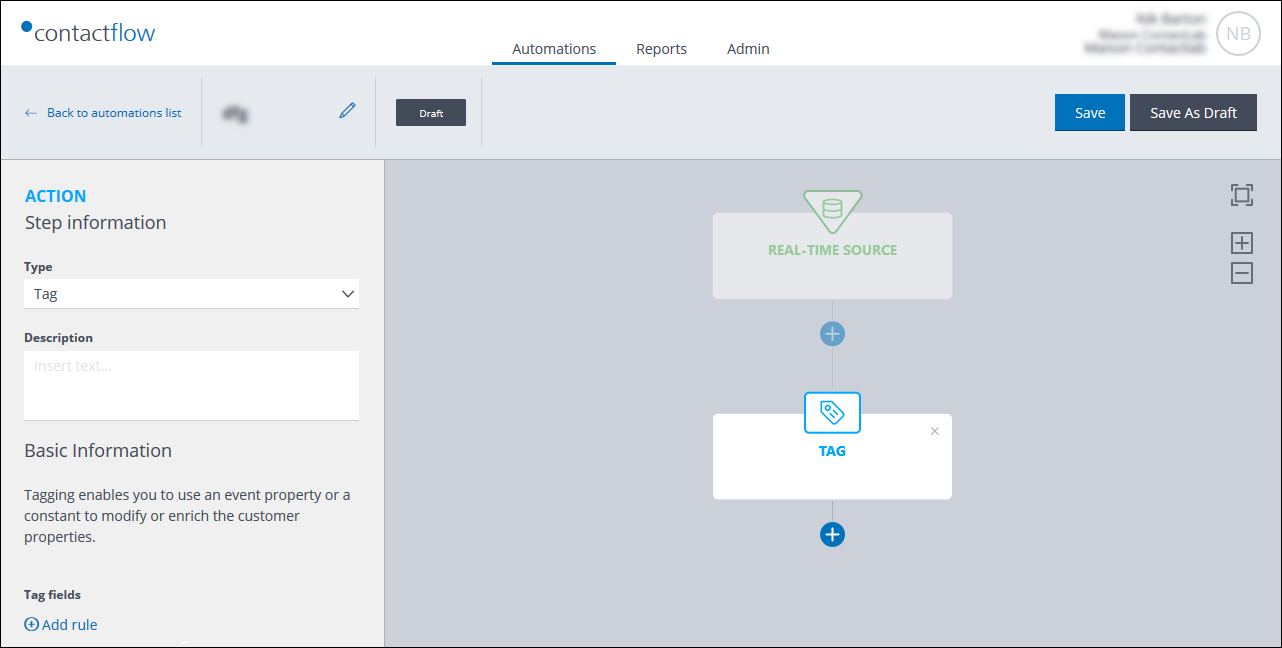
Se selezioni Tag, procedi come di seguito:
- Inserisci una Descrizione.
- Sotto Informazioni di base > Tag sui campi, clicca Aggiungi una regola.
Appare Seleziona una proprietà del customer. - Seleziona la proprietà dal menù a tendina.
Appare Seleziona una azione da eseguire.
Nota:
Le opzioni disponibili nei passaggi successivi cambiano a seconda della proprietà selezionata. - Seleziona l’azione corretta come ad esempio:
- Concatena con il valore
Combina il valore che definisci con le informazioni esistenti.
o: - Sostituisci con il valore.
Sostituisce le informazioni esistenti con il valore che definisci.
o: - Aggiungi il valore.
Aggiungi il valore che definisci alla fine delle informazioni esistenti.
- Concatena con il valore
- Sotto Inserisci del testo…, inserire il valore appropriato.
- Aggiungi ulteriori regole se necessario.
La configurazione Tag è completa.
Quando hai terminato di definire lo step Azione, continuare ad aggiungere ulteriori azione e step come richiesti:
Se si ha finito di definire l’automazione, seguire gli step presenti su Completare l’automazione.
Leggere anche:
Pagina precedente: Creare un’automazione | Pagina successiva: Aggiungere uno step Controllo
