Una volta configurato lo step Controllo, bisogna definire i percorsi che un contatto potrebbe seguire a seconda che accada o meno l’evento scatenante prescelto o che esistanamo alcune proprietà del profilo del cliente, al momento dell’esecuzione del controllo:
- Un ramo predefinito.
Il percorso seguito automaticamente da un contatto, se non accade l’evento di controllo definito entro il periodo di tempo selezionato o se le proprietà del profilo cliente non corrispondono a nessuna delle regole selezionate per il / i percorso / i positivo alternativo. Il primo percorso che crei è sempre il percorso predefinito. - Almeno un ramo positivo.
Uno o più percorsi che un contatto può seguire, se accade l’evento di controllo definito entro il periodo di tempo scelto, o le proprietà del profilo cliente corrispondono alle regole impostate. Il percorso effettivo che il contatto prende è determinato dall’evento e / o dalle regole demografiche applicate al percorso.
La configurazione dei Rami
Procedere come segue:
- Configura lo step Controllo assicurandoti di scegliere l’Evento appropriato o di filtrare in base alle proprietà del profilo Customer, poi clicca sul bottone Ramo sotto lo step.

Nota:
Se non selezioni un Evento o un tipo di filtro Customer per lo step controllo, non sarai in grado di configurare le regole delle condizioni dell’evento per nessun ramo positivo.
Il panel Seleziona lo step appare. - Seleziona il tipo di step appropriato per il primo step del ramo predefinito.
Nota:
È possibile aggiungere solo un percorso predefinito. Se in seguito elimini il primo passaggio nel percorso predefinito, quello successivo prenderà il suo posto. Se si eliminano tutti i passaggi nel percorso predefinito, il percorso successivo creato automaticamente diventa quello predefinito.
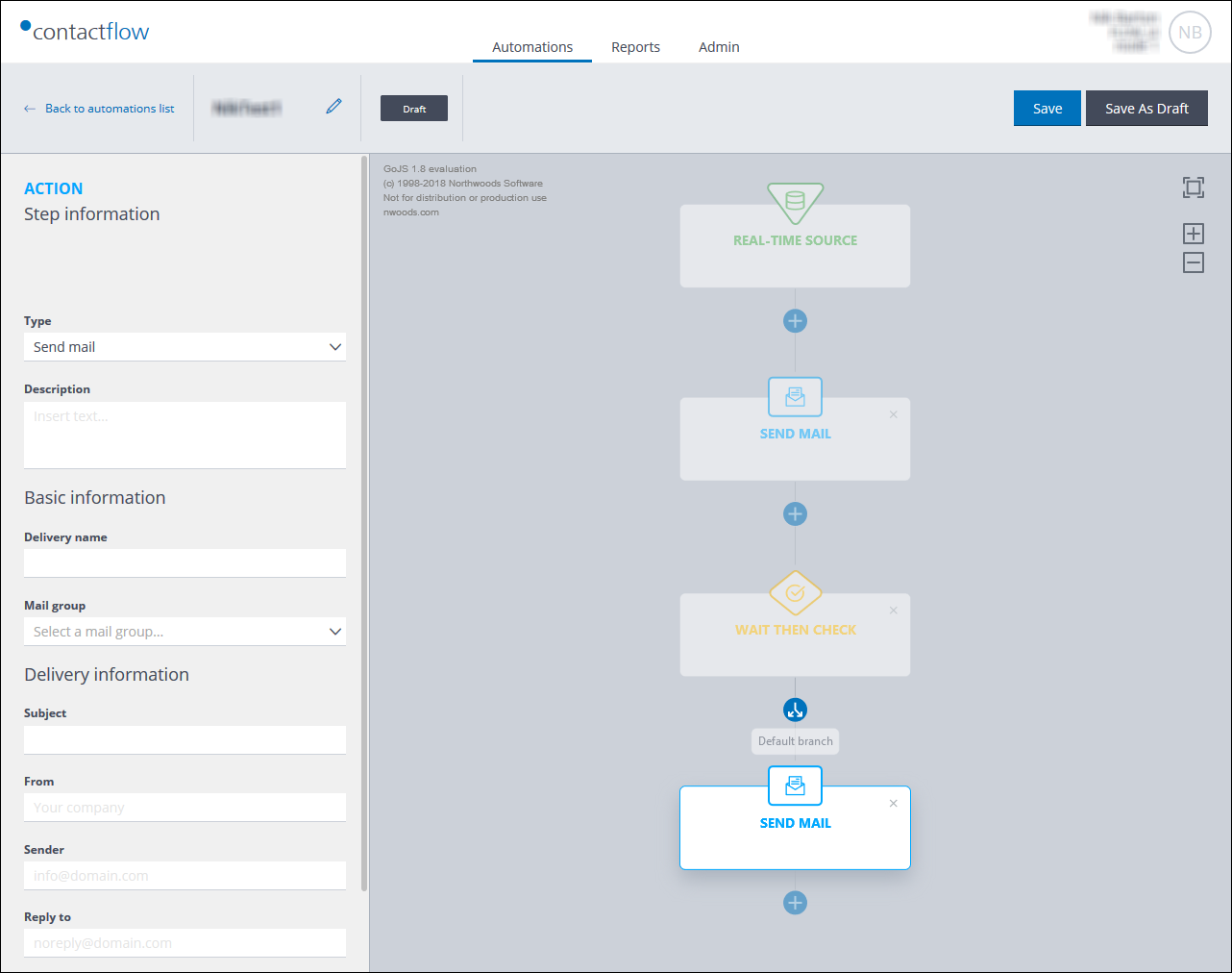
Il ramo negativo con uno step iniziale INVIA EMAIL
- Configura lo step scelto come descritto di seguito:
- Clicca il bottone Ramo sotto lo step Controllo, per aggiungere il primo step del ramo positivo.
Il panel Seleziona lo step appare. - Seleziona e configura il tipo.
Vedi il punto 3. - Clicca Modifica condizione nel ramo.
I parametri delle condizioni dell’evento appaiono nella barra laterale a sinistra.
Nota:
Se hai utilizzato Reagisci a un evento o Aspetta e poi Controlla come Evento, sono visualizzate sia le condizioni degli eventi che quelle demografiche. Se, invece, si è scelto di filtrare Aspetta e poi Controlla su base proprietà del profilo Customer, sono disponibili solo le condizioni demografiche.
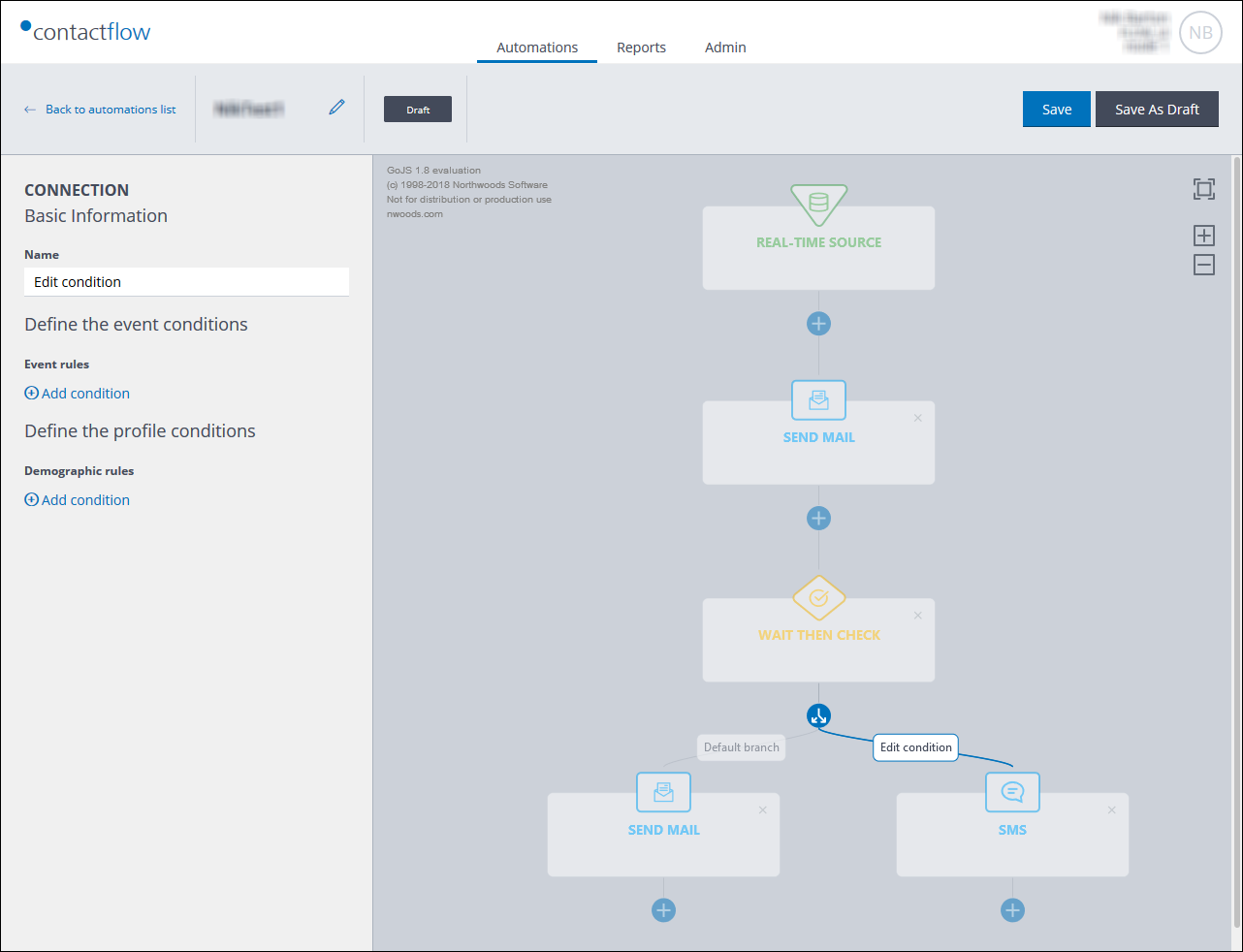 Il ramo positivo iniziale che mostra sia le condizioni Evento che Demografiche
Il ramo positivo iniziale che mostra sia le condizioni Evento che Demografiche
- Sotto Nome, inserire il nome della condizione.
- A seconda del tipo di step Controllo e se è stato configurato come Evento o per filtrare proprietà del profilo Customer, definisci le condizioni Evento o Demografiche come segue:
Sotto Definisci condizioni sull’evento > Aggiungi condizione, seleziona una regola di condizione dalla lista.
Le regole proposte cambiano a seconda dell’Evento che è stato selezionato per lo step Controllo. - Sotto Condizioni Evento, se disponibile e opportuno:
- Clicca Aggiungere condizione e selezionarne una.
Consultare Creare un’automazione per maggiori dettagli sulla definizione di eventi e condizioni.
Si visualizzano diverse condizioni a seconda che dell’Evento selezionato per lo step Controllo. - Configura l’Operatore, ad esempio, Equal to.
- Inserire il Testo stringa appropriato a seconda della condizione selezionata.
- Clicca Aggiungere condizione e aggiungerne una o più.
- Assicurarsi di aver selezionato la condizione di interazione corretta per determinare come le condizioni interagiscono fra loro. Ad esempio:
- And
L’evento deve rispettare tutte le condizioni. - Or
L’evento deve rispettare solo uno delle condizioni.
- And
- Clicca Aggiungere condizione e selezionarne una.
- Sotto Condizioni Demografica, se disponibile e opportuno:
Fai come al punto 9.
Nota:
Le condizioni disponibili variano a seconda delle proprietà base ed estese che sono configurate in Hub.
Consulta la Guida di Hub per maggiori informazioni sulle proprietà. - Aggiungere altri rami positivi come necessario, ripetendo gli step dal 4 all’10.
- Quando si è finito di definire gli step iniziali di ogni ramo, aggiugere le azioni e gli step successivi:
Quando si è finito di definire l’automazione, proseguire con Completare l’automazione.
Vedere anche:
Pagina precedente: Aggiungere uno step Controllo | Pagina successiva: Aggiungi uno step Attesa
