Un’automazione consiste in una combinazione di step, rappresentati da pannelli individuali nel diagramma di flusso:
- Step Sorgente.
È sempre il primo step in un’automazione.
Le possibili opzioni sono:- Sorgente real-time: aggiunge contatti a un’automazione, o li rimuove, quando accade un determinato evento ed è registrato in Hub.
- Sorgente esterna: permette ad altri moduli, come Plan, o ad applicazioni esterne, di aggiungere contatti a un’automazione.
- Step Azione.
Definisce, per esempio, una spedizione di email. - Step Controllo.
Controlla, ad esempio, se una e-mail è stata aperta prima di procedere al passaggio successivo, oppure attende un determinato periodo di tempo, prima di verificare una proprietà Event o Customer profile. - Rami dello Step Controllo.
Definisce il percorso predefinito e i percorsi positivi necessari che un contatto può seguire dopo uno step di controllo. - Step Attesa.
Definisce il giusto ritardo prima di procedere con lo step successivo. - Step Divisione.
Permette di dividere in modo casuale i contatti tra due rami in percentuali configurabili. - Step Fine.
Usato per completare un’automazione o Controllare un percorso.
Mentre crei la tua automazione puoi sempre:
- Aggiungere azioni ulteriori o step a quelli che esistono già cliccando l’icona
 nella posizione appropriata.
nella posizione appropriata. - Cancellare un’azione o step cliccando l’icona X, posizionata in alto a destra del pannello dello step interessato.
- Modificare uno step esistente, cliccando il pannello dello step interessato.
Definire eventi e condizioni
Quando definisci un evento o una condizione, puoi:
- Selezionare la scelta dal menù a tendina
- Digitare le prime lettere della parola nel campo appropriato.
Appaiono così le opzioni corrispondenti e puoi scegliere la corretta.
Per esempio, quando digiti “uns”, una lista di opzioni appare che includono quei caratteri, come Service unsubscribed.
Nota:
L’evento e le condizioni non sono campi case sensitive.
Una volta terminato di definire un’automazione, segui gli step the steps specificati al link Completare l’automazione.
Gli step di automazione iniziali
Per creare un’automazione, eseguire i seguenti step iniziali:
- Assicurarsi che il tasto Automazioni sia stato selezionato dalla barra di Controllo e che appaia la sezione le Mie automazioni.
- Cliccare Creare una nuova automazione, posizionata a sinistra, sopra i pulsanti.
La pagina Nuova automazione verrà visualizzata.
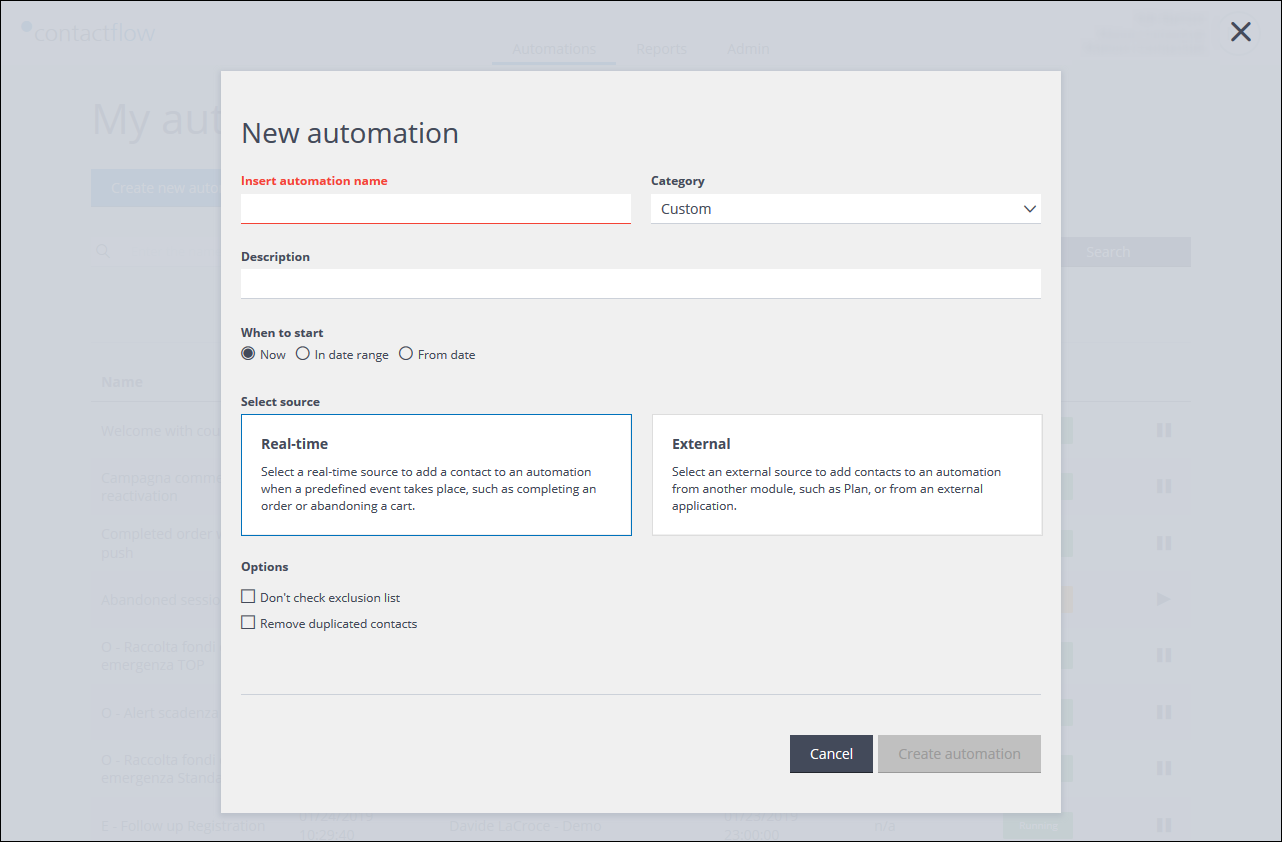
La pagina nuova Automazione
- Sotto Inserire il nome dell’automazione, inserire un nome a scelta.
Assicurarsi che il nome scelto sia unico, descrittivo dell’automazione e che possa essere facilmente riconosciuto anche da altri utenti in futuro. - Al momento, è disponibile soltanto Cliente per la selezione nel campo Categoria.
- Inserire una Descrizione, se necessaria.
- Sotto la voce Quando cominciare, selezionare una di queste azioni:
- Adesso
Se non è stata salvata come Bozza, l’automazione viene attivata immediatamente dopo il salvataggio.
- Adesso
oppure:
-
- Nell’intervallo di date
Due campi mostrano due è possibile usare un calendario per selezionare l’inizio e la fine delle date e un campo ulteriore dove è possibile definire il corretto setting UTC.
L’automazione sarà attiva fra quelle date definite. Se non viene salvata come Bozza, viene conservata come Pronta fino alla data di inizio.
Nota:
Se stabilisci un intervallo di date, e poi definisci un’automazione che lo supera apparirà il messaggio errore nel momento in cui cercherai di salvarla. Per esempio, se definisci un intervallo di due giorni, poi crei un’automazione che comprende 5 giorni, sarai avvisato che l’automazione è troppo lunga per l’intervallo di tempo.
- Nell’intervallo di date
oppure:
-
- Dalla data
Un campo mostra dove poter usare il calendario per selezionare la data di inizio, e un altro campo mostra dove è possibile definire il setting UTC appropriato.
L’automazione sarà attiva da una data definita fino a quando non verrà interrotta manualmente. Se non è stata salvata come Bozza, verrà salavata come Pronta fino alla data di inizio.
- Dalla data
- Sotto Selezione sorgente, clicca o:
- Real-time
Una sorgente real-time aggiunge contatti a un’automazione quando accade un evento predefiniti, come ad esempio un ordine completato o un carrello abbandonato.
o: - Esterna
Una sorgente esterna aggiunge contatti a un’automazione da un altro modulo, come Plan, o da un’applicazione esterna.
- Real-time
- Selezionare Rimuovi contatti duplicati, se necessario.
Abilita la rimozione di contatti che normalmente verrebbero inclusi in una automazione. Ad esempio, le persone che si trovano in un elenco di soppressione (blacklist) o che hanno annullato l’iscrizione a un’attività. - Una volta terminato, cliccare su Creare un’automazione.
Disponibile solo per la Sorgente Real-Time.
La pagina di configurazione dell’Automazione
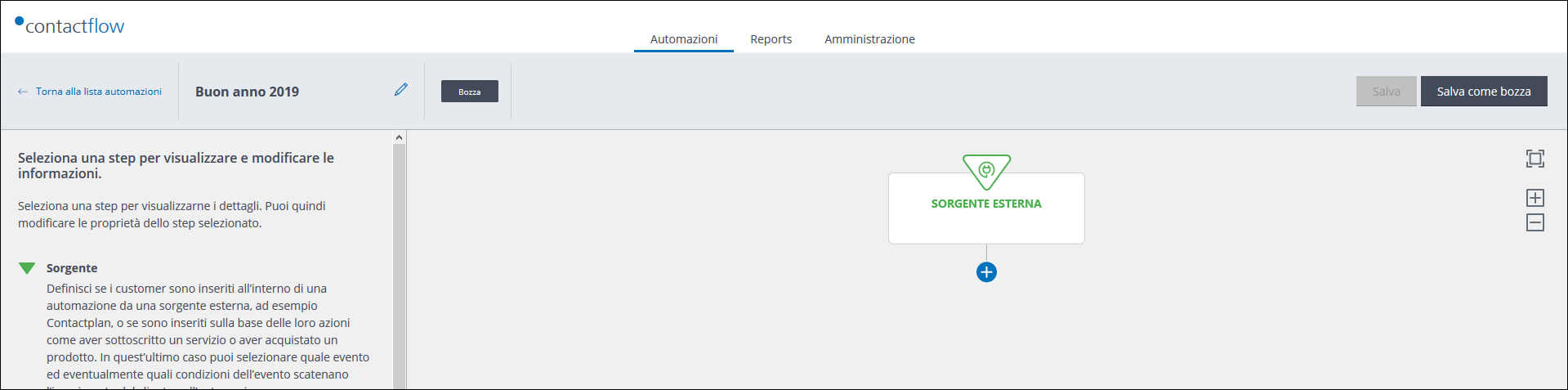
La pagina di configurazione dell’Automazione è suddivisa in due pannelli:
- La Barra laterale di sinistra.
Quando selezioni una sorgente Real-time sulla pagina Nuova automazione o uno step Azione, Controllo o Attesa viene aggiunto a un’automazione, le opzioni della configurazione di pertinenza appariranno.
In alternativa, verranno mostrate le descrizioni di ogni tipo di step. - Il pannello di configurazione dell’Automazione.
L’area dove è possibile creare un’automazione aggiungendo gli step.
A destra del pannello di configurazione dell’Automazione ci sono tre controlli, che permettono di ingrandire e diminuire la schermata come richiesto. Cliccare l’icona 100% ![]() , per ritornare alla visualizzazione di default.
, per ritornare alla visualizzazione di default.
Configurare una Sorgente Real-time
Se selezioni Real-time come sorgente nella pagina Nuova automazione, leggeree Configurare una sorgente Real-time.
Aggiungere gli step Azione, Controllo, Attesa o Fine
Il livello successivo nella creazione di un’automazione consente di aggiungere azioni o altri step al diagramma di flusso. A prescindere del tipo di step si desidera aggiungere, tutti quanti inizieranno alla stessa maniera:
- Sotto lo step Fonte, cliccare l’icona
 nella posizione in cui si desidera aggiungere lo step.
nella posizione in cui si desidera aggiungere lo step.
Apparirà il pannello di selezione degli Step.
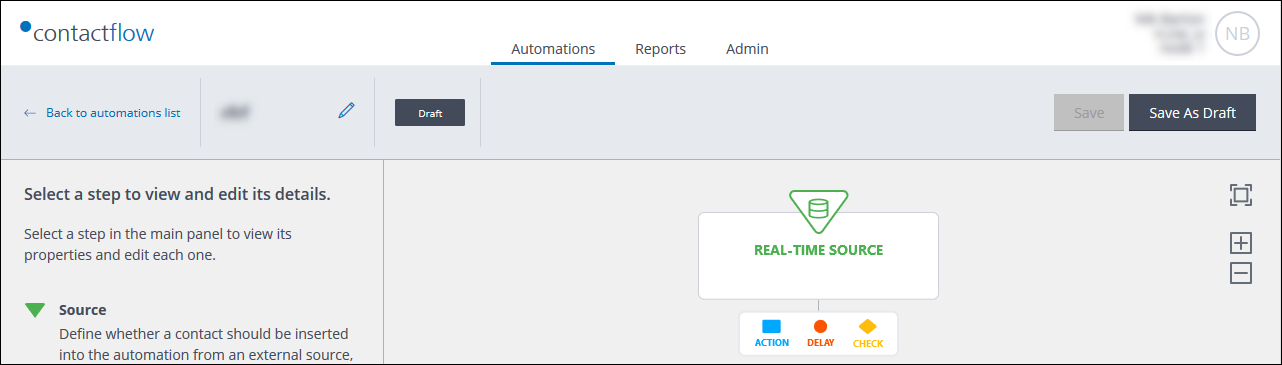
Il pannello di selezione degli Step
- Cliccare sullo step appropriato.
Il pannello di selezione degli Step mostrerà solo gli step che possono seguire il precedente e possibilemente il seguente step. Consultare uno dei seguenti link per continuare con l’aggiunta degli step richiesti:
Completare un’automazione
Se c’è un errore in uno step che blocca l’automazione, un messaggio di Errore appare nel pannello principale.
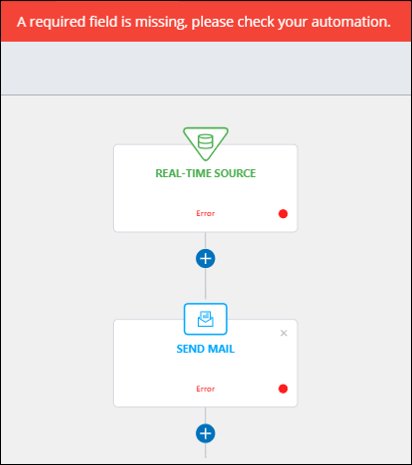
Quando si finisce di definire l’automazione, seguire gli step descritti in Completare l’automazione.
Nota:
Un’ automaziione non può essere salvata se le date di inizio e di fine non sono compatibili o non sono state inserite quando richiesto.
Cambiare tra una sorgente Real-time e Esterna
Puoi effettuare cambi fra le due sorgenti anche dopo aver salvato un’automazione.
- Sulla pagina di Configurazione dell’Automazione, cliccare il bottone Modifica
 , posizionato alla destra del nome ell’automazione a selezionare la sorgente corretta.
, posizionato alla destra del nome ell’automazione a selezionare la sorgente corretta.
Leggere anche:
Pagina precedente: Selezionare portfolio, workspace e nodo | Pagina successiva: Creare una Fonte real-time
