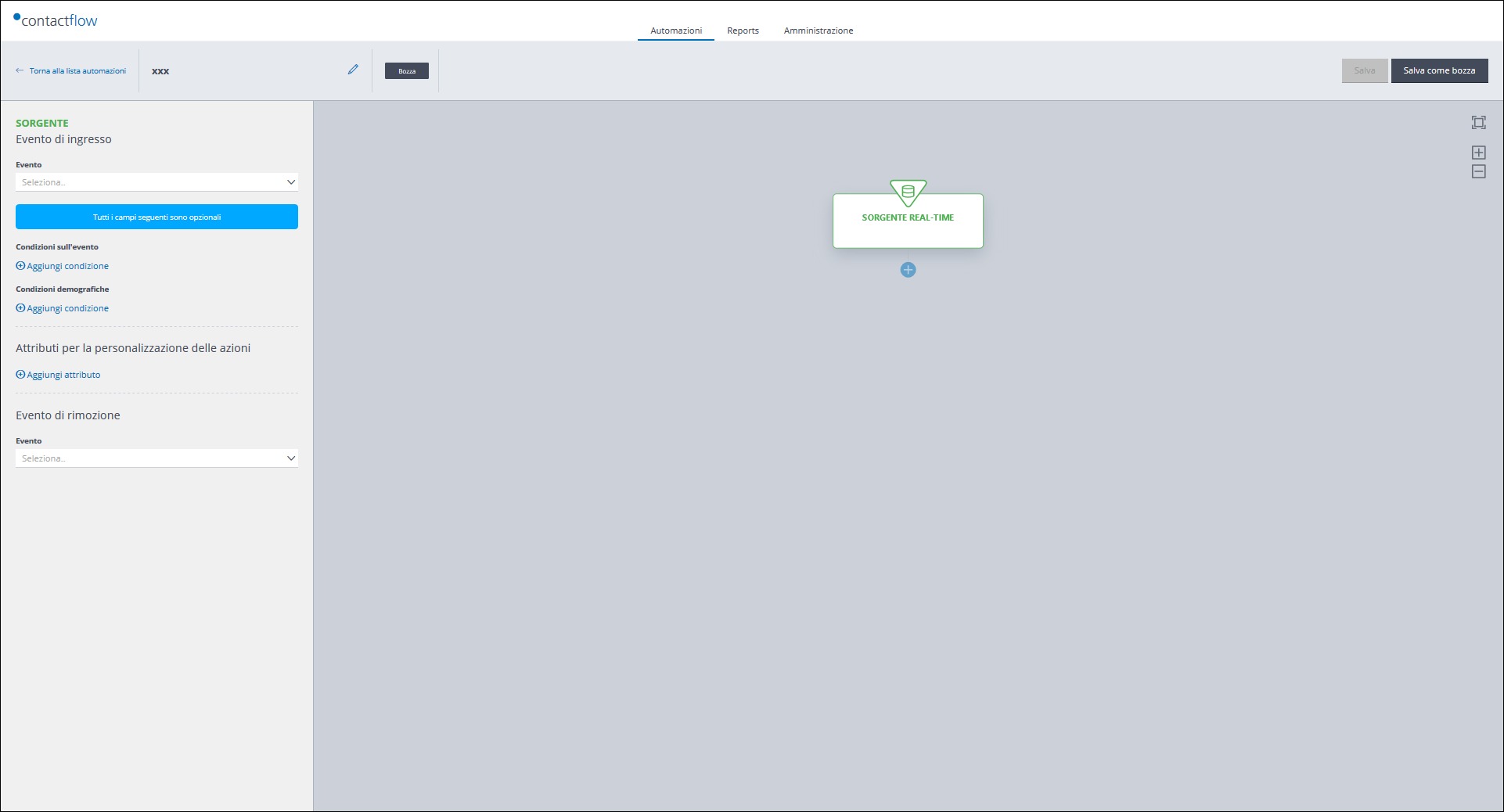 Esempio della pagina di configurazione di un’automazione con Sorgente Real-Time
Esempio della pagina di configurazione di un’automazione con Sorgente Real-Time
Nota:
La seguente descrizione utilizza un evento Carrello abbandonato come esempio. E’ comunque possibile utilizzare un qualunque evento configurato in Hub e disponibile in Flow.
Assicuratevi di aver selezionato Real-time nella pagina Nuova automazione, poi seguite le seguenti istruzioni per configurare la fonte:
- Cliccare Fonte Real-Time nel pannello di Configurazione dell’automazione.
Nella barra laterale sono mostrare le opzioni di configurazione della Sorgente. - Sotto Evento di Ingresso, seleziona l’evento che porterà un determinato contatto a entrare nel flusso di questa automazione.
Ad esempio, Carrello abbandonato.
Consultare Creare un’automazione per maggiori dettagli sulla definizione di eventi e condizioni. - Sotto Condizioni dell’evento, aggiungi una condizione per raffinare ulteriormente l’evento di ingresso come segue:
- Cliccare Aggiungi condizione, poi selezionare la voce appropriata.
Per esempio, amount – total.
Nota:
L’elenco delle condizioni disponibili varia a seconda dell’Evento di ingresso selezionato.
Consultare Creare un’automazione per maggiori dettagli sulla definizione di eventi e condizioni. - Selezionare poi il tipo di operatore.
Per esempio, Equal to or greater than. - Nel prossimo capo, inserire il testo o il valore appropriato, secondo l’operatore selezionato.
Per esempio, 100. - Cliccare Aggiungere condizione, per definire ulteriori regole, se necessario.
- Cliccare Aggiungi condizione, poi selezionare la voce appropriata.
- Sotto Condizioni demografiche, aggiungere le condizioni legate a proprietà demografiche del cliente, per raffinare ulteriormente l’evento di ingresso, come segue:
- Cliccare Aggiungi condizione, poi selezionare quella appropriata.
Per esempio, extended – loyalty_status.
Nota:
Le condizioni disponibili sono sia base che estese, come definite in Hub per il workspace di interesse.
Consultare Creare un’automazione per maggiori dettagli sulla definizione di eventi e condizioni. - Selezionare il tipo di operatore.
Per esempio, Equal to. - Nel prossimo capo, inserire il testo o il valore appropriato, secondo l’operatore selezionato..
Per esempio, Gold. - Cliccare Aggiungere condizione, per definire ulteriori regole, se necessario.
- Cliccare Aggiungi condizione, poi selezionare quella appropriata.
- Sotto Attributi per la personalizzazione delle azioni, per definire ulteriormente l’evento si può fare quanto indicato di seguito:
- Cliccare Inserisci del testo… per inserire, ad esempio, il nome del prodotto, poniamo ‘stivali rossi con il tacco’.
- Cliccare Seleziona…, e poi Proprietà dell’evento.
Appare un nuovo menù Seleziona… - Scegliere una proprietà dalla tendina che compare.
Ad esempio, prodotti – nome.
Nota:
Le proprietà disponibili possono variare a seconda dell’evento selezionato come Evento di ingresso. - Cliccare Aggiungi attributo per definire, se necessario, altri attributi.
- Sotto Evento di rimozione cliccare Seleziona…, e scegliere, se necessario, un evento che porterà un certo contatto ad uscire dal flusso di questa automazione.
Per esempio, Ordine completato.
Se l’Evento di rimozione è lo stesso Evento di ingresso, selezionare la checkbox per forzare la rimozione del contatto quando entrambe le condizioni sono verificate, se desiderato.
Consultare Creare un’automazione per maggiori dettagli sulla definizione di eventi e condizioni. - Quando hai concluso, torna al pannello Configurazione dell’automazione per continuare nella creazione dell’automazione.
Leggi anche:
Pagina precedente: Creare un’automazione | Pagina seguente: Aggiungere uno step Azione
