IMPORTANTE:
Un utente amministratore può solo modificare i dettagli e reimpostare il PIN o la password per un utente che è stato creato all’interno della società per la quale hai permessi di amministratore. Ad esempio, la pagina Utenti potrebbe includere “utenti associati” della società madre “A” e utenti della società “B”. Se un utente amministratore ha solo le autorizzazioni per la società “B”, può modificare solo le impostazioni per gli utenti creati all’interno di tale società.
Analogamente, solo un utente amministratore della società ‘A’ può modificare i dettagli degli utenti creati all’interno di tale società. Tuttavia, se un utente amministratore “A” della società ha anche delle autorizzazioni di amministratore per la società “B”, quindi può modificare gli utenti di entrambe le società, senza dover cambiare la società a cui ha effettuato l’accesso.
Un utente amministratore può sempre visualizzare i dettagli di qualsiasi utente associato o normale nell’elenco.
I dettagli dei membri del team di assistenza clienti di Contactlab che appaiono come utenti associati nell’elenco di un team della società possono essere modificati solo da Contactlab.
Le icone nell’ultima colonna mostrano se i dettagli di un utente possono solo essere visualizzati o se possono essere modificati:
- L’icona della lente d’ingrandimento.
I dettagli dell’utente possono essere visualizzati, ma non modificati.
- L’icona della matita.
I dettagli dell’utente possono essere modificati.
Modificare i dettagli di un utente
Per modificare i dettagli di un utente, procedi come segue:
-
- Assicurati che la scheda Team sia selezionata nella barra di controllo e che venga visualizzata la pagina Utenti.
- Individua l’utente appropriato e fai clic sull’icona Matita, situata a destra della riga pertinente.
Viene visualizzata la pagina dei dettagli dell’utente, con quattro schede:- Informazioni personali
Simile alla pagina Account > [Informazioni personali] [Collegamento], ma con una sezione Autorizzazioni aggiuntiva. - Opzioni
Simile alla pagina Account > [Opzioni] [Collegamento]. - Accedi alla cronologia
Simile alla pagina Account > [Accedi alla cronologia] [Collegamento]. Di sola lettura. - Società associate
Permette di visualizzare le società associate all’utente e aggiungerne di nuove all’elenco secondo necessità.
Nota:
Puoi aggiungere un utente solo a società già esistenti nella piattaforma Engagement.
- Informazioni personali
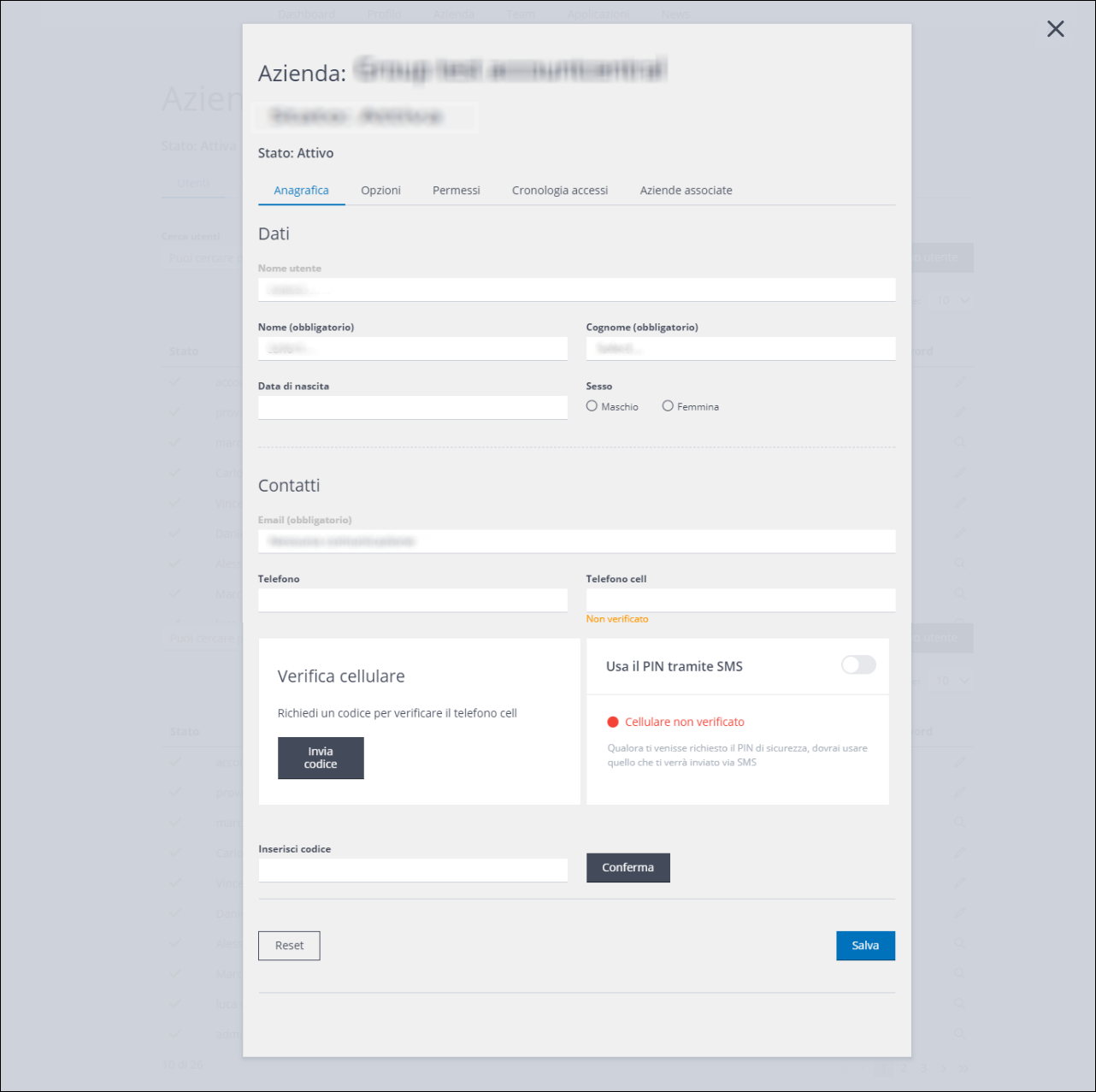
Esempio della pagina Dettagli dell’utente, con la scheda Informazioni personali selezionata
- Seleziona la scheda Informazioni personali se non è già mostrata e modifica i campi come richiesto.
Nota:
Non puoi cambiare il nome utente. - In Contatti, fai clic su Invia codice per verificare il numero inserito in Telefono cellulare di sicurezza, se necessario.
Un SMS con un codice di verifica viene inviato al numero.
- Inserisci il codice nel campo Inserisci codice e fai clic su Conferma.
Il numero di telefono è verificato.
Vedi la pagina Anagrafica per maggiori dettagli sul numero di cellulare di sicurezza.
- Se il telefono cellulare di sicurezza è stato verificato, commuta l’interruttore nel pannello Usa una one-time password inviata tramite SMS per abilitare o disabilitare l’opzione Password monouso tramite SMS, come richiesto.
L’interruttore è verde quando l’opzione è abilitata.
- In Autorizzazioni, selezionare il livello di autorizzazione che l’utente deve avere per Contactplan, Contacthub e Contactsend, come richiesto.
- Seleziona la scheda Opzioni e modifica i campi come richiesto.
Vedi Opzioni per maggiori dettagli.
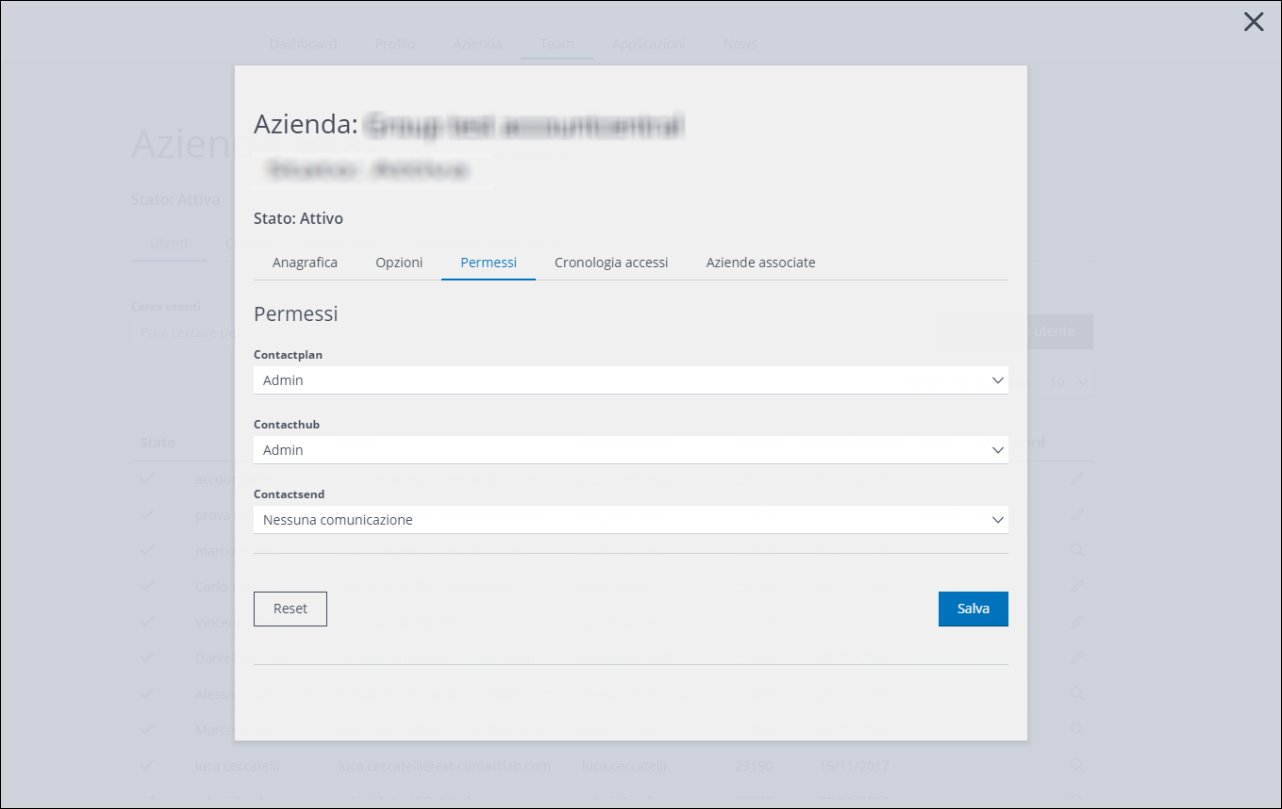
- Selezionare la scheda Cronologia accessi per visualizzare un elenco completo di accessi per l’utente.
- Fai clic sulla scheda Aziende associate.
Viene visualizzata la pagina delle aziende associate agli utenti, con ciascun nome di società mostrato separatamente, su un pannello grigio scuro.
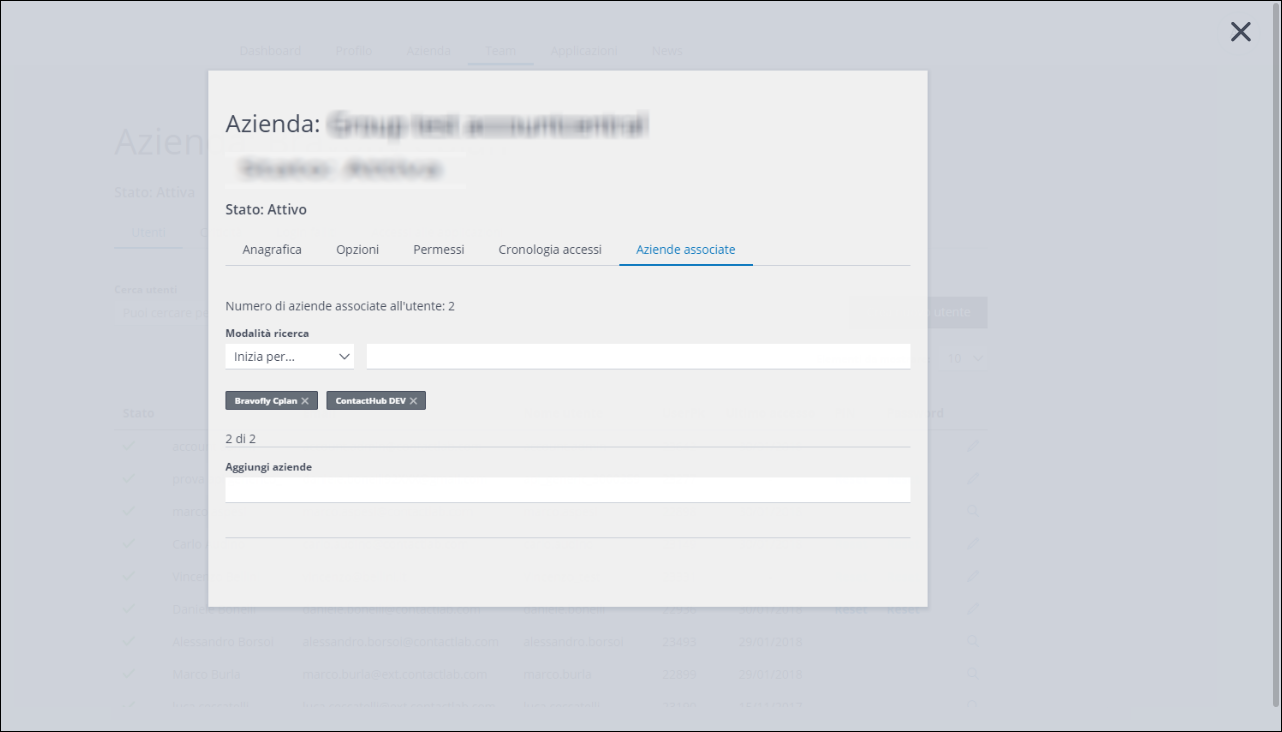
Esempio della pagina delle aziende associate all’utente
- Se vuoi rimuovere l’utente da una società, fai clic sull’icona “X“, situata a destra del nome della società.
La rimozione è confermata.
- Se vuoi aggiungere l’utente a una società, in Aggiungi azienda, inizia a inserire il nome della società.
Viene visualizzato un elenco selezionabile di nomi di società.
- Fai clic sul nome appropriato.
La società viene aggiunta all’elenco degli utenti ed evidenziata in verde.
- Al termine, torna alla scheda Informazioni personali e fai clic su Salva.
Nota:
Se non fai clic su Salva, tutte le modifiche andranno perse.
Precedente: Aggiungere un utente | Successivo: Criticità
