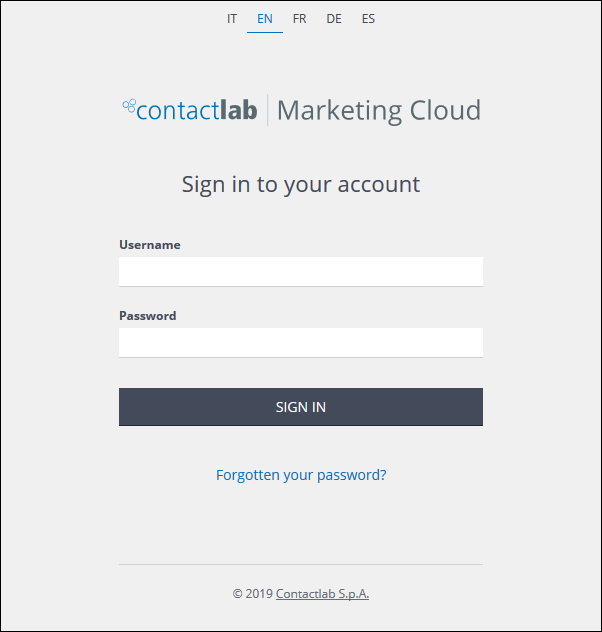
The Contactlab Marketing Cloud Sign in page
Starting and using the UI
To start the UI, do the following:
- Go to https://login.contactlab.it.
The Contactlab Marketing Cloud Sign in page displays.
Note:
If you have access to the Marketing Cloud UI, but you attempt to sign in directly to an individual module, a notice displays to redirect you to the Marketing Cloud UI Sign in page. - Select the appropriate the appropriate language, enter your Username and Password, and click SIGN IN.
If you successfully sign in, you are then redirected to the Marketing Cloud UI.
Note:
The first time you start the Marketing Cloud, or if there is no information available from the previous session, the Select your preferred options window displays.
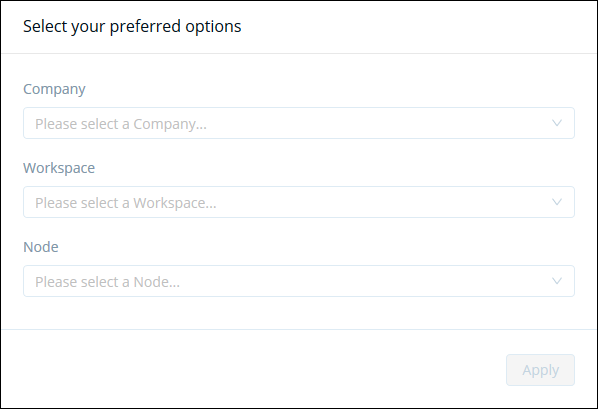
The Select your preferred options window
-
-
- Complete the the appropriate Company, Workspace and Node from the drop-down lists.
- When you are finished, click Apply.
The Marketing Cloud UI displays.
-
- Select the appropriate module and page link in the Sidebar.
For example, the Hub Dashboard page. The page opens in the Main window.
See Navigating the Marketing Cloud UI for more about the UI panels and windows.
Note:
If you select Go to Send, the module displays in a separate browser tab. However, there is no need to close this tab if you want to work with a different module in the UI’s Main window.
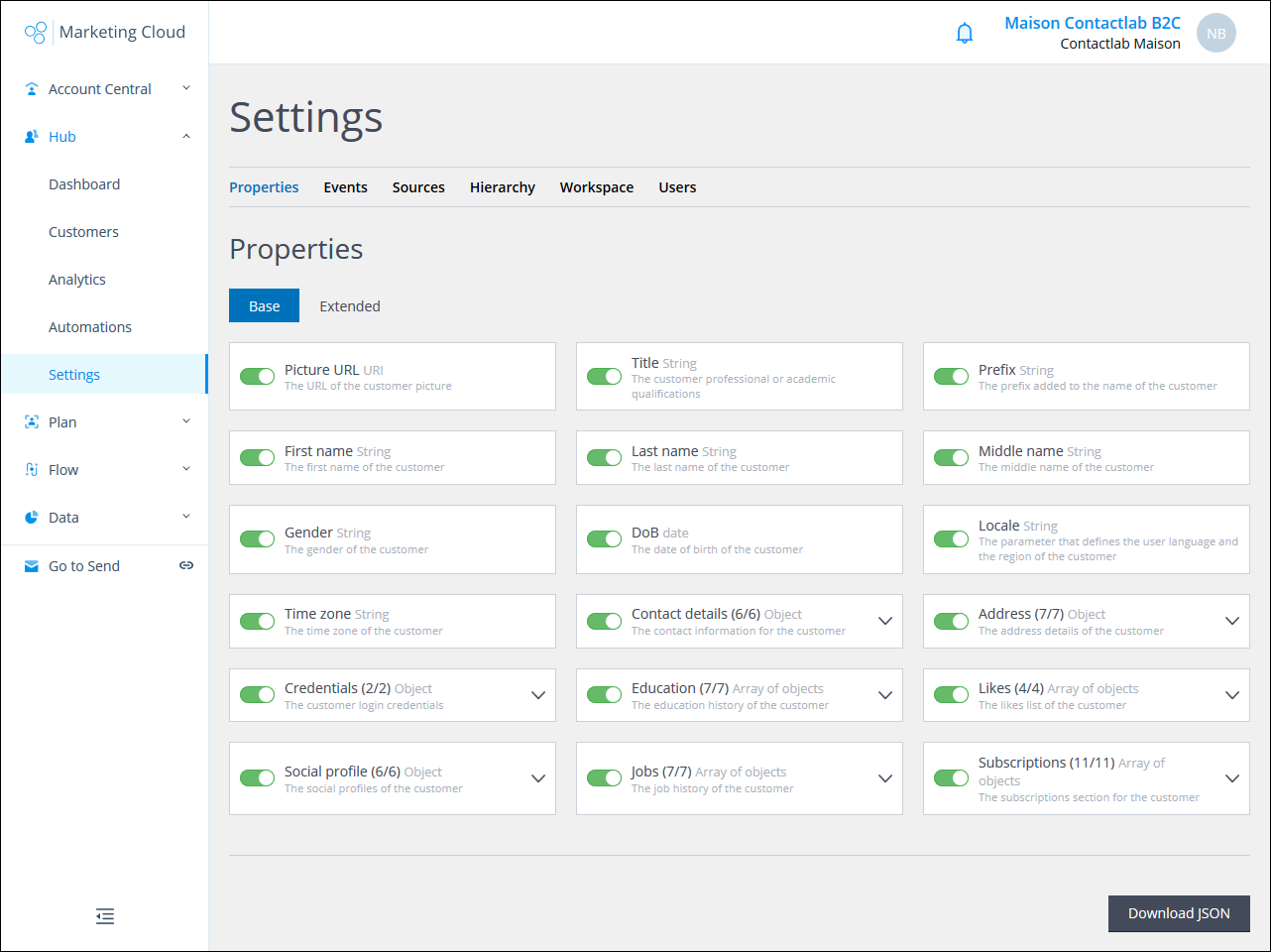
Example of the Hub module Settings page, displayed in the Main window
- Continue working with the module as usual.
To access a module’s user guide, click the Options panel > User documentation link. - If you want to change to a different page or module, click the appropriate link in the Sidebar.
If you navigate to a different module, the Company, Workspace and Node remain the same.
Note:
If the information about the last session is available in the browser, then the Marketing Cloud UI automatically opens with the same Company, Workspace and Node as in the last session.
Changing the Company, Workspace and/or Node
To change the Company, Workspace and/or Node at any time, do the following:
- Click the Information panel to display the Options panel.
- Click Working preferences.
The Select your preferred options window displays with the current settings. - Change the Company, Workspace and Node as required.
- When you are finished, click Apply.
The Select your preferred options window closes and you are returned to the UI.
Viewing and/or changing your personal details
To View and/or change your personal details, do the following:
- Click the Information panel to display the Options panel.
- Click Profile.
The Account Central > Your account page displays in the Main window.
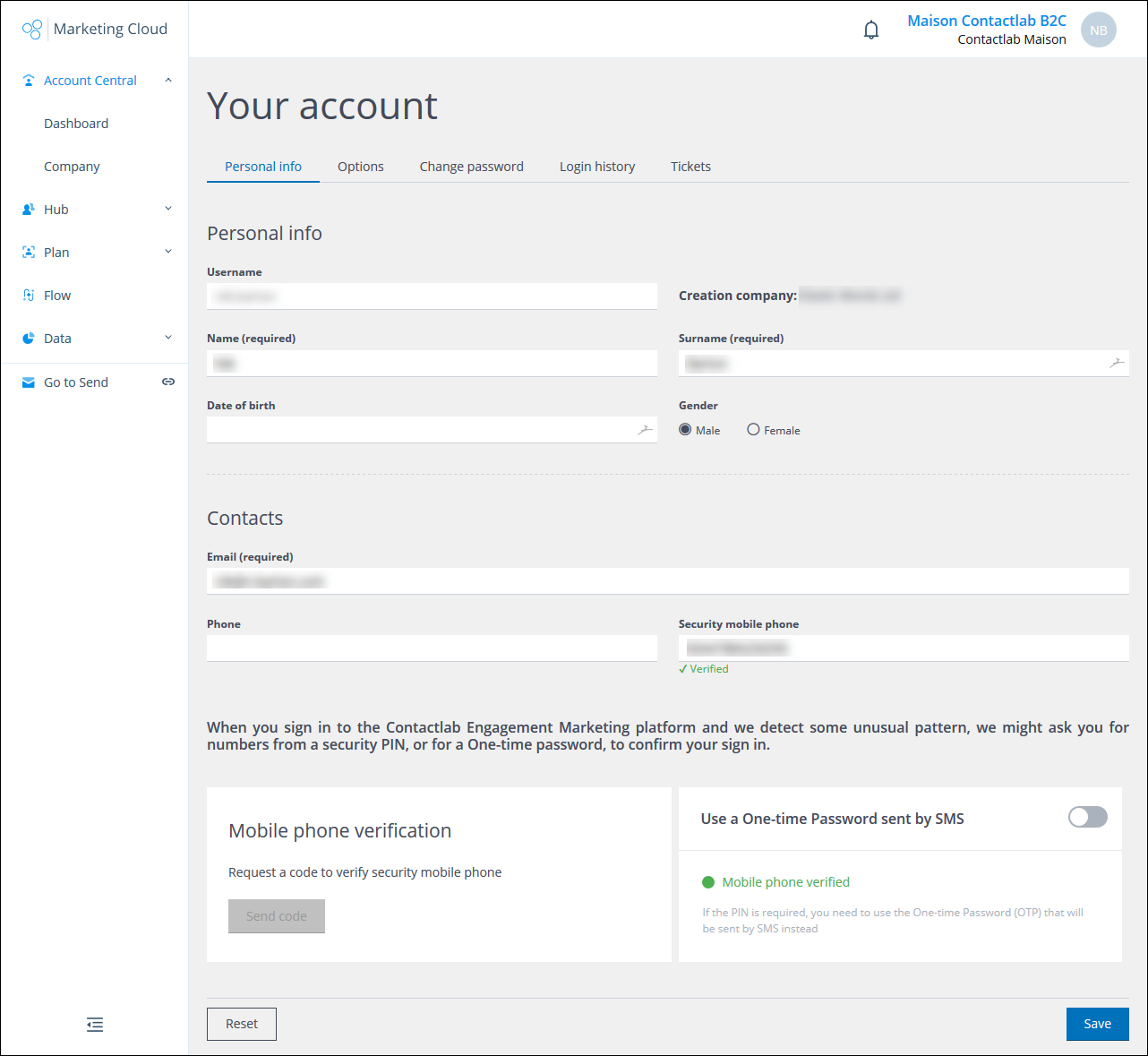
Example of the Account Central Your account page, displayed in the Main window
- Edit your details as required.
See the Account Central guide for more information. - When you are finished, click Save.
Signing out
To end the current session, do the following:
- Click the Information panel to display the Options panel.
- Click Sign out.
The Marketing Cloud UI closes.
Previous page: Navigating the Marketing Cloud UI | Next page: Introduction and overview
