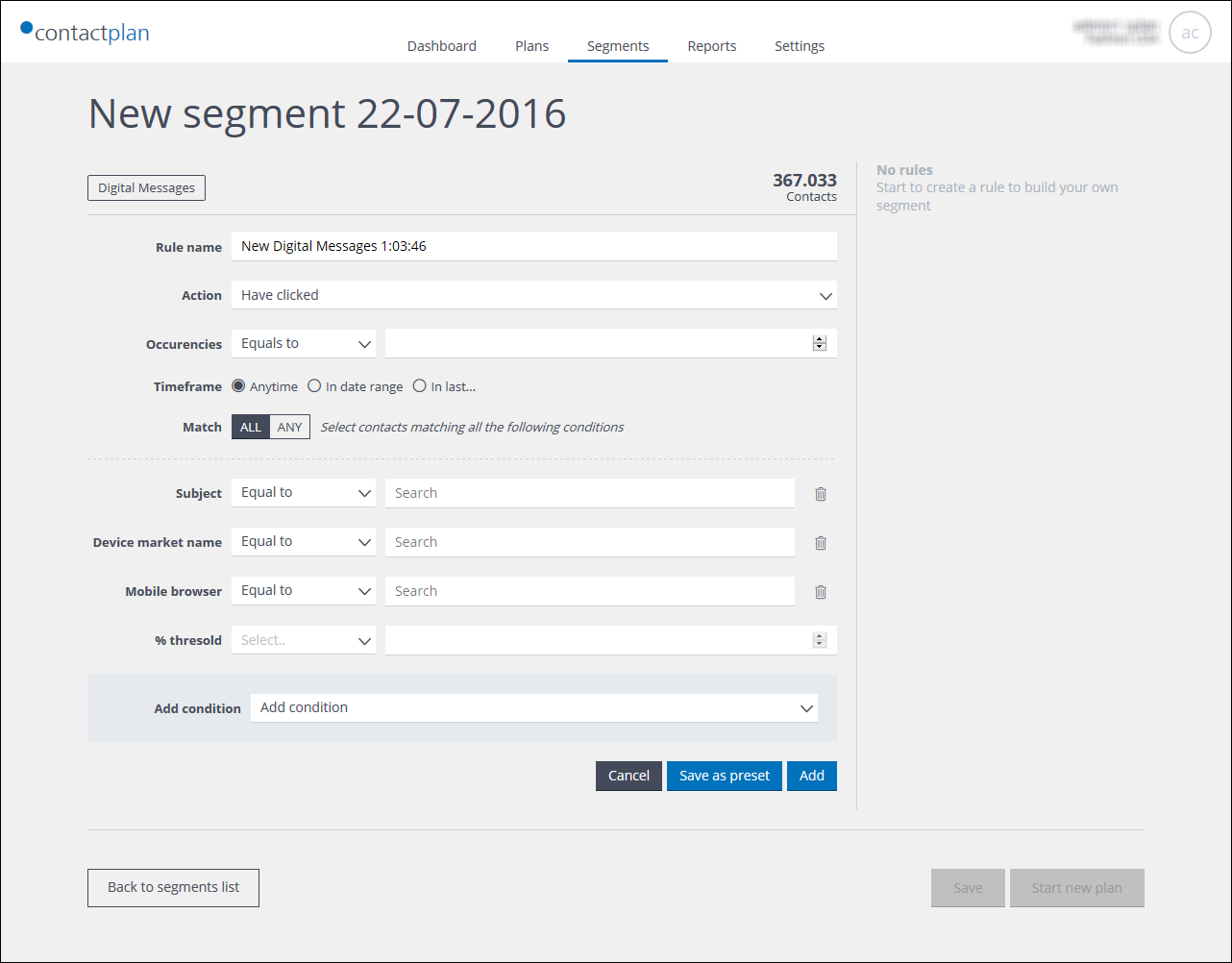
The Create custom digital messages rule page
Note:
See Using data types, input fields and operators for more about the fields and operators that are available in the UI.
When you click Create custom rule, the new digital messages custom rule page displays, with the name of the segment shown as its title and Digital Messages highlighted in a small box. The system automatically generates a Rule name, consisting of the words New Digital Messages and the time. Do the following:
- Select the system generated name and enter one of your choice.
Ensure that the name you use is unique, descriptive of the rule, and can easily be recognized by yourself and others in the future. - Under Action, click the downwards pointing arrow to the right of the box, and select the appropriate digital message action for the rule, for example, Have not clicked.
Note:
The following digital message actions are available:- Have received.
Contacts that have been included in the delivery list. - Have not received.
Contacts that have not been included in the delivery list. - Have opened.
Contacts that have opened messages. - Have not opened.
Contacts that have not opened messages. - Have clicked.
Contacts that have clicked on a link in messages. - Have not clicked.
Contacts that have not clicked on a link in messages.
- Have received.
- Under Time frame, select when the digital message action should have taken place.
Three options are available:- Anytime.
The action can have taken place at any time. No further options are displayed. - In date range.
Click the Calendar icon in each box and define the date range.
The action must have taken place:- After the first date.
Only the first date field should be completed. - Before the second date.
Only the second date field should be completed. - Between two dates.
Both date fields should be completed.
- After the first date.
- In last…
The action must have taken place in the defined time period.- Enter a numeric value in the first box, for example, 3.
- Click the downwards pointing arrow to the right of the second box, and select days, weeks, months, or years.
See Time frame conditions for more about time frames.
- Anytime.
- Under Match, select whether the contacts that are to be identified by the rule, should match ALL of the conditions you define in the next steps, or ANY of them.
Note:
If you select ALL, the number of relevant contacts in the database, which is displayed to the right of the page at the top and bottom, reduces as each condition is applied. If you select ANY, the number of contacts increases. See Combining conditions within a rule for more details. - Define the conditions that apply to the rule, as follows:
- The system displays pre-configured digital messages conditions, for example:
- Delivery ID
The delivery identifier. - Subject
The subject of the delivery.
- Delivery ID
- You can choose to:
- Apply none, one or any combination of these conditions.
or: - Delete them as appropriate, by clicking the Bin icon.
- Apply none, one or any combination of these conditions.
- The system displays pre-configured digital messages conditions, for example:
- To apply, for example:
- The Delivery ID condition:
- Click the downwards pointing arrow to the right of the first box, and select the appropriate operator, for example, Not equal to, from the drop-down list.
- Enter a numerical value, if appropriate to the defined operator, in the remaining box or boxes.
For example, If you have selected Not equal to, there is one numerical field. If you have selected Between, there are two numerical fields. If you have selected is null, the numerical field cannot be edited.
See Operator types for more details. - Continue to define the pre-configured conditions as required.
- The Subject condition:
- Click the downwards pointing arrow to the right of the first box, and select the appropriate operator, for example, Not equal to, from the drop-down list.
- Enter the required subject, for example, Welcome, in the text field.The system displays the number of contacts in the database that match the condition/s.
Tip:
If, for example, you want to search for two subjects, such as Welcome and Happy Birthday, you can either create two rules, or set Match to ANY and add another Subject condition. See below for details about adding further conditions. - Continue to define the pre-configured conditions as required.
- The Delivery ID condition:
Note:
The conditions that are initially displayed are configured on a customer-by-customer basis, when the system is set up. They can be changed at any time, using the Segmentation settings page, which can be accessed through the Settings tab in the Control bar. See Segmentation settings for more details.
- Add further conditions, as follows:
- In the Add condition panel, click the downwards pointing arrow to the right of the box, and select the appropriate condition, for example, Country code, from the drop-down list.
The new condition is added to the list. - Click the downwards pointing arrow to the right of the first box, and select the appropriate operator, for example, Equal to, from the drop-down list.
Note:
The first box may display a different list of operators, according to the type of condition being defined. See Operator types for more details. - Enter the appropriate value in the second box.
Note:
Depending upon the condition that you are defining, the second box may be:Date-based input fields allow either:
-
- An absolute date to be chosen, using the calendar widget.
or: - A relative date to be selected, such as one week ago, or two months in the future.
- An absolute date to be chosen, using the calendar widget.
Click the opposing horizontal arrows icon, to the right of the calendar or relative date field, to change to the other field type. See UI icons for a description of each icon displayed in the UI.
- In the Add condition panel, click the downwards pointing arrow to the right of the box, and select the appropriate condition, for example, Country code, from the drop-down list.
- When you are finished, do the following:
- If you want to create a preset from the rule you have defined, click Save as preset, before you apply the rule to the segment.
- Click Add to apply the rule to the segment, or Cancel to abort the process.
You are returned to the New segment page and the rule is added to the Rule list area of the Segment Summary panel.
% threshold condition
The % threshold condition is used to identify contacts whose activities satisfy a percentage range that is applied to a specific event type, while also meeting the other conditions defined for the rule. For example, contacts who have opened messages with the subject Special Offer on more than 10% of the occasions that they have opened messages.
Note:
The % threshold condition can only be applied if at least one other condition is set in addition the Action and Time frame fields.
Previous page: Creating a digital messages rule | Next page: Creating an e-commerce rule
