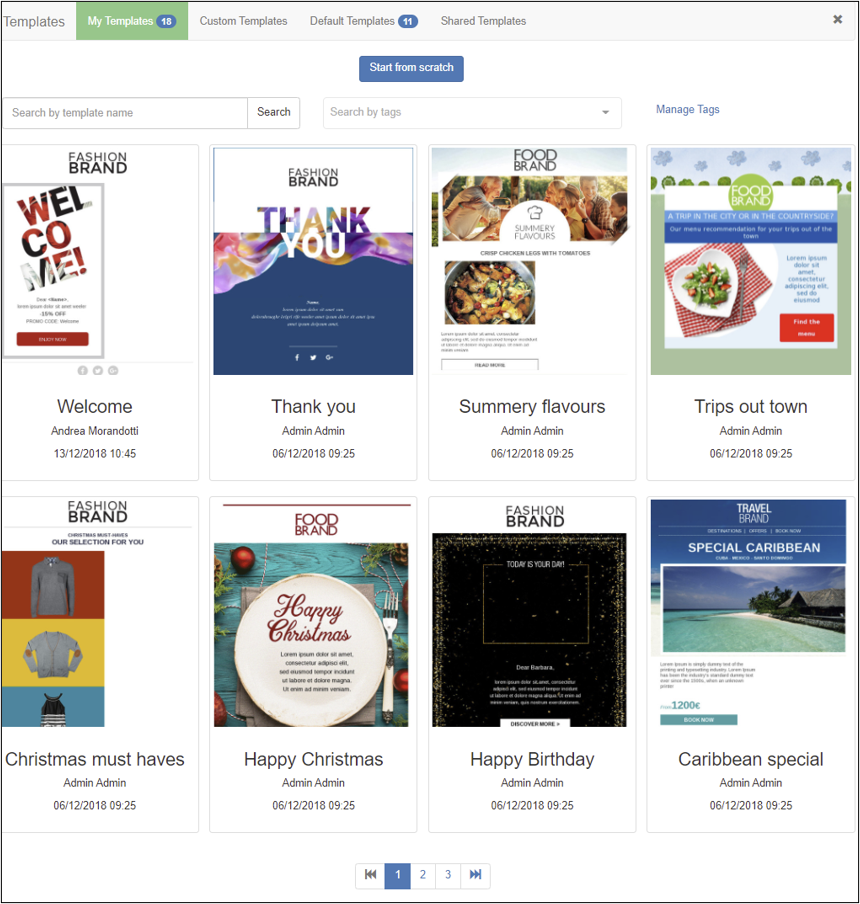Email Designer is a modern editor that enables you to easily and intuitively create interesting and enticing email content. Its features include:
- Responsive design compliant.
Enables you to create messages that display correctly, regardless of the device a recipient is using. - Drag and drop formatting.
No HTML knowledge required. - Suitable for creating templates, newsletters, new product announcements, promotional messages, transactional emails and similar.
- Start from a template or an empty page.
- Opportunity to download the html.
- A search option based on template name or tag to narrow down the display to templates of interest.
- Fully integrated with the platform.
Enables you to simply create, test and preview messages before delivery.
You can also preview an email in either desktop or mobile format, within the Email Designer interface. - Readily available editing history and undo-redo functionality.
Accessing Email Designer
You open Email Designer directly through the Send UI, and while you are creating a new email, or editing an existing one, provided that it was used to create the original.
Note:
Emails created with PageBuilder or an external HTML editor cannot be edited using Email Designer.
Email Designer needs to be activated for your account before you can access it. To check its availability, go to:
- Create > Email Designer, and see if it is visible and selectable.
or: - Create > Email campaign > Message content, and ensure that the Email Designer link displays under the HTML version panel.
The Email Designer interface
The Email Designer interface opens in an overlay window within Send, and consists of the following pages:
- The Template management page.
Enables you to select an existing template to use as the basis for a new message, or start to create email content from a blank page. - The Content editing page.
The main working environment, where you create and/or edit templates and email content.
The Template management page
Example of the Template management page
The Template management page is subdivided into the following template repositories:
- My Templates.
The templates that users have created or customized. - Custom Templates and Default Templates.
Templates provided by Contactlab. - Shared Templates.
Only displays for associated companies or brands, when the parent organization has shared a template for general use.
See Email Designer interface for more about Custom, Default and Shared templates.
The Content editing page
The Content editing page consists of the Editing panel and the right Sidebar. It displays once you have selected a template, chosen to start from a blank page, or reopened an existing email.
The Editing panel
The Editing panel, positioned to the left of the screen, is where you create or edit a template or an email’s structure and content. Various controls display, according to the structural or content element that you are currently working on.
The Sidebar
The Sidebar, positioned to the right of the screen, includes three tabs, which are used to define basic settings, add and manage the overall structural and formatting elements, and create or manage content. The tabs include:
- The Content tab.
Includes a series of Content tiles, which are dragged to the Editing panel, to add different types of content to the message or template.
The Content properties also display here as you add or edit material. The properties are different for each type of content. - The Rows tab.
Consists of a series of tiles representing different column configurations within a row. The tiles are dragged to the Editing panel to create the overall structure of the email content or template.
The Row properties and Column properties also display here as you configure the row and column settings. - The Settings tab.
Includes a series of controls that enable you to define the basic settings for the email content or template.
Note:
When creating email content or a template from a blank page, you should start from the Settings tab, then work left towards the Content tab.
See Email Designer interface for more about the Content editing page, the Editing panel and the Sidebar.
Creating email content or a template, or editing existing material
To create email content or a template, or edit existing material with Email Designer, you need to carry out one or more clearly defined activities, using the Content editing page, the Editing panel and the Sidebar tabs. See Creating, editing and managing content or templates with Email Designer for a step-by-step description of each task that is required for the activity you want to carry out.
Note:
We recommend that before you start creating email content or a template, or editing existing material, you have a clear concept of its layout and contents.