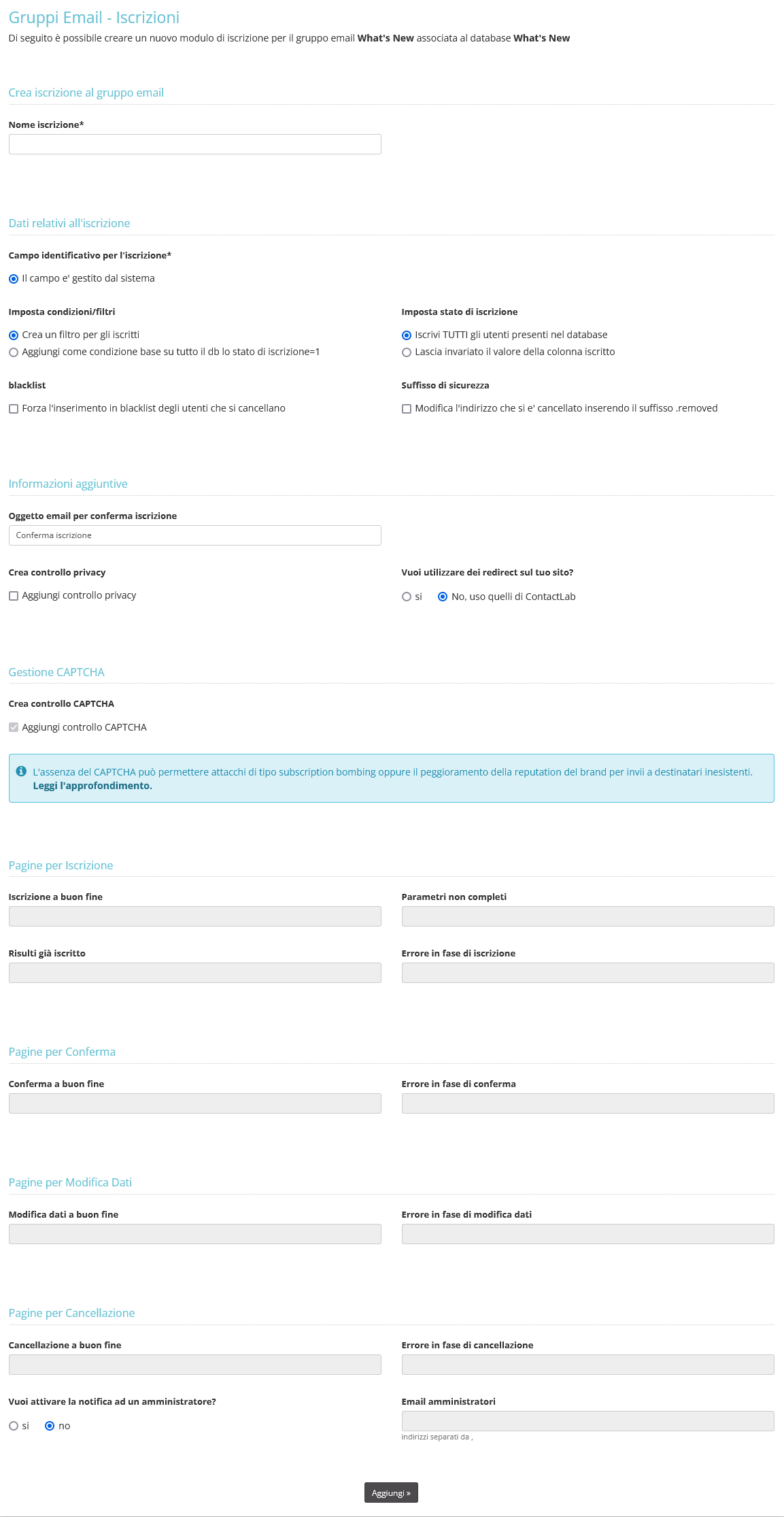Obiettivo
Supponiamo di voler creare un form di iscrizione alla newsletter tramite il nostro sito Maison e raccogliere nuovi contatti per inviare loro materiale promozionale.
In Contactsend per ottenere un form di iscrizione e il relativo link di disiscrizione, occorre creare una Iscrizione. Vediamo come fare.
Procedimento
Quando in Contactsend si crea una Iscrizione, si generano in automatico il form e il link che permette poi ai contatti iscritti, di modificare i dati che li riguardano e/o di disiscriversi dalla ricezione delle email.
Per creare un’Iscrizione è necessario aver già creato un Database nel quale raccogliere i propri contatti e un gruppo email (link).
Per Database si intende l’archivio dei dati dei contatti salvati e archiviati, per Gruppo Email si fa invece riferimento a un “contenitore” che potremo utilizzare per infinite spedizioni (o invii).
Torniamo però all’obiettivo di questo tutorial: vediamo insieme cosa occorre fare per creare un’Iscrizione.
- Collegati alla piattaforma ed entra nell’area Configura.
- Clicca su gruppi email e appaiono tutti quelli già creati e collegati all’azienda, con alcune informazioni riassuntive.
- Per creare un nuovo form di iscrizione occorre cliccare sull’icona iscrizioni in corrispondenza del gruppo email di nostro interesse.
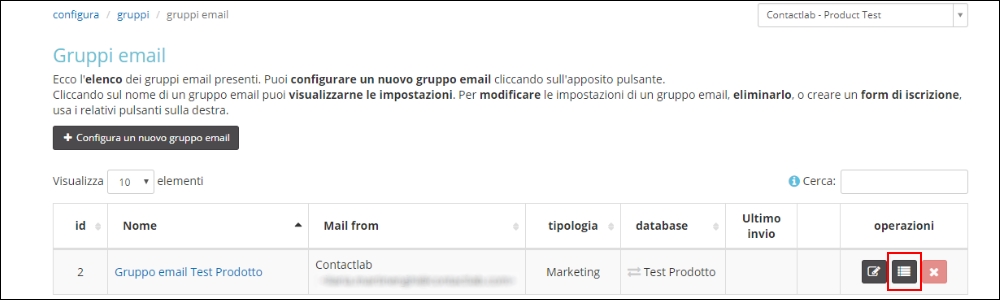
- Appaiono se esistenti, le iscrizioni associate al gruppo selezionato. Cliccando il bottone Crea nuova iscrizione in alto a sinistra è possibile creare una nuova.
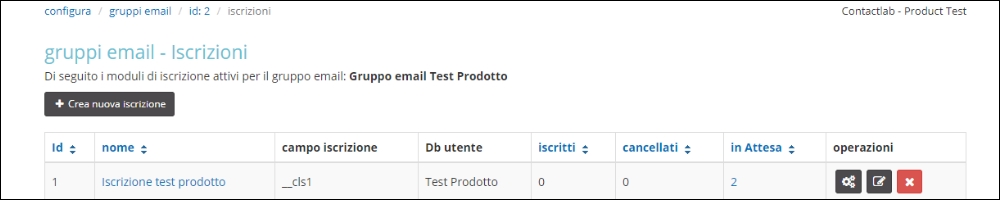
- È a questo punto che si impostano le caratteristiche del nuovo modulo di iscrizione per il gruppo email scelto e associato al database ad esso collegato:
-
-
-
- Nome iscrizione che sarà il nome associato al form. Nel nostro esempio potrebbe essere “Iscrizione alla newsletter Maison”
- Dati relativi all’iscrizione:
- La prima scelta da effettuare è se il Campo identificativo per l’iscrizione, (ossia quello che definisce se un contatto è iscritto o meno ad esempio alla nostra newsletter), debba essere creato da Contactsend come nuovo campo del database oppure se si possa utilizzare un campo già presente.
Se si opta per il primo caso, è automaticamente creato il campo iscrizione __cls (__cls1, __cls2, ecc…) che contiene i valori:- 1 se il contatto è iscritto
- -1 se il contatto è cancellato (disiscritto)
- 0 se il contatto è in attesa di conferma iscrizione (ad esempio in caso di double opt-in)
Gli stessi valori sono utilizzati nel caso di scelta di campo già esistente.
- Si prosegue poi con l’Impostazione di condizioni/filtri. Crea un filtro per gli iscritti crea all’interno del database un filtro che contiene automaticamente tutti i contatti iscritti o che si iscriveranno dal form.
In alternativa è possibile impostare come condizione su tutto il db che il campo-iscrizione sia uguale a 1 (cioè utente iscritto): in questo caso tutti gli utenti con valore 0 o -1 non verranno visualizzati dal database. - Tra i dati relativi all’iscrizione è possibile impostare l’inserimento forzato all’interno della blacklist per i contatti che si disiscrivono
- Procediamo poi con l’inserire i Campi form aggiuntivi e Impostare lo stato di iscrizione.Il sistema assegna infatti di default al campo-iscrizione il valore 0. Per impostare a 1 i campi di tutti i record, si può scegliere l’opzione Iscrivi TUTTI gli utenti presenti nel database.
- E’ possibile inoltre inserire un Suffisso di sicurezza che prevede la modifica dell’indirizzo email del contatto in caso di disiscrizione per evitare l’invio di comunicazioni.
- La prima scelta da effettuare è se il Campo identificativo per l’iscrizione, (ossia quello che definisce se un contatto è iscritto o meno ad esempio alla nostra newsletter), debba essere creato da Contactsend come nuovo campo del database oppure se si possa utilizzare un campo già presente.
- Passiamo poi alla sezione Informazioni aggiuntive.
- L’iscrizione che si crea tramite il form è double opt-in. Questa opzione ha il vantaggio di assicurare che la casella email con cui il contatto si iscrive esista realmente e sia attiva. E’ bene quindi personalizzare l’oggetto email per conferma iscrizione.
- All’interno dell’email può essere inserita, selezionando Crea controllo privacy, anche un’informativa per la privacy che dovrà essere accettata per procedere con l’iscrizione.
- Un form d’iscrizione richiede una serie di pagine su cui reindirizzare il contatto: pagina di conferma che l’iscrizione sia andata a buon fine oppure pagina di errore, ecc… Come redirect è possibile utilizzare delle pagine di Contactsend che vengono generate automaticamente, oppure delle pagine del proprio sito web.
- La gestione del controllo CAPTCHA, ovvero il test che verifica se il contatto sia umano o un bot, è attivo di default ed è il cosiddetto invisible captcha. Per maggiori dettagli, vai alla pagina dedicata alle iscrizioni.
- Nelle categorie Pagine per Iscrizione, Pagine per Conferma, Pagine per Modifica Dati e Pagine per Cancellazione è possibile inserire eventuali indirizzi email a cui notificare iscrizione/cancellazione/modifiche dei singoli contatti.
-
-
- Una volta impostate le caratteristiche del form di iscrizione cliccare sul tasto Aggiungi per creare l’iscrizione.
Si viene così rimandati alla pagina gruppi email- Iscrizioni e, scorrendo la lista, è possibile ritrovare l’iscrizione appena creata.Potremo quindi procedere all’inserimento del form d’Iscrizione sul nostro sito Maison e iniziare a raccogliere nel database i contatti degli interessati alla nostra newsletter.
Per saperne di più su creare e gestire le iscrizioni consulta la guida di Contactsend.