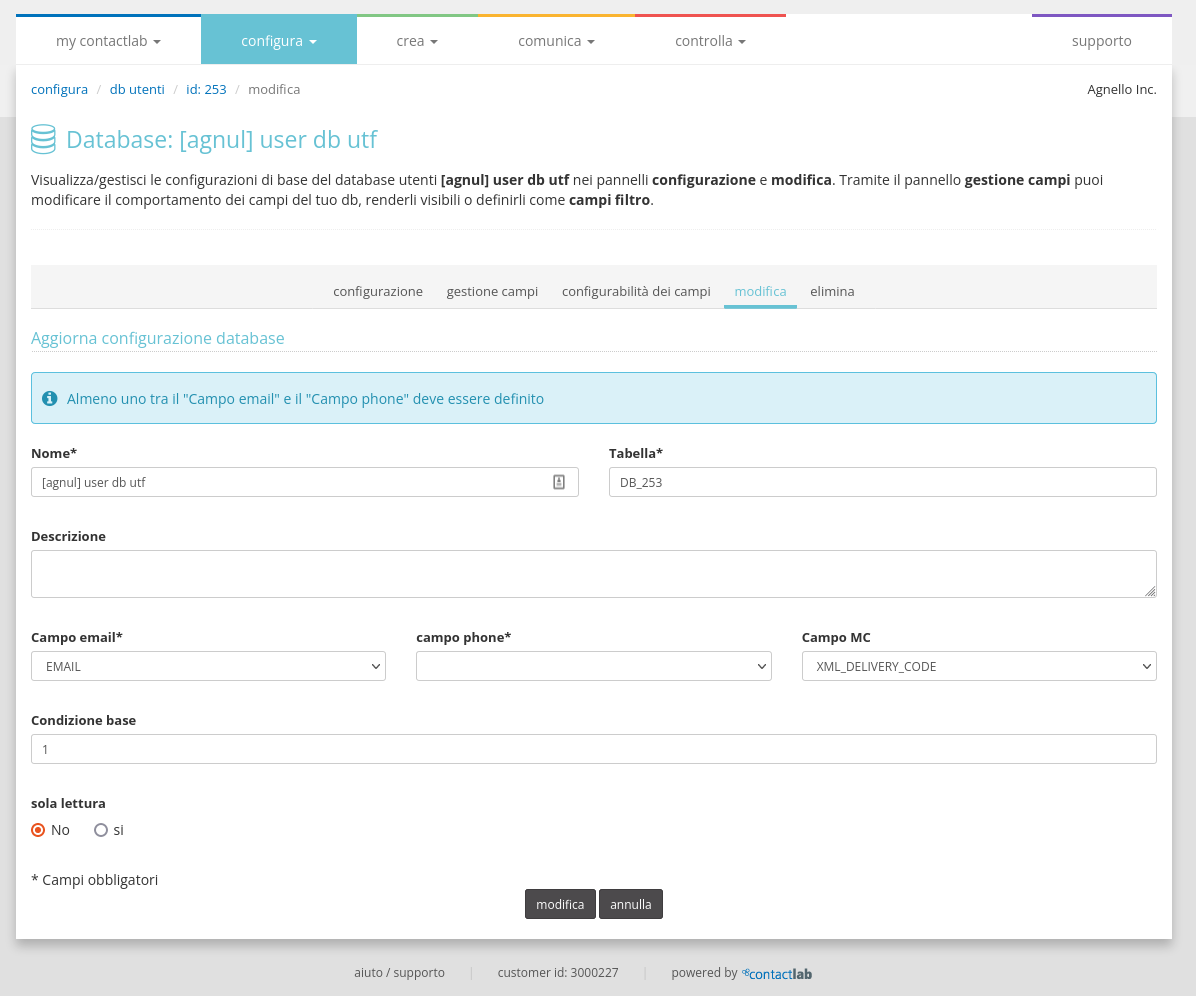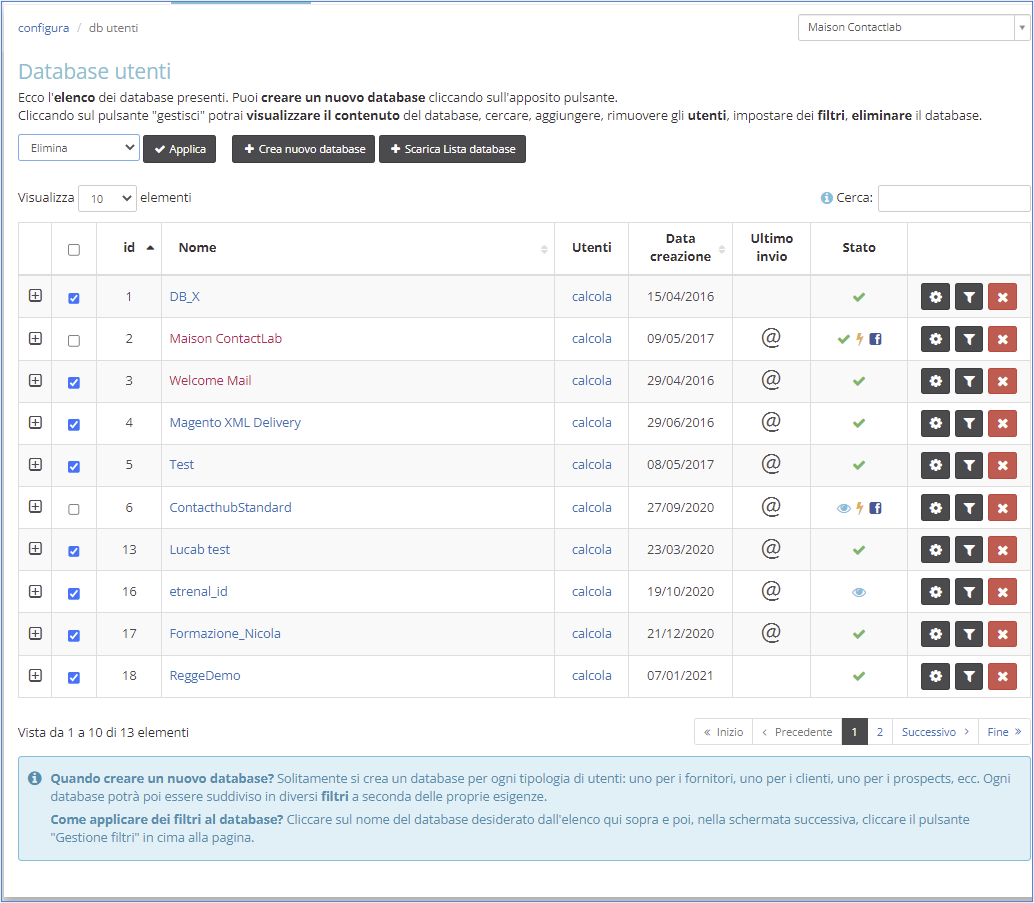Come creare un nuovo database
– Cliccare sul pulsante “crea nuovo database”. Si aprirà l’apposito wizard che vi assisterà passo passo.
Una volta inseriti i dati richiesti in una schermata, muoversi a quella successiva con il pulsante “Avanti”
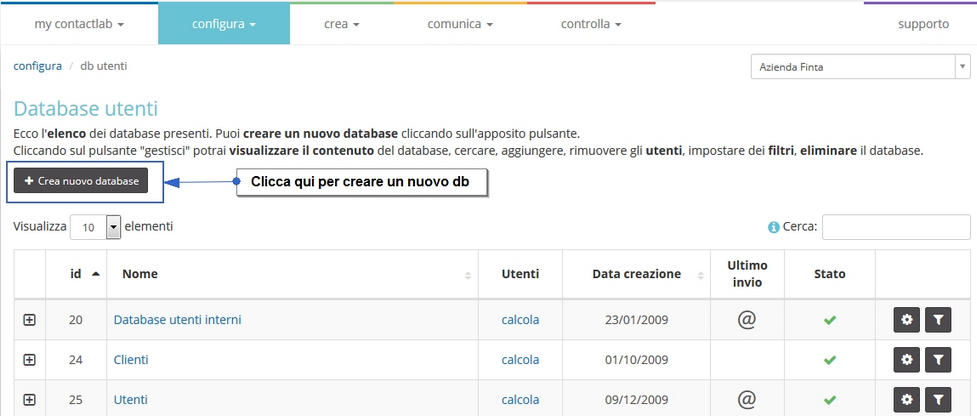
Figura 1
– La prima schermata (fig. 2) permette di impostare il database come “modificabile” o “in sola lettura”; nel secondo caso ovviamente sarà possibile visualizzare e scaricare i dati del db ma non modificarli.
Cliccare su “Avanti” per procedere.
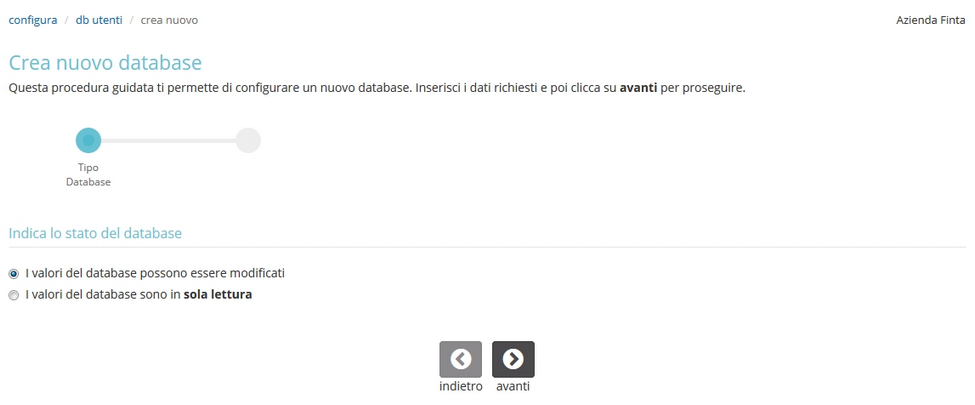
Figura 2
– Inserire il nome e una descrizione del nuovo database (fig. 3).
Definire come creare la struttura del nostro database, ovvero scegliere se:
– Importare l’elenco degli utenti da un file esterno (ad esempio un foglio di calcolo, come file Excel o CSV)
– Importare gli utenti tramite Facebook Lead Ads
– Inserire gli utenti direttamente tramite ContactLab definendo struttura e campi del db
ATTENZIONE: il numero massimo di db per azienda è 200. Raggiunto questo limite non è possibile creare alteriori database, ma è necessario procedere alla cancellazione di database obsoleti.
1) Importare il database da un file esterno
Se disponete già di un file Excel (.xls) o CSV contenente i vostri utenti, potete utilizzarlo nella creazione del nuovo db.
Selezionare “Crea con l’utilizzo di un file” in “Seleziona la struttura” (fig. 3) .
Per prima cosa specificare se il file è in formato csv o excel: selezionate il tipo di file. Nel caso in cui stiate utilizzando un file Excel, ricordate che tutti i dati devono essere inseriti nel primo foglio di lavoro (eventuali dati in altri fogli del file NON saranno caricati da ContactLab).
La prima riga del file dovrebbe contenere l’intestazione delle varie colonne.
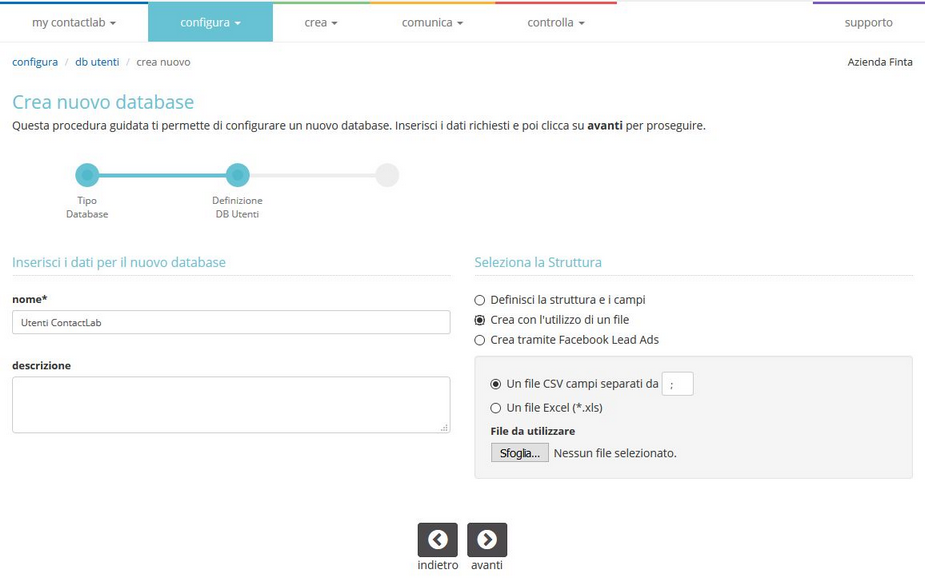
Figura 3: definire il nome e la struttura del database
Nel passaggio successivo viene proposta l’anteprima delle prime 10 righe del file, verificare che tutti i dati siano visualizzati correttamente.
Nel box “definizione campi” vengono riepilogati il numero di colonne e di righe nel file.
– L’opzione “Chiave primaria” consente di definire se la chiave primaria del db deve essere gestita dal cliente oppure da ContactLab.
Se l’opzione viene selezionata la chiave sarà gestita dal cliente e dovrà essere di tipo numerico non negativo.
Se tale opzione non viene selezionata la chiave primaria sarà gestita direttamente da ContactLab e nel db relativo sarà inserita la colonna PK_ID
– L’opzione “Non inserire la prima riga” permette di evitare che la prima riga del vostro file (quella che solitamente contiene l’intestazione) venga caricata in ContactLab come un record (cioè come se fosse un utente). Si consiglia di spuntare la casellina se la prima riga del file contiene le intestazioni delle colonne.
Nel box sottostante inserire i nomi delle colonne: di default vengono proposti i nomi delle celle della prima riga del file.
Attenzione: i nomi delle colonne in ContactLab NON devono contenere spazi, trattini o caratteri speciali! Sono ammessi solo i caratteri a-z e A-Z (escluse le accentate), i numeri e il trattino basso (underscore) _
Inoltre alcuni nomi sono riservati (perchè usati di default dal sistema) e non possono essere utilizzati: nel caso si tenti di usare un nome riservato comparirà comunque un avviso.
E’ possibile inoltre definire il tipo di campo . Di seguito una breve descrizione delle tipologie di campo disponibili:
- Carattere (1) : Campo a dimensione fissa di 1 carattere. Esempio: valore M oppure F per indicare il genere.
- Carattere (2) : Campo a dimensione fissa di 2 caratteri. Esempio: valore MI per indicare la provincia di Milano o EN per la lingua inglese.
- Testo: Campo che può contenere caratteri sino a 64 K di dimensioni. Per contenuti testuali brevi è consigliabile usare invece un campo di tipo stringa.
- Stringa (255): Campo testuale a dimensione variabile, sino a 255 caratteri.
- Numerico (1): Campo numerico di 1 cifra. Esempio: valore 0 oppure 1 per indicare la sottoscrizione o meno ad un servizio.
- Numerico (11): Campo numerico di 11 cifre massimo.
- Numerico non negativo: Campo numerico che non può essere negativo. Esempio: l’id numerico usato come chiave primaria dal database.
- Data: Campo che esprime una data Mysql “yyyy-MM-dd” (anno-.mese-giorno).
- Data e ora: Campo che esprime una data Mysql “yyyy-MM-dd hh.mm.ss” (anno-mese-giorno ora-minuto-secondo)
Nel caso in cui venga definito un campo di tipo data e/o data/ora, il sistema chiederà di indicarne il formato in modo tale da poterlo convertire nel formato Mysql “yyyy-MM-dd”.
Nel caso si debbano trattare dei valori numerici, il fatto di inserirli in un campo di tipo numerico permetterà poi di creare dei filtri con condizioni del tipo “maggiore/minore di”, che invece non sono possibili se il valore numerico è trattato come una stringa.
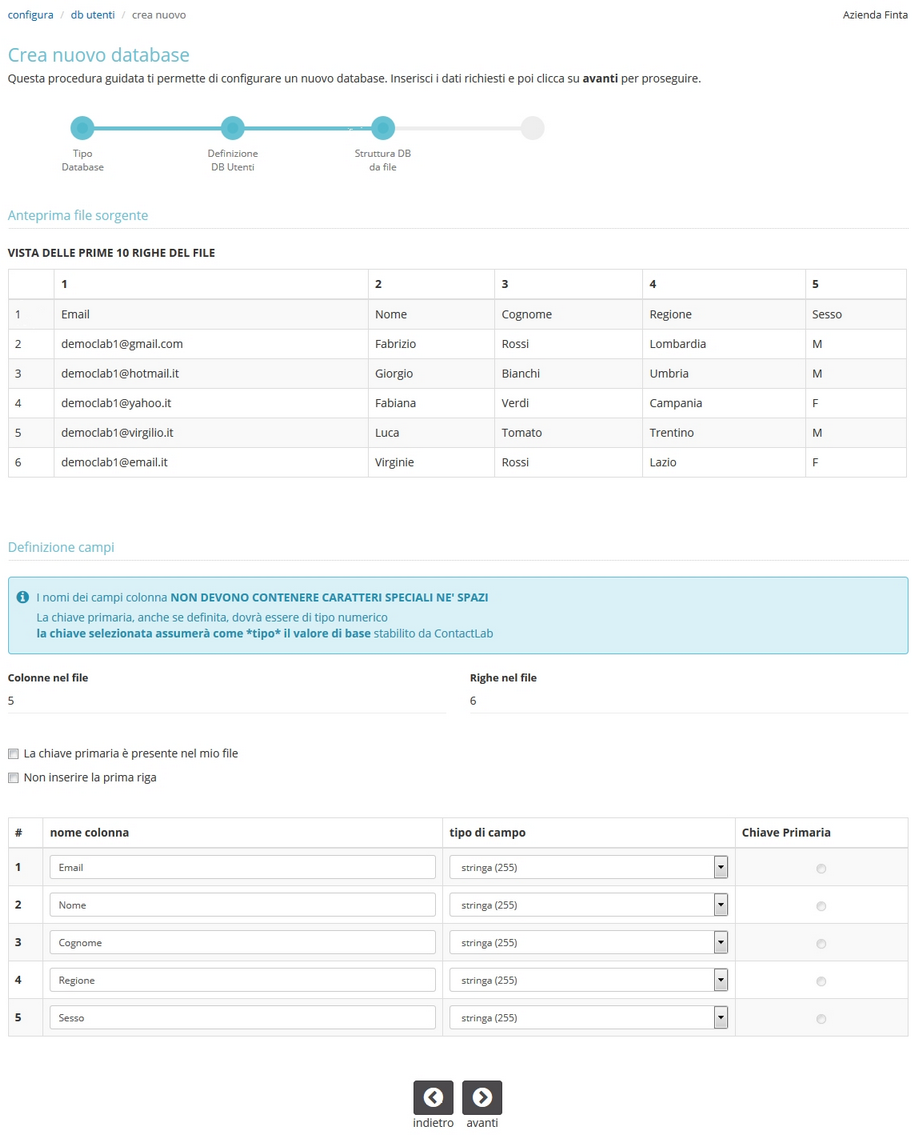
Figura 4
– Il passaggio successivo richiede di indicare in quale colonna del file sono contenuti gli indirizzi email: cliccare in corrispondenza del campo che contiene gli indirizzi email. Potete ignorare “sms” se non attivi da contratto.
Qualora fosse attivo indicare il campo corrispondente ossia il numero di cellulare.
Attenzione: in numeri di telefono devono essere inseriti con il prefisso internazionale (es. 0039 oppure +39 per il cellulare)
– A questo punto, cliccando su “Avanti”, il sistema vi proporrà una schermata di riepilogo.
Nella schermata “Attività utenti” sarà possibile attivare l’integrazione con Facebook, il monitoraggio dell’attività utenti per questo userdb e/o rieffettuare il ricalcolo dello storico in un determinato intervallo di tempo.
Confermare la creazione del db e cliccare su “Fine”.
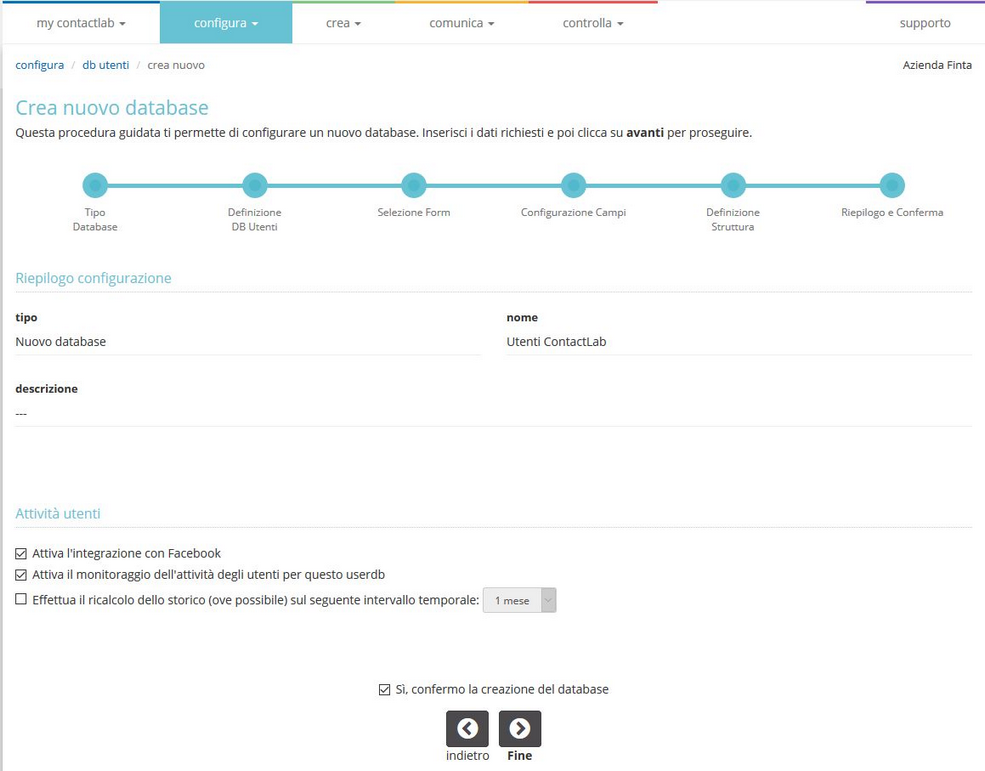
Figura 6
– Un messaggio di conferma avvisa che il database è stato creato. Potrete ora gestirlo (vedere paragrafo successivo “Come gestire un database esistente”).
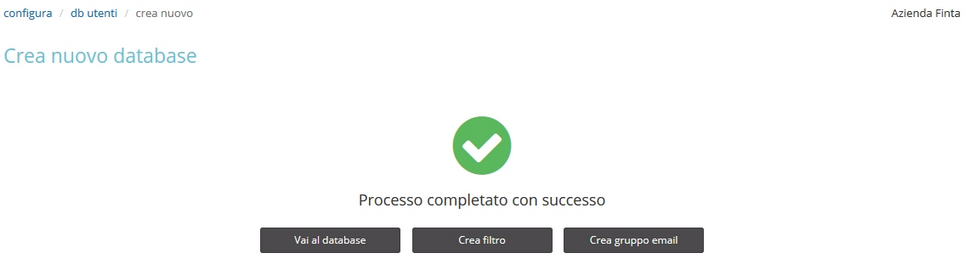
Figura 7
2) Se in seleziona la struttura avete flaggato “Crea tramite Facebook Lead Ads” procedere come indicato di seguito:
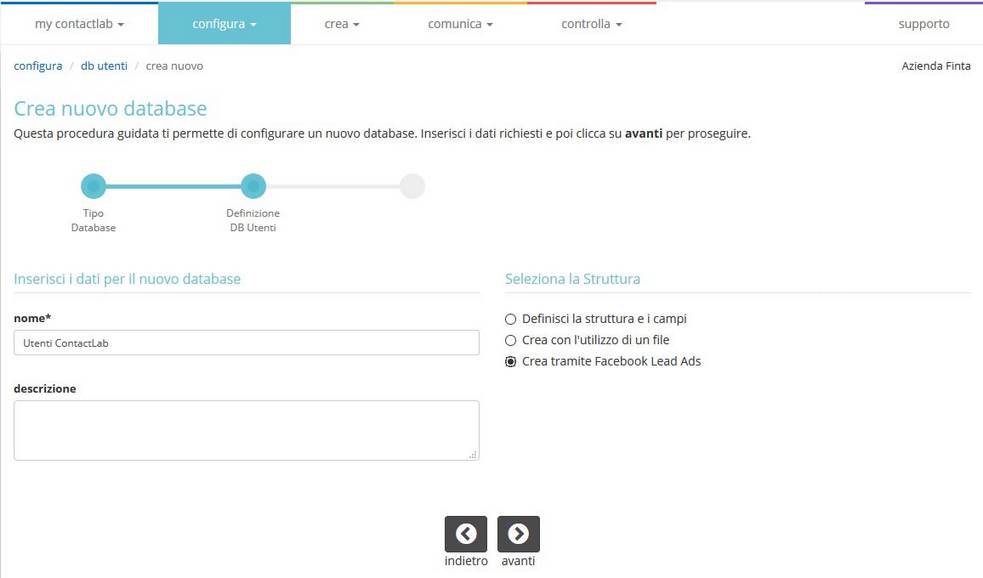
Figura 8
Allo step “Selezione Form” scegliere integrazione, pagina e form Facebook da utilizzare per la creazione del db utenti (fig. 9) e cliccare su avanti:
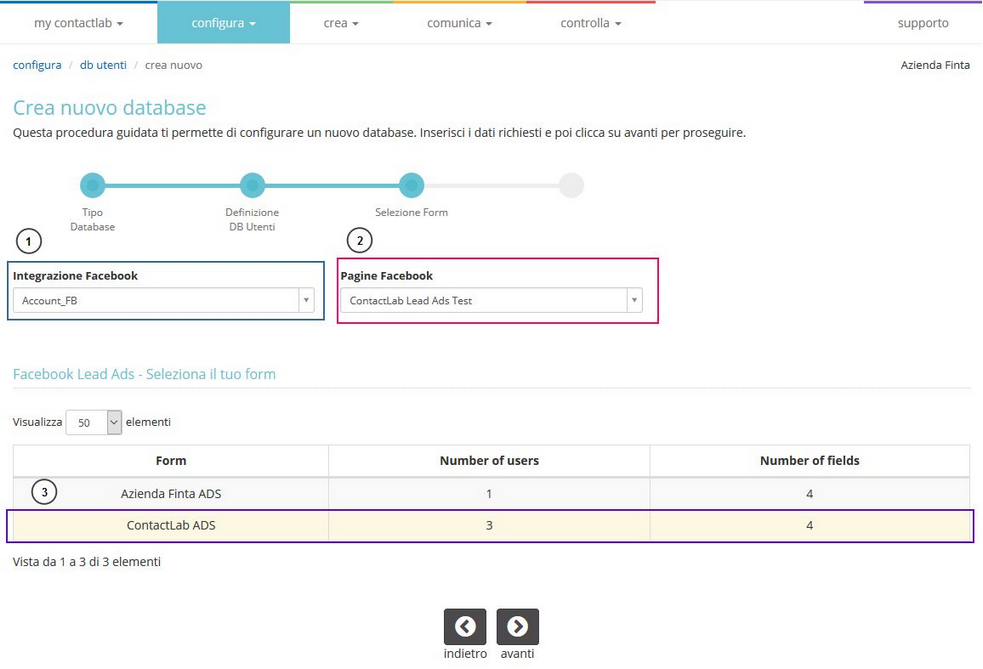
Figura 9
In “Configurazione Campi” selezionare i campi del form facebook che vogliamo includere nel db utenti e gli eventuali metadati (adgroup_id, ad_id, created_time, leadgen_id, page_id, form_id).
Inoltre sarà possibile marcare ogni iscrizione che proviene da un dato form con un valore costante che sarà inserito in un apposito campo del db (Tag). Di default inseriamo l’id del form.
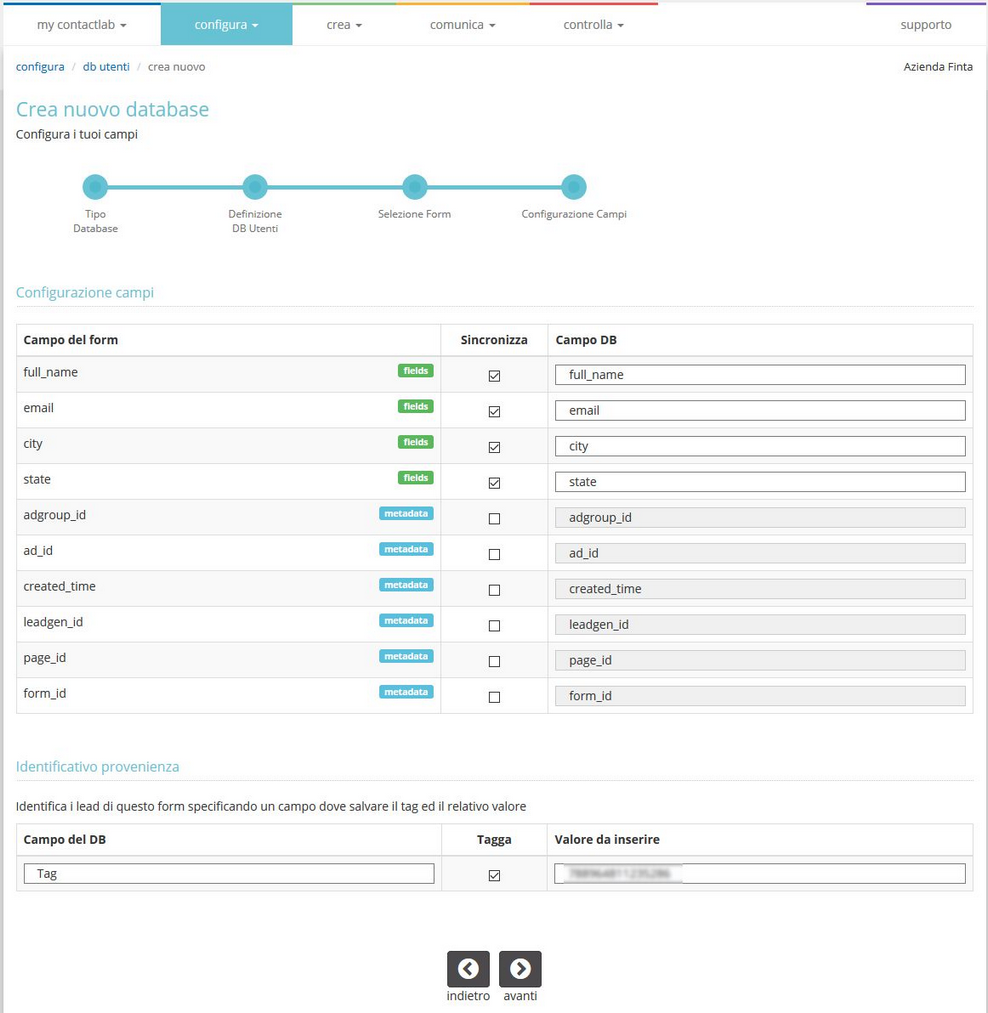
Figura 10
Il passaggio successivo “Definizione struttura” richiede di indicare in quale colonna del file sono contenuti gli indirizzi email: cliccare in corrispondenza del campo che contiene gli indirizzi email.
Potete ignorare “sms” se non attivi da contratto.
Proseguire nella creazione del db come da procedura sopra descritta.
3) Se in seleziona la struttura avete selezionato “Definisci la struttura e i campi” procedere come indicato di seguito:
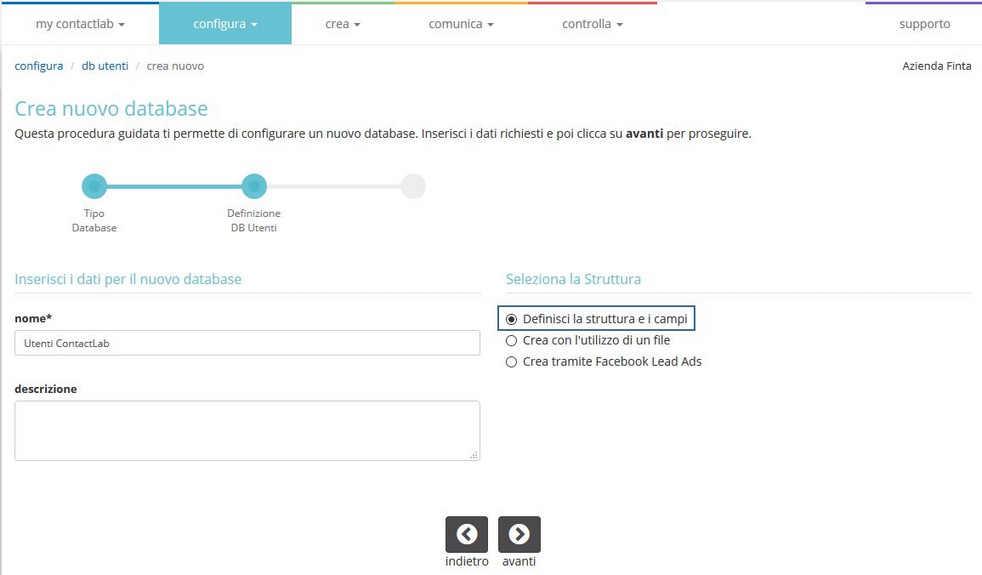
Figura 11
Per prima cosa si potrà scegliere tra struttura “Solo Email” e struttura “VCard”. Nel primo caso la struttura iniziale del database comprende il solo campo email, con la possibilità poi di aggiungere dei campi opzionali (ad es. nome, cognome, indirizzo, ecc…); nel secondo caso invece si può importare una struttura già predefinita (es. ADDRESS; CITY; EMAIL; FIRSTNAME; etc.) da una VCard, il formato usato nelle rubriche di molti client di posta (Outlook, Eudora ecc…), fig 9.
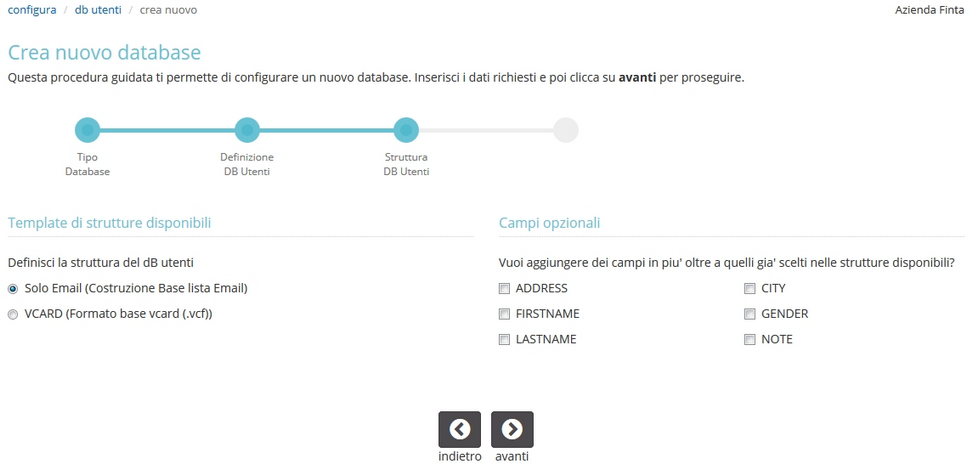
Figura 12
In ogni caso in seguito sarà possibile aggiungere altri campi.
Cliccando di nuovo su “Avanti” sarà possibile terminare la procedura guidata e confermare la creazione del nuovo database.
Come gestire un database esistente
Nella pagina principale di “configura > database” è visibile l’elenco dei database già esistenti.
Nell’elenco dei database, la colonna “Stato” indica se in quel momento il db è modificabile (segno verde) o in sola-lettura (divieto d’accesso rosso).
Il database viene messo automaticamente in sola-lettura (read only mode) dal sistema quando:
- C’è un processo di creazione (Crea > Nuova spedizione) in corso, per il gruppo associata a quel db.
- C’è una spedizione (invio) del gruppo associato al db ferma in Comunica > Coda di spedizione.
- C’è una spedizione in corso
- C’è una spedizione programmata
Questo succede perchè se alcuni dati del database venissero modificati (ad es. gli indirizzi email) mentre una spedizione è in corso o programmata, questo genererebbe degli errori gravi nel sistema. Questo sistema di sicurezza mette il db in sola-lettura finchè i processi di spedizioni ad esso associati non sono terminati.
Per gestire un database, clicca sul pulsante “gestisci” corrispondente. La schermata che compare (fig. 13), permette di gestire ogni aspetto del database attraverso tre sezioni: utenti, configurazione e strumenti.
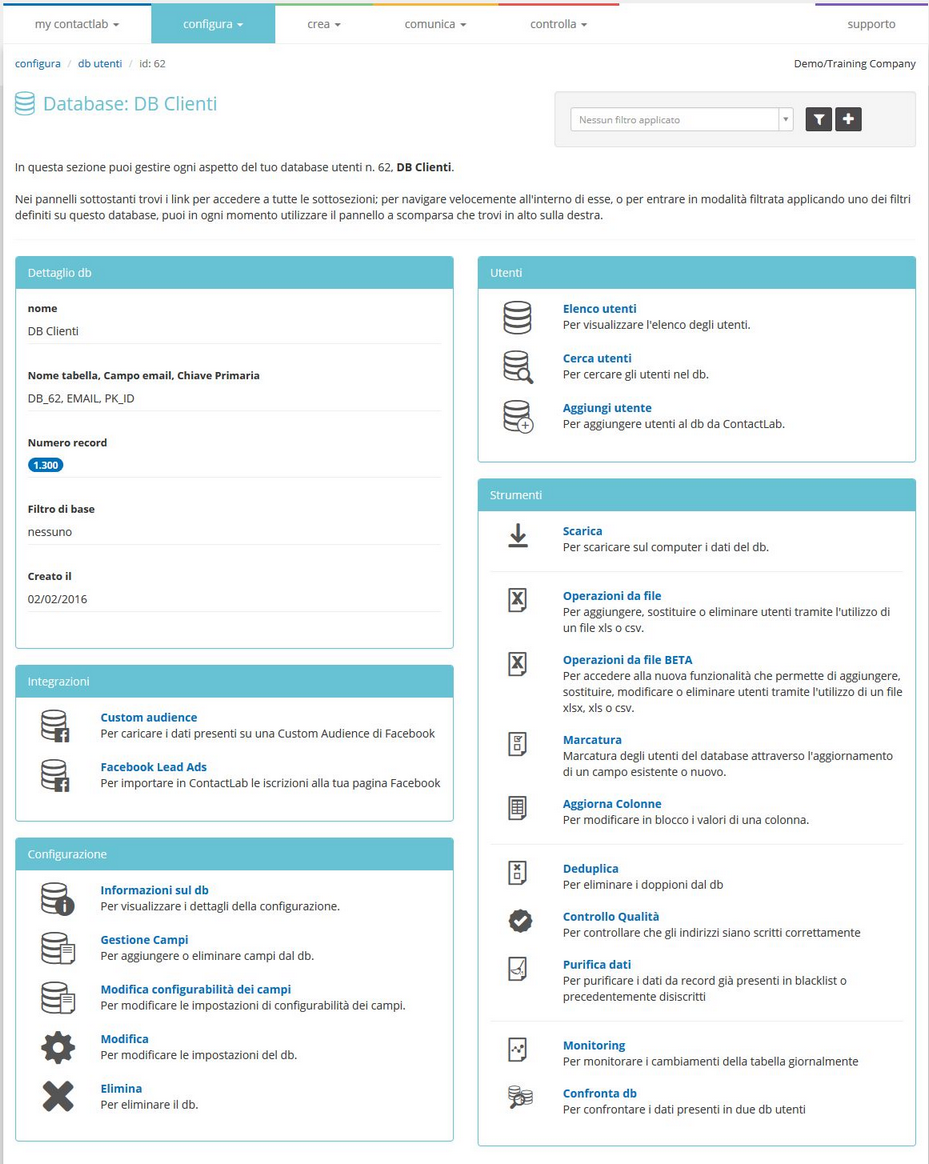
Figura 13: Menù principale per la gestione di un database
Inoltre è possibile accedere ai vari filtri configurati nel db utenti attraverso il menù a tendina in alto a destra. Di default vengono mostrati tutti gli utenti. Da qui è anche possibile creare nuovi filtri cliccando sull’icona corrispondente.

Figura 14: Menù gestione filtri
Nella sezione configura –> db utenti è possibile gestire database contenenti i dati degli utenti, i destinatari dei gruppi (fig.1).
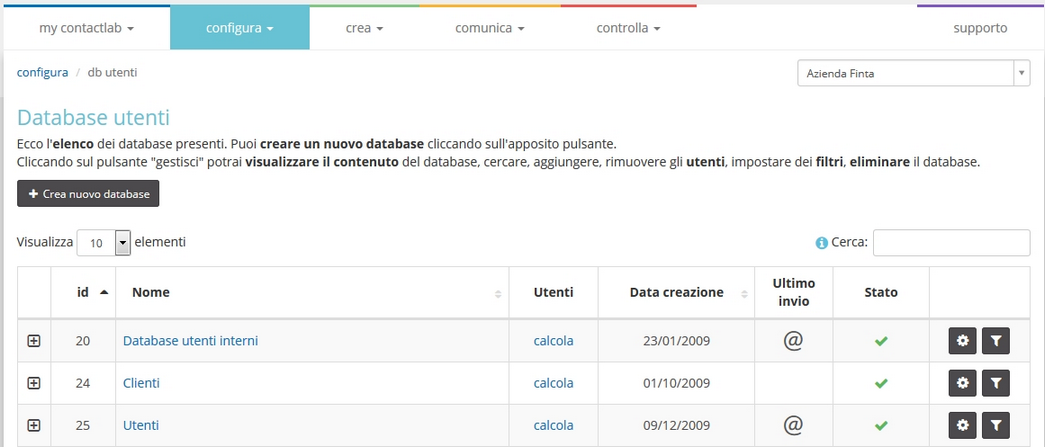
Un database (DB) utenti può essere associato ad uno o più gruppi oppure può essere isolato, ovvero non legato ad alcun gruppo. È possibile suddividere gli utenti del database in segmenti, applicando dei filtri. Questo capitolo descrive in dettaglio come creare e gestire un database e tutte le operazioni che su di esso si possono eseguire. Nella colonna “Ultimo invio” viene indicata l’ultima spedizione (email,sms,etc) effettuata su quel db. Se non è indicato nulla signfica che su quel db non sono mai stati effettuati invii. Se la colonna “Stato” di un db riporta un segno rosso di divieto d’accesso, significa che in quel momento il db è stato messo in modalità sola-lettura dal sistema.
Cliccando sull’icona a lato dell’id del database utenti è possibile visualizzare una serie di informazioni di dettagli sul db, quali: numero di campi, numero di filtri (test ed effettivi), campo settato come chiave primaria, canale configurato (email,sms,etc), ultima spedizione, statistiche. (fig.2)
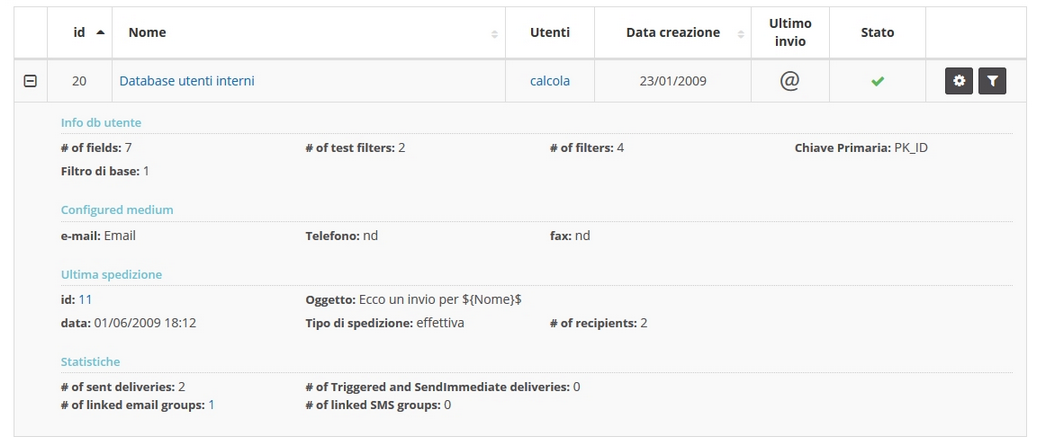
Area Configurazione
Quest’area consente di configurare tutte le impostazioni del database. La schermata principale è suddivisa in varie sottosezioni:
Configurazione
Contiene un riepilogo delle attuali impostazioni del database, dei gruppi ad esso collegati e dei campi presenti. In questa sezione è possibile attivare la funzionalità di “monitoraggio attività utenti” (fig.1), ovvero di visualizzare il comportamento dell’utente in termini di aperture e click, in un determinato arco temporale. Funzione utile per poter individuare gli utenti inattivi da tempo ed escluderli dall’invio, o inviare mailing mirati agli utenti più (o meno) eattivi creando filtri ad hoc.
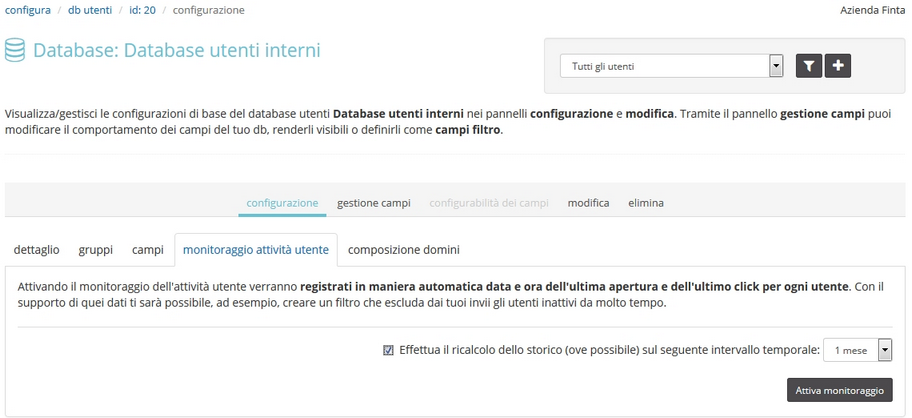
Figura 1: Attivazione Monitoraggio attività utente
Per attivarlo è sufficiente cliccare su “Attiva monitoraggio”, è possibile selezionare “Effettua il ricalcolo dello storico sul seguente intervallo di tempo” per calcolare aperture e click di ciascun utente in un determinato intervallo di tempo (da 1 mese fino a 1 anno).
Grazie a questa funzionalità il sistema registrerà automaticamente nel db la data e l’ora dell’ultima apertura e dell’ultimo click. Nel db saranno aggiunti i seguenti campi:
- __cl_last_view: data e ora dell’ultima apertura
- __cl_last_click: data e ora dell’ultimo click
Il monitoraggio potrà essere attivato anche in fase di “Creazione nuovo database”. I db con il sistema di monitoraggio attivo saranno identificati dalla seguente icona 
Nella scheda “Composizione domini” (fig. 2) è possibile visualizzare la suddivisione per dominio degli indirizzi email presenti nel db. E’ possibile esportare il report in un file oppure creare un filtro contenente gli utenti di quel dominio cliccando sull’apposita icona ![]()
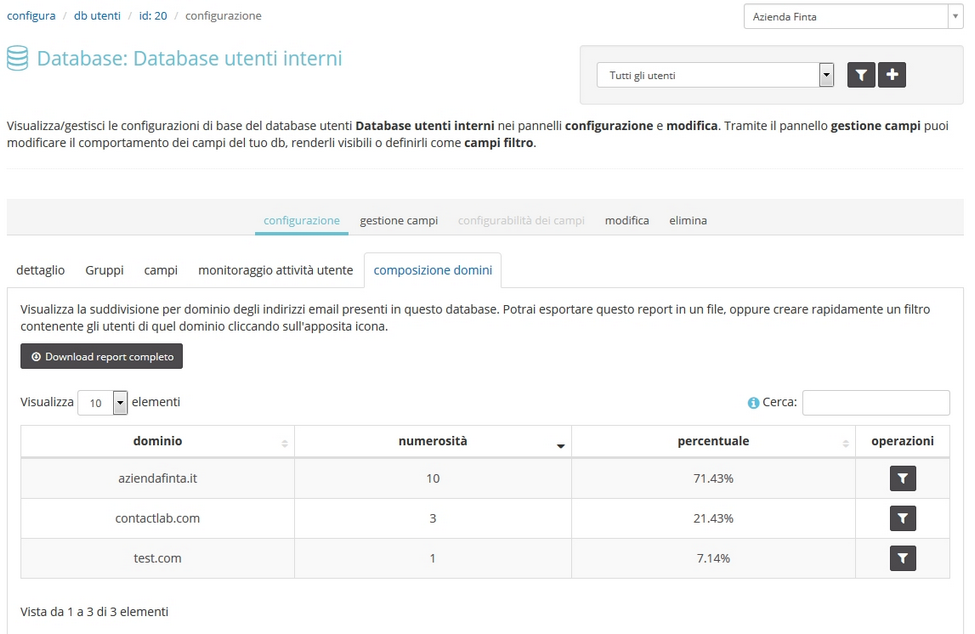
Gestione campi
Consente di aggiungere o rimuovere campi dal database. I campi possono essere testuali, numerici (int 1, che può avere valori compresi tra -128 e 127) e int 11, che può avere solo valori positivi fino a un massimo di 4294967295), data (gg/mm/aaaa) o data e ora. I campi possono essere impostati come “visibili” (appariranno nell’Elenco utenti) e come “campi filtro” (vedi capitolo “Gestione filtri”). Per impostare un campo come visibile o come campo filtro, spuntare la casellina corrispondente: l’iconcina del floppy disk indica che l’impostazione è stata salvata. Il limite massimo di campi impostabili come campi “filtro” è pari a 30. Inoltre, per i db inferiori a 750.000 righe, un campo può essere impostato come campo filtro solo se ha una cardinalità (numero massimo di valori univoci possibile) inferiore a 200. Ad es. il campo “sesso” ha cardinalità 2 (due valori univoci possibili: M o F).
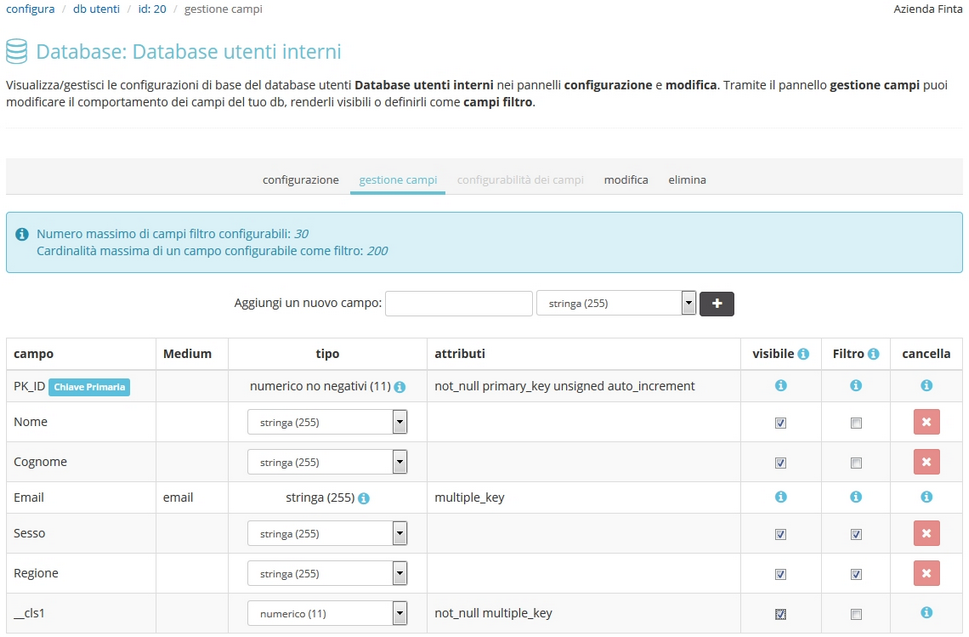
Figura 3
Modifica
Consente di modificare il nome del database, la chiave primaria e altre impostazioni.
In questo punto è possibile definire quale colonna dello User DB definisce l’identificativo univoco del cliente nella Marketing Cloud, “MC id”.
Elimina
Per cancellare un database selezionare la voce Elimina nel campo Azione, evidenziare il database da rimuovere e cliccare su Applica.
E’ possibile rimuovere massivamente più database selezionando tutti i db oggetto dell’operazione, scegliendo poi Azione -> Elimina e cliccando sul tasto Applica.
NOTA: l’eliminzione del database avviene in maniera differita. La richiesta viene presa in carico e quando completata, appare un messaggio toast con la conferma.
NOTA: non tutti database posso essere rimossi. Un db referenziato non può essere rimosso.
Gestione dei Database utenti
Nella sezione configura –> db utenti è possibile gestire database contenenti i dati degli utenti, i destinatari dei gruppi (fig.1).
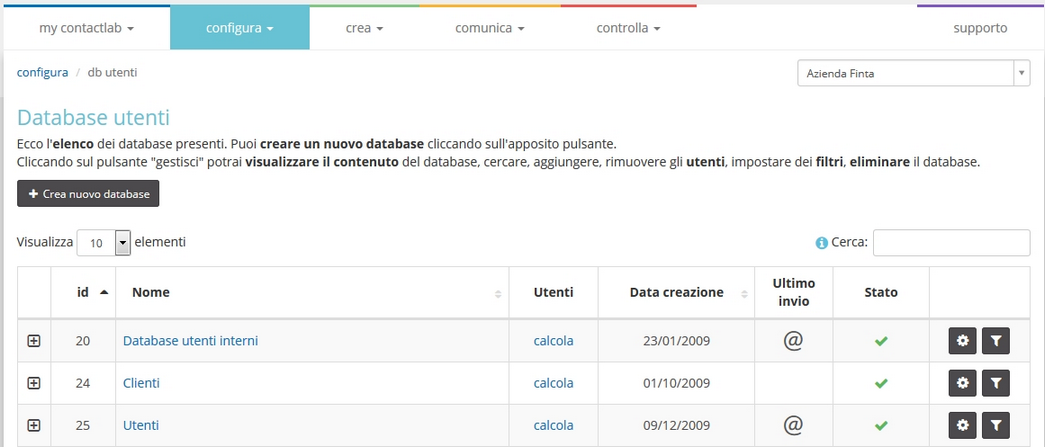
Figura 1
Un database (DB) utenti può essere associato ad uno o più gruppi oppure può essere isolato, ovvero non legato ad alcun gruppo. È possibile suddividere gli utenti del database in segmenti, applicando dei filtri. Questo capitolo descrive in dettaglio come creare e gestire un database e tutte le operazioni che su di esso si possono eseguire. Nella colonna “Ultimo invio” viene indicata l’ultima spedizione (email,sms,etc) effettuata su quel db. Se non è indicato nulla signfica che su quel db non sono mai stati effettuati invii. Se la colonna “Stato” di un db riporta un segno rosso di divieto d’accesso, significa che in quel momento il db è stato messo in modalità sola-lettura dal sistema.
Cliccando sull’icona a lato dell’id del database utenti è possibile visualizzare una serie di informazioni di dettagli sul db, quali: numero di campi, numero di filtri (test ed effettivi), campo settato come chiave primaria, canale configurato (email,sms,etc), ultima spedizione, statistiche. (fig.2)
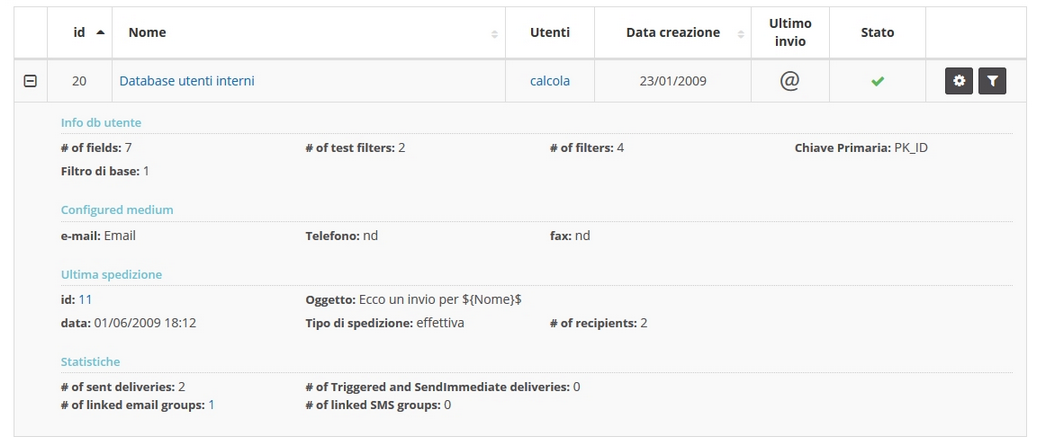
Filtri
I filtri sono sottoinsiemi di utenti raggruppati in base a determinate caratteristiche. Ad esempio è possibile estrarre determinati utenti dal database ed inserirli in un filtro di test, da utilizzare per testare il gruppo prima di spedirla a tutti gli utenti del database. Le spedizioni di test vengono inviate automaticamente ad un massimo di 30 utenti (se il filtro test ne contiene di più, verranno presi i primi 30).
La possibilità di creare dei filtri è molto utile. Si supponga ad esempio di avere un gruppo con una versione in lingua italiana e una in lingua inglese per i clienti stranieri. Non sarà necessario creare due database distinti;basterà creare un unico database con un campo “LINGUA”, e poi impostare un filtro chiamato ad esempio “Utenti stranieri” che raggruppi tutti i record del database in cui il campo “LINGUA” ha il valore “ENG”. Quando si dovrà effettuare una spedizione delil gruppo in lingua inglese, invece di spedire “A tutti gli utenti”, si selezionerà semplicemente il filtro “Utenti stranieri”.
Per creare un nuovo filtro, dal menù del database cliccare sull’icona “Crea nuovo filtro” (v. fig. 1) .
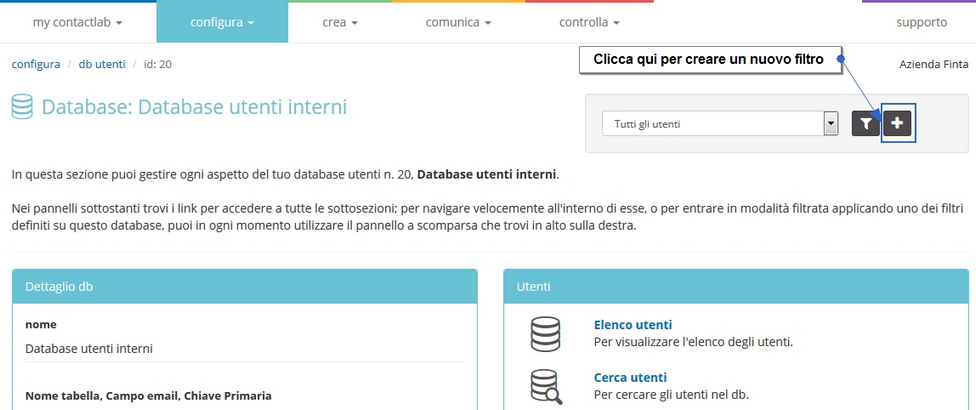
Figura 1
A questo punto si presenta una tabella divisa in 5 schede: semplice, intermedia, avanzata, SQL e combinato. Queste sono le modalità tra cui è possibile scegliere per creare un filtro. ATTENZIONE: una volta creato un filtro con una delle modalità indicate, sarà poi possibile modificarlo solo in quella stessa modalità; quindi, ad esempio, se si crea un filtro in modalità semplice poi si potrà modificarlo solo in modalità Semplice, non in Intermedia né in Avanzata.
Modalità semplice
La scheda per la creazione del filtro in modalità semplice si presenta come in figura 1: dai menù a tendina impostare le condizioni che gli utenti devono rispettare per essere inclusi in quel filtro. Nell’esempio in figura 7 saranno inseriti nel filtro tutti gli utenti con campo “Sesso uguale a F” .
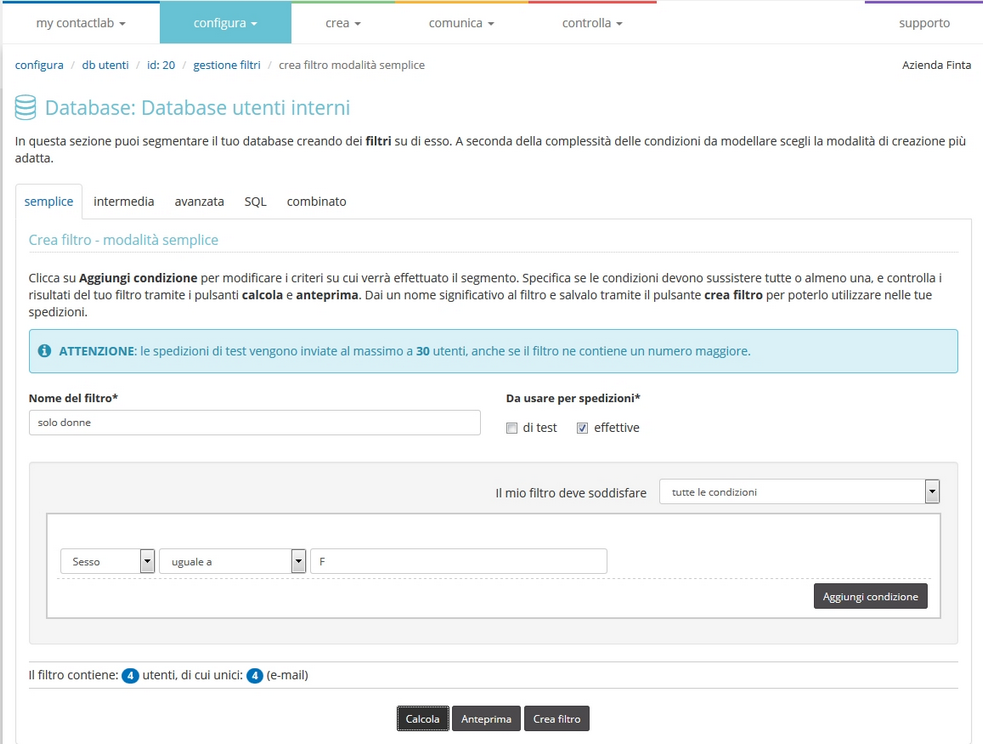
Figura 1: Saranno inseriti nel filtro tutti gli utenti del db con “Sesso = F”
In modalità semplice è possibile impostare al massimo 10 condizioni: per filtri che richiedono un numero maggiore di condizioni, si consiglia di utilizzare le altre modalità.
Modalità intermedia
Usare questa modalità è conveniente se nel proprio database sono presenti molti record in cui ci sono campi con valori uguali tra loro: ad esempio “sesso” o “regione”; saranno possibili solo pochi valori (2 per il campo sesso e 20 per il campo regione) e ognuno di questi valori avrà assosciato un grande numero di utenti.Prima di utilizzare la modalità intermedia è necessario impostare i “campi filtro” Per fare questo, cliccare sul pulsante “Configurazione” e poi su “Gestione campi”. Da qui (fig. 2) scegliere i campi da utilizzare. Come detto sopra conviene utilizzare campi che hanno pochi valori distribuiti su molti utenti, ad esempio “sesso” e non campi con valori tutti diversi (quindi “nome”, “cognome” o “codice fiscale” non sono adatti!).
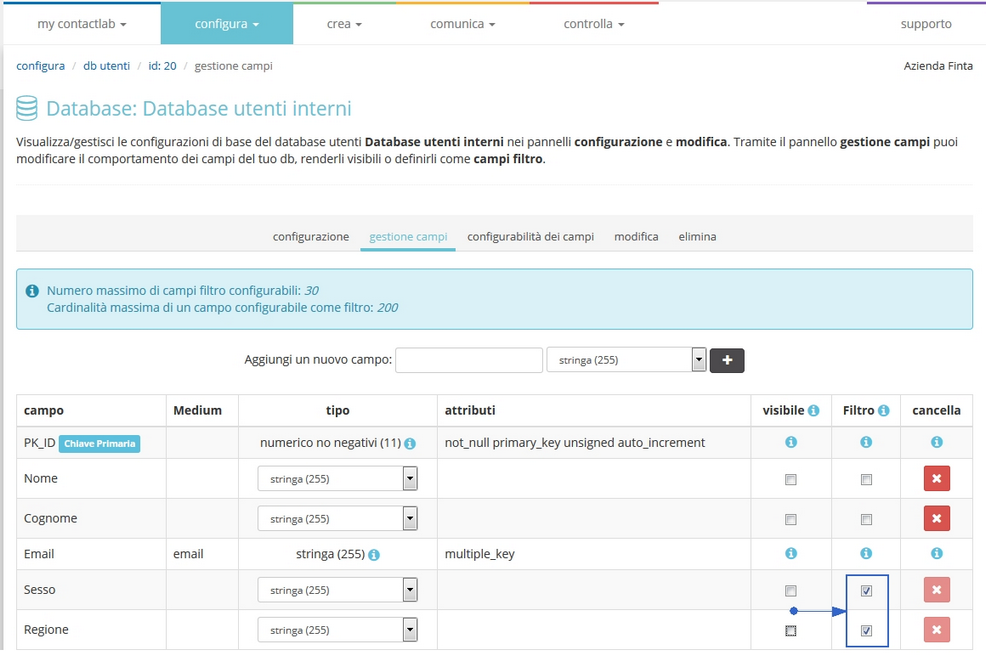
Figura 2: Selezionare i campi filtro
A questo punto cliccare su “Menu” e tornare in “gestisci filtri” > “crea nuovo filtro”. Selezionando la modalità intermedia comparirà una schermata simile a quella della figura 3.
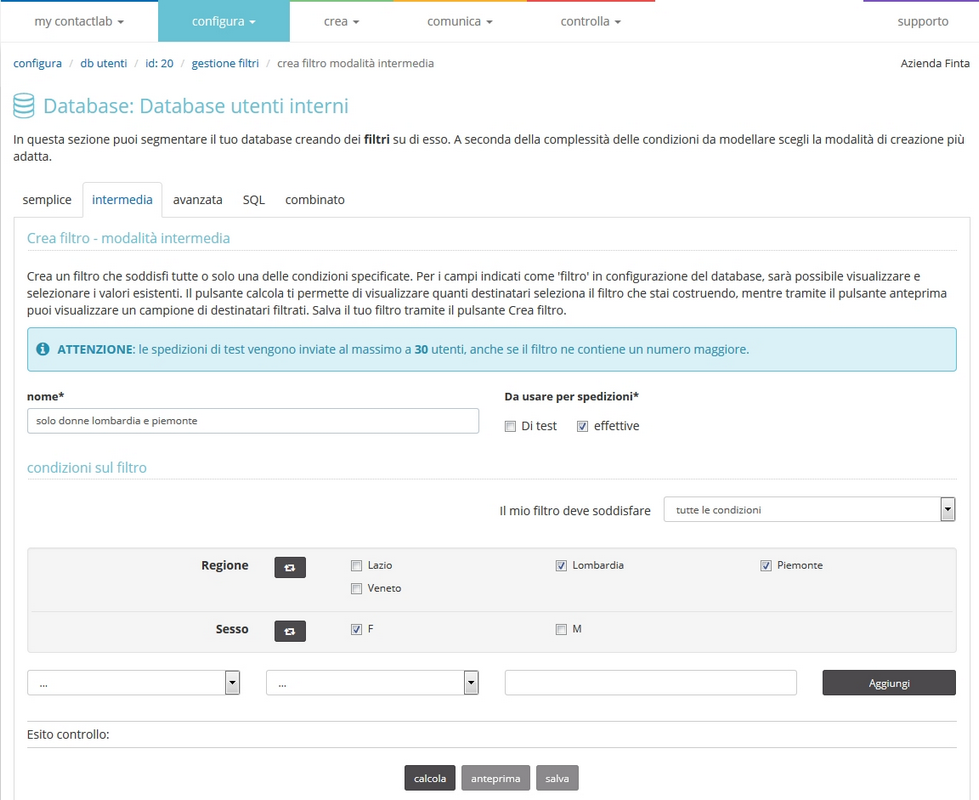
Figura 3: Creare un filtro in modalità intermedia
Nell’esempio in figura 3 notiamo come sia molto più comodo e rapido impostare un filtro su tutti gli utenti di sesso femminile residenti nelle Regioni di Lombardia e Piemonte di quanto non sarebbe se dovessimo utilizzare i menù a tendina della modalità semplice.
Modalità Avanzata
Questa modalità consente di aggiungere tre diverse tipologie di regole:
- su tutti campi del db
- sugli eventuali campi data inseriti
- sui campi di monitoraggio attività utente (se abilitato)
Combinando condizioni e regole è possibile creare filtri complessi senza ricorrere alla sintassi SQL: ad esempio filtri basati sulla data di nascita per inviare auguri di compleanno, o di iscrizione, per gestire le welcome-email. Possibile utilizzare sia condizioni in AND che in OR (fig. 4)
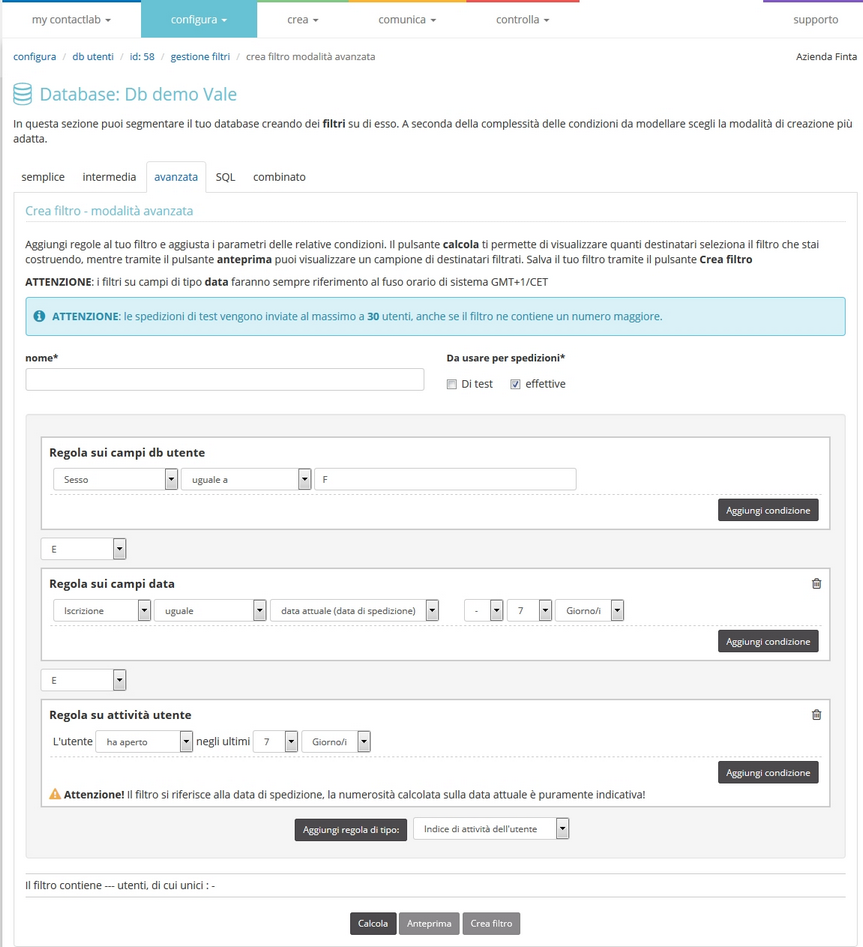
Figura 4: Creare un filtro in modalità avanzata
Modalità SQL
Qui (fig. 5) è possibile inserire direttamente la query sql per impostare le condizioni del filtro. È ovviamente necessario conoscere la sintassi esatta delle query per poter impostare il filtro correttamente.
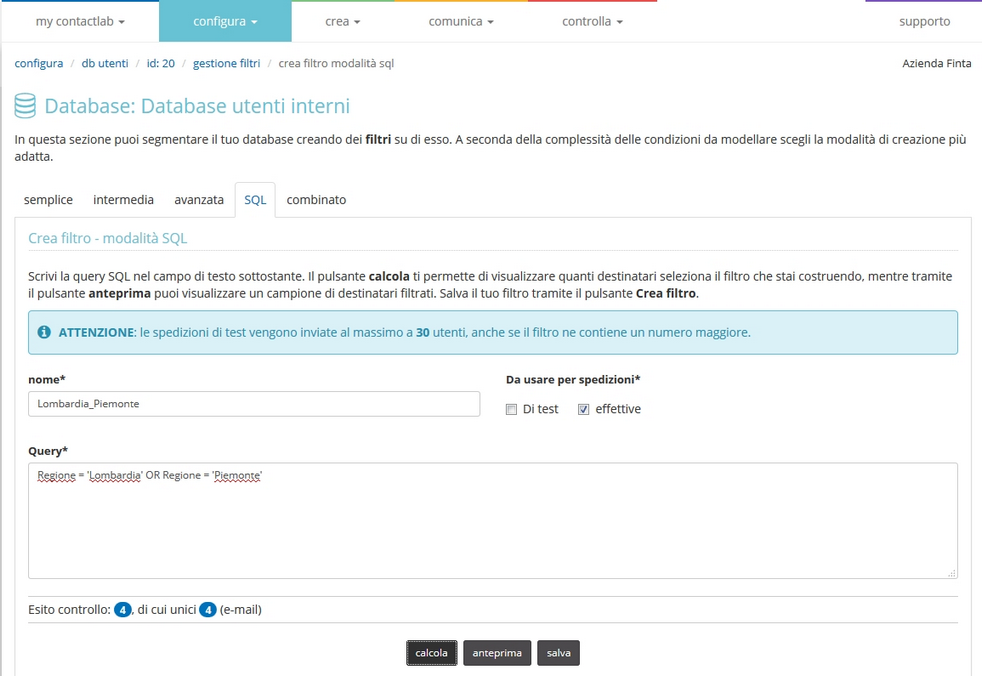
Figura 5: Creare un filtro in modalità SQL
I filtri possono essere copiati, archiviati ed eliminati cliccando sull’apposito bottone a lato del filtro stesso (v. fig. 6) oppure attraverso la selezione massiva di più filtri.
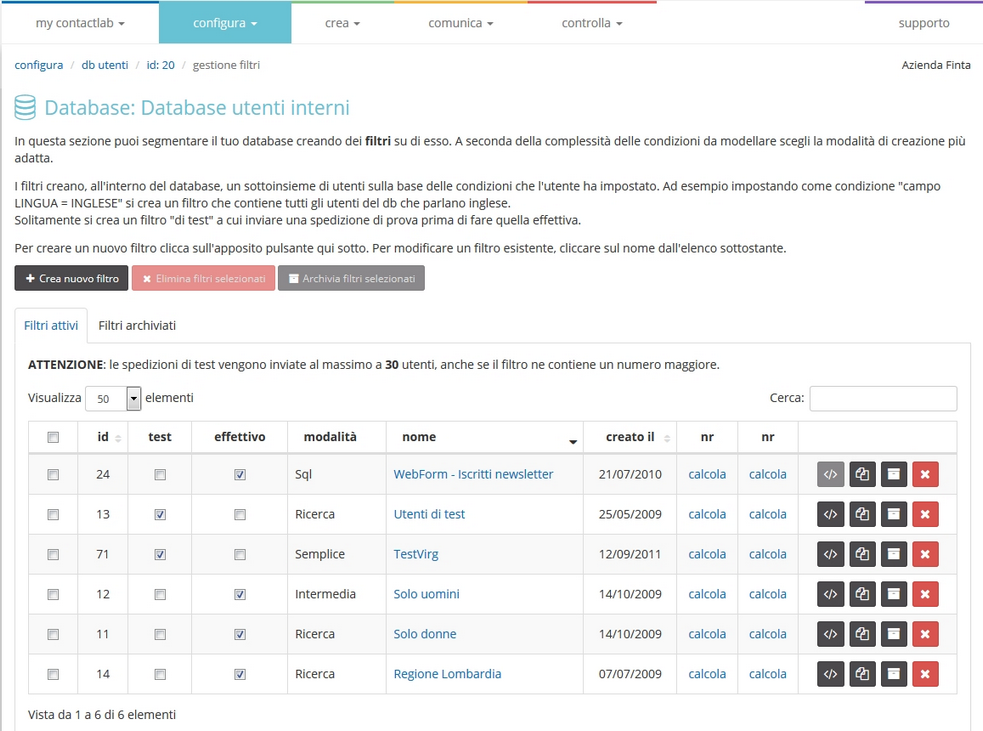
Figura 6: Filtri attivi
Utenti
Quest’area consente di:
- Visualizzare l’elenco degli utenti del database
- Cercare gli utenti
- Aggiungere nuovi utenti
Cliccando su “Elenco utenti” viene visualizzato il database, con i record e tutti i campi visibili (fig. 1).
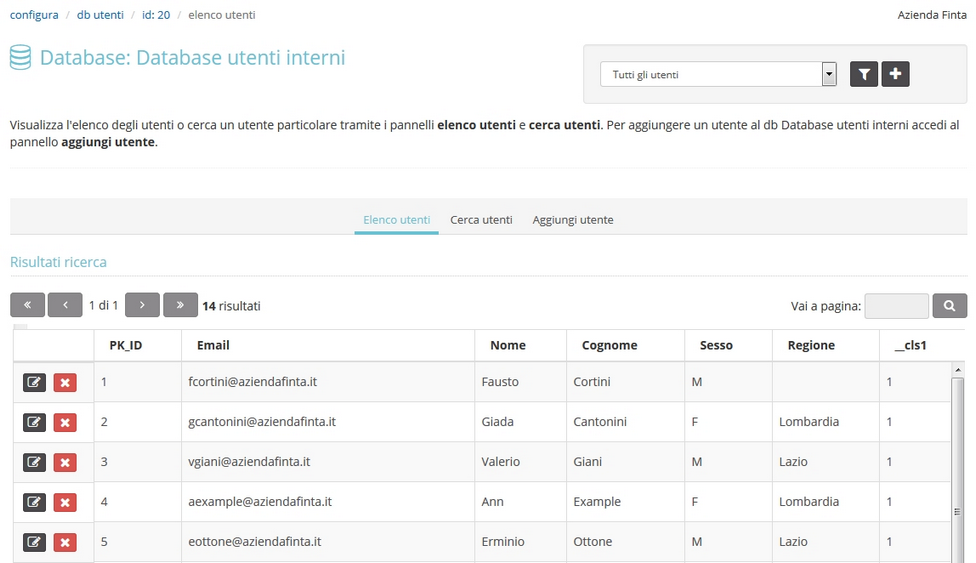
Figura 1
Il link “Cerca utenti” (fig. 2) porta a un motore di ricerca che permette di cercare gli utenti nel database in base al valore completo o parziale di tutti i campi (ad es. EMAIL=test@contactlab.com oppure EMAIL -CONTIENE – contactlab.com, ecc…).
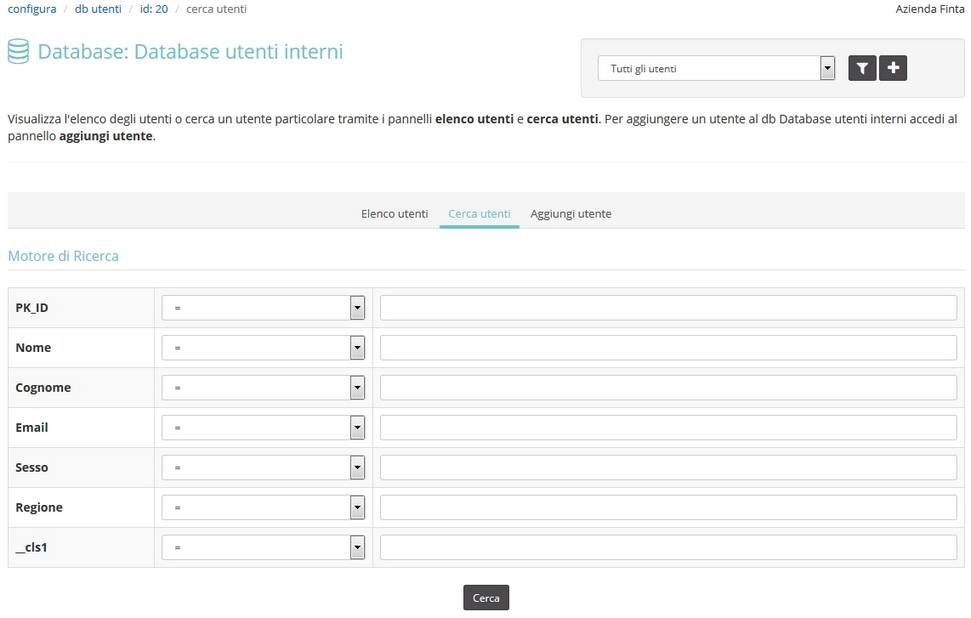
Figura 2
“Aggiungi utente” (fig. 3) permette di inserire manualmente uno ad uno nuovi utenti nel db. Se si devono inserire molti utenti contemporaneamente conviene invece caricarli da un file (ad es. un foglio di MS Excel) utilizzando la funziona “Operazioni da file” . (v. capitolo “Strumenti”)
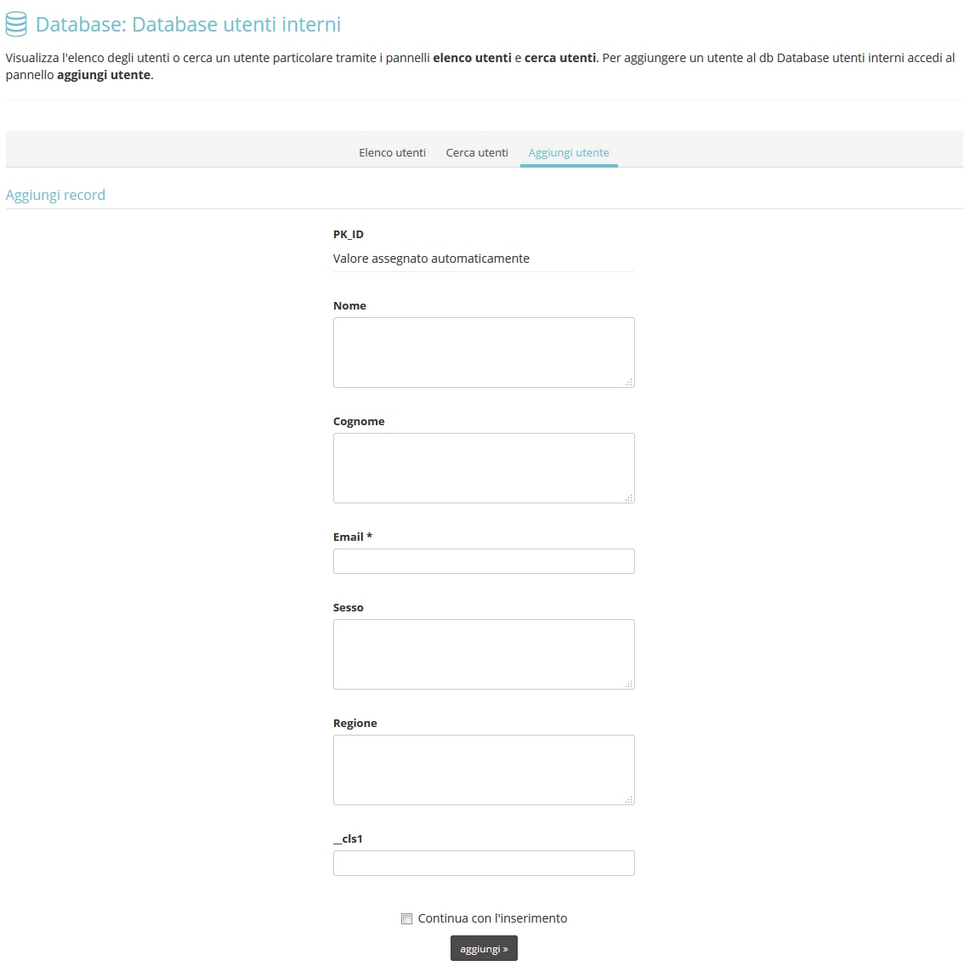
Figura 3
Paragrafi
Custom Audience
Per caricare i dati presenti su una custom audience di Facebook.
Accedendo alla funzionalità “Custom Audience”, verrà visualizzata una schermata che riporta lo storico dei caricamenti avvenuti sul Database Utenti selezionato (fig.1) Nel caso di selezione di un Database, lo storico comprenderà sia le custom audience generate a partire dall’intero Database che quelle generate a partire da filtri relativi a quel Database. Nel caso, invece, di selezione di un filtro, lo storico comprenderà solo le custom audience generate a partire da quel filtro. Per aggiungere utenti ad una custom audience, cliccare l’apposito tasto “+ Carica gli utenti per una custom audience”.
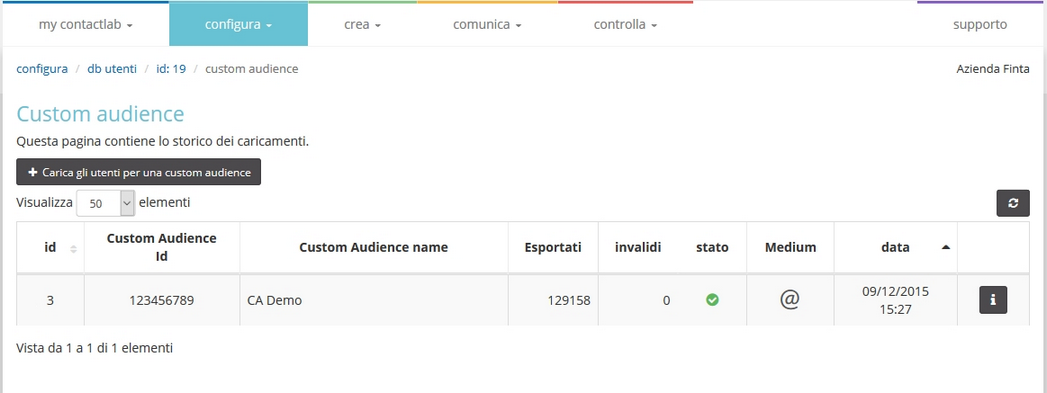
Figura 1
Per effettuare un caricamento di utenti su una custom audience andranno specificati (fig.2):
- Medium, nel caso il database contenga sia email sia SMS
- Facebook account (nel caso in cui ce ne siano configurati più di uno)
- Custom audience sulla quale caricare gli utenti
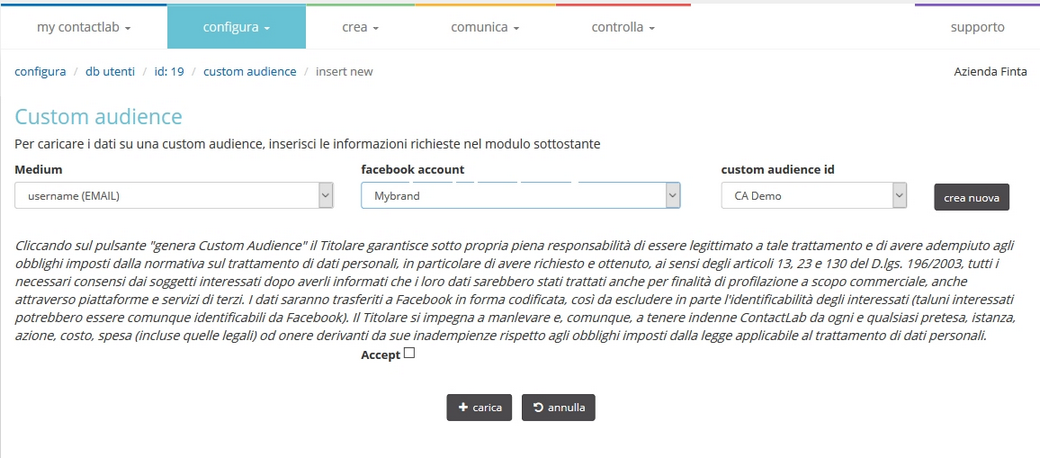
Figura 2
La richiesta è asincrona, e il caricamento potrebbe impiegare del tempo. Dalla schermata dello storico, è possibile vedere lo stato delle richieste, il numero di utenti inviati e gli eventuali dati invalidi.
Facebook Lead Ads
Questa integrazione consente di importare in ContactLab le iscrizioni alla tua pagina Facebook.
Per associare un nuovo form cliccare su “+ Associa nuovo form Lead Ads”
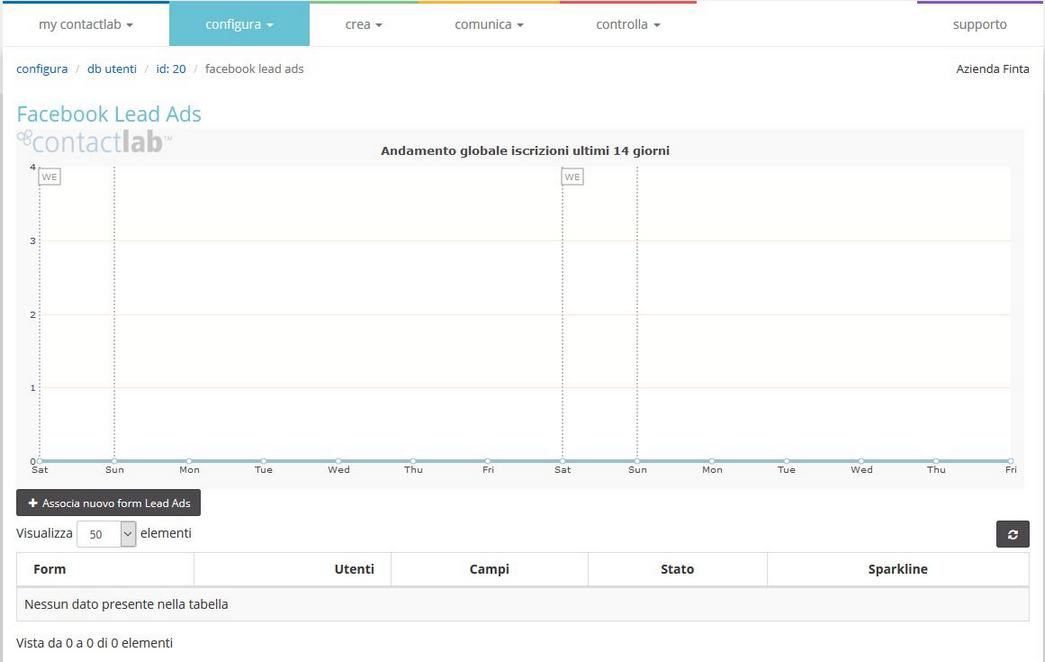
Figura 3
Nello step successivo (fig.4) selezionare:
- integrazione, pagina e form facebook da integrare
- campi del form facebook che vogliamo includere nel db utenti e gli eventuali metadati (adgroup_id, ad_id, created_time, leadgen_id, page_id, form_id).
- identificativo di provenienza: per marcare ogni iscrizione che proviene da un dato form con un valore costante che sarà inserito in un apposito campo del db (Tag). Di default inseriamo l’id del form
- eventuale sistema di iscrizione contactlab configurato
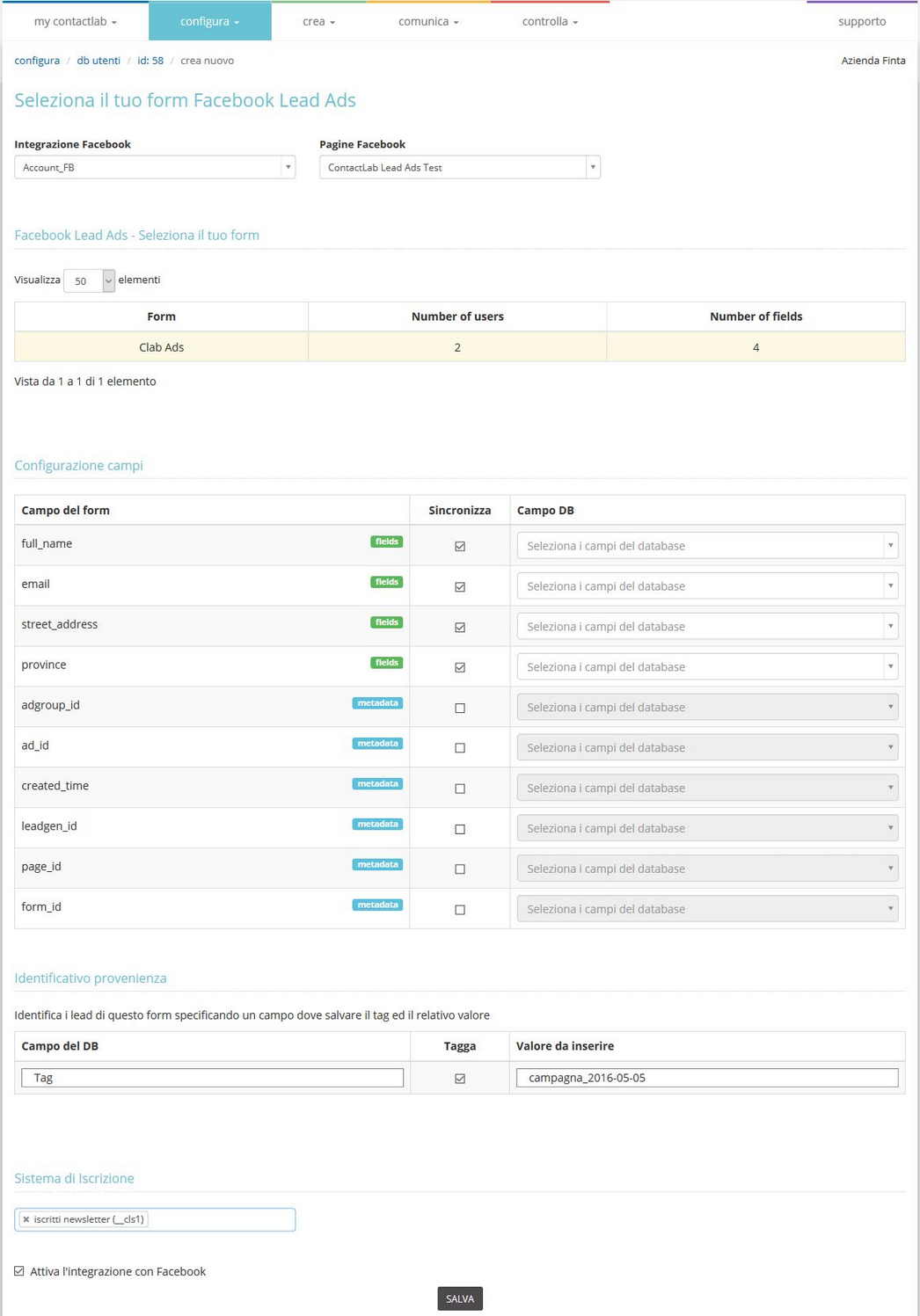
Figura 4
Infine attivare l’integrazione con Facebook e salvare le modifiche.
È sempre visibile un grafico che mostra l’andamento globale delle iscrizioni negli ultimi 14 giorni (fig. 5).
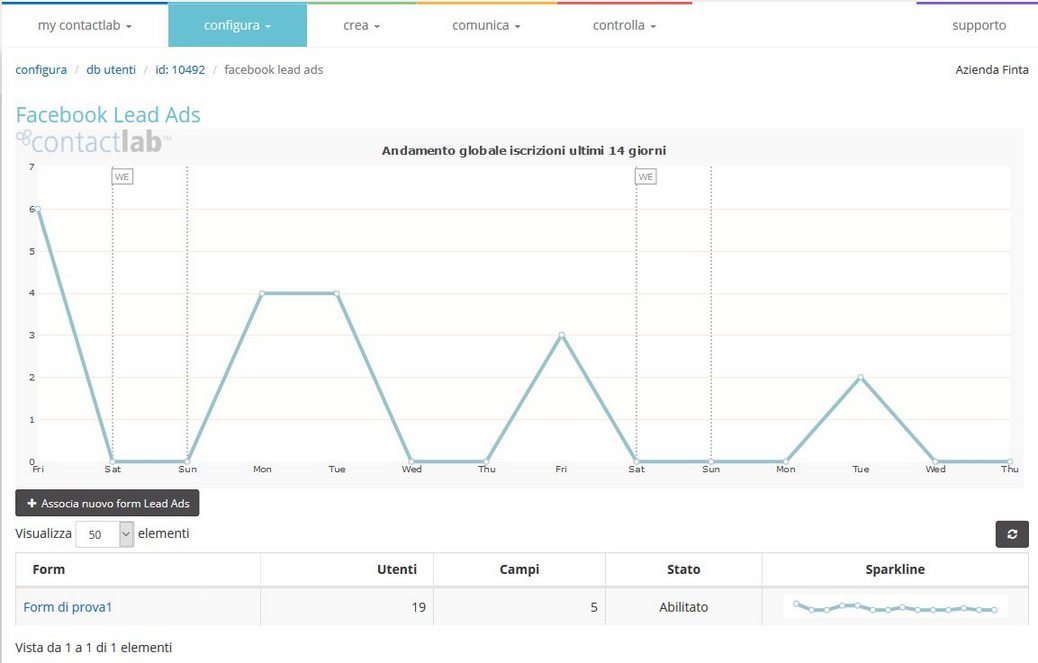
Figura 5
Strumenti
La schermata principale di quest’area è divisa in diverse sottosezioni:
- Scarica
- Operazioni da file
- Marcatura
- Aggiorna Colonne
- Deduplica
- Controllo qualità
- Purifica dati
- Confronta db
1) Scarica : consente di esportare uno o più campi del database in un file csv. È possibile scegliere quali campi del database inserire nel file, se ignorare l’eventuale filtro base applicato al db e dare un nome al file stesso; confermando l’operazione verrà inviata automaticamente un’email alla casella dell’utente (la casella inserita nel vostro profilo utente) con tutte le indicazioni per prelevare il file. Il file sarà reso disponibile nell’area: my contactlab –> downloads
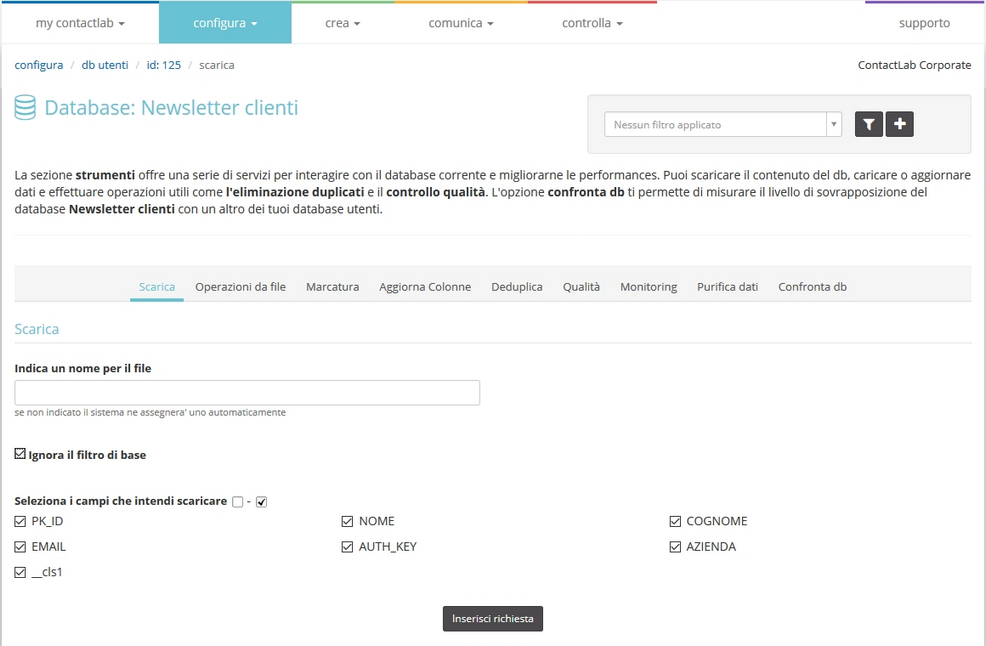
Figura 1: Scarica db utenti
2) Operazioni da file : consente di caricare nuovi utenti da un file excel (.xls o .xlsx) o csv sul database.
IMPORTANTE: in una cartella di lavoro Excel possono essere presenti più fogli di lavoro. Send caricherà il contenuto solo del primo foglio. Accertarsi che tutti i record del database si trovino nel primo foglio del file Excel.
É possibile caricare file fino a 30MB di peso e modificare i singoli record presenti nel database. Inoltre si può effettuare una simulazione prima di procedere con l’esecuzione dell’operazione di aggiornamento db. Nel caso di file csv verificare che le opzioni settate di default siano corrette (es. delimitatore di campo). Selezionare quindi il tipo di operazione che si desidera effettuare:
- a) Inserimento
- b) Modifica
- c) Elimina
A questo punto cliccare su “Sfoglia” per caricare il file
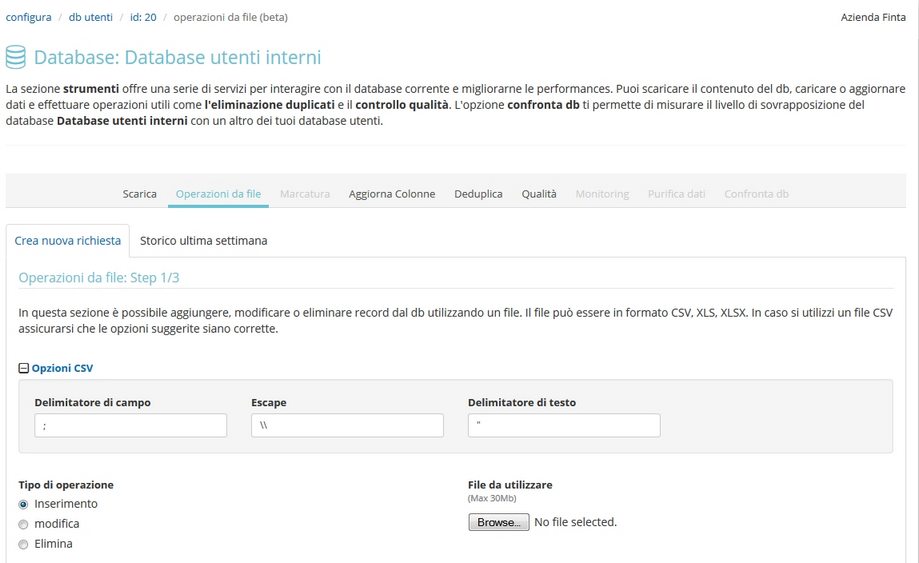
Figura 2
Selezionato il file dal proprio desktop cliccare su “Upload”
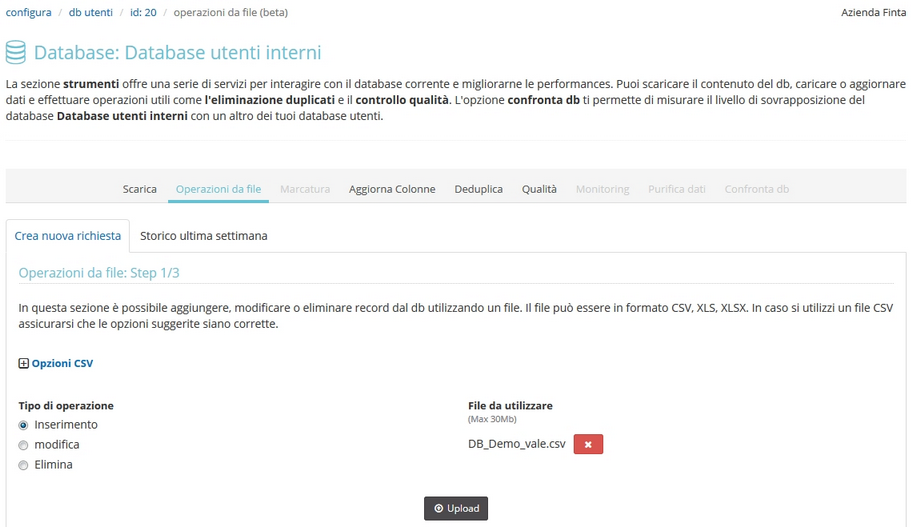
Figura 3
Cliccare ancora su “procedi” per iniziare l’operazione
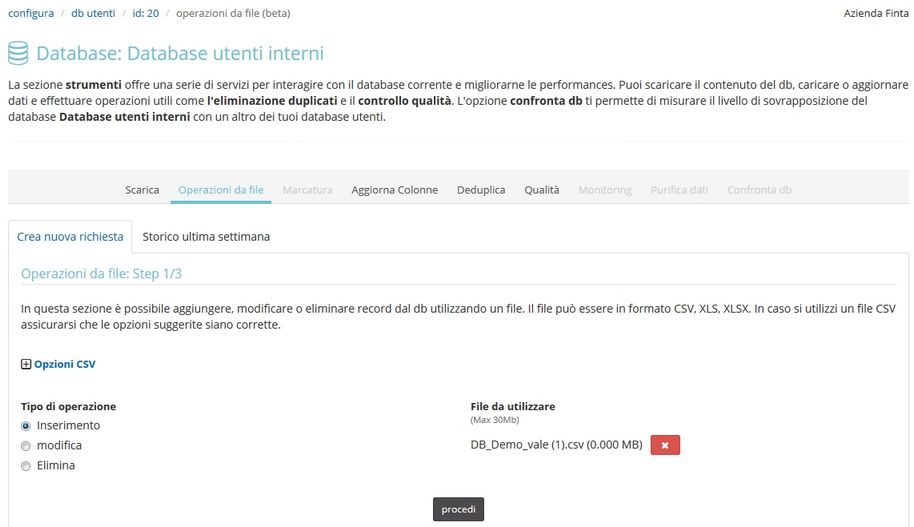
Figura 4
a) Inserimento
Per prima cosa associare le colonne presenti nel proprio file a quelle presenti nel db di Send (fig. 5). Nel caso in cui i nomi delle colonne del file siano identici (anche con le stesse maiuscole/minuscole) a quelli del db già presenti in ContactLab, le colonne saranno associate automaticamente dal sistema.
In “tipo di operazione” è possibile definire il tipo di inserimento, ovvero:
- Aggiungi al database attuale senza inserire i duplicati:aggiunge i nuovi utenti del file non presenti sul db caricato in piattaforma, (n.b. il controllo dei duplicati viene effettuato sull’indirizzo email)
- Aggiungi al database attuale inserendo anche i duplicati:aggiunge tutti gli utenti presenti nel file , compresi gli eventuali duplicati (controllo effettuato sempre sull’indirizzo email)
- Ricarica completamente il database: sovrascrive il database esistente, sostituendolo con il contenuto del file.
Nell’opzione “Duplicati file“, è possibile definire se inserire o meno gli eventuali indirizzi email duplicati del file, ovvero:
- Utilizza solo il primo: inserisce il primo record del file
- Utilizza tutti: inserisce tutti i record del file
- Utilizza solo l’ultimo: inserisce l’ultimo record del file
Infine selezionare: – Non inserire la prima riga: se coincide con l’intestazione delle colonne – Destinatari non validi: per inserire anche gli indirizzi email non validi (dal punto di vista della sintassi) – Rapporto: per inviare report a fine processo con operazioni di riepilogo effettuate – Simulazione: per simulare prima di effettuare l’operazione di aggiornamento richiesta
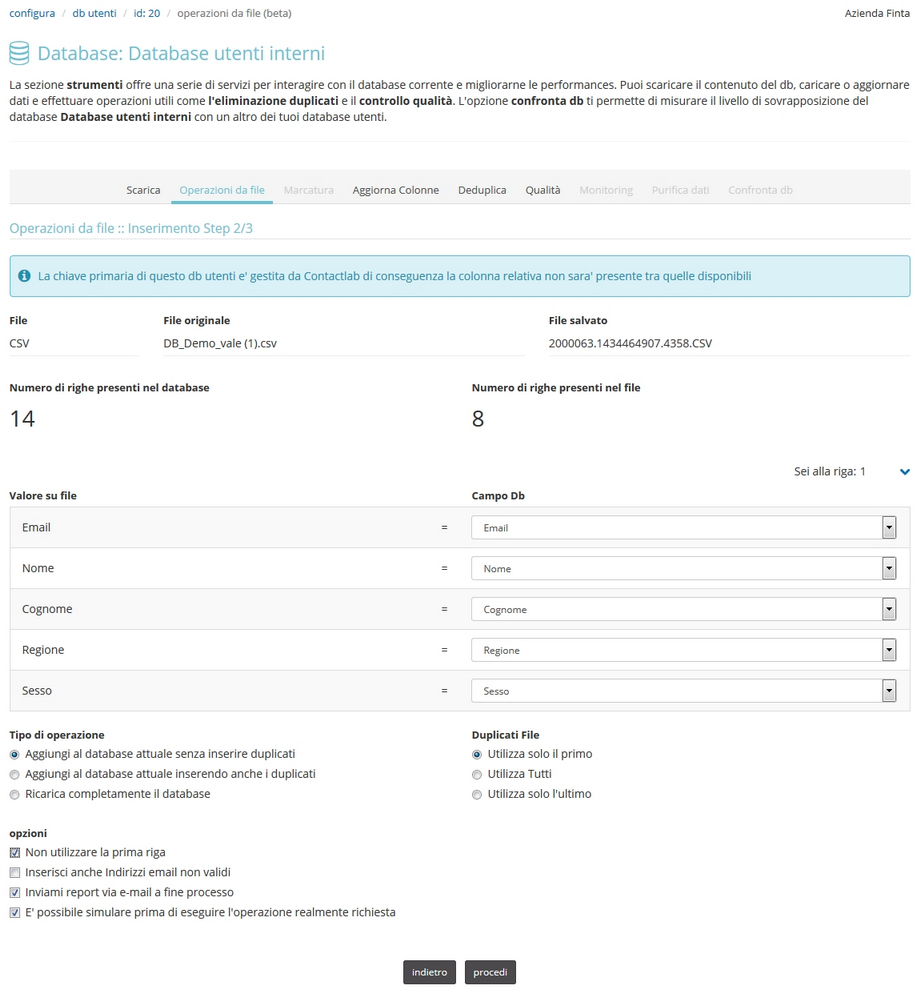
Figura 5
b) Modifica
Operazione che consente di modificare i valori dei campi indicati dei singoli utenti. Per prima cosa associare le colonne presenti nel proprio file a quelle presenti nel db di Send (fig.6) e definire il campo da utilizzare per effettuare il match (es. indirizzo email). Nel caso in cui i nomi delle colonne del file siano identici (anche con le stesse maiuscole/minuscole) a quelli del db già presenti in ContactLab, le colonne saranno associate automaticamente dal sistema.
In “tipo di operazione” è possibile definire il tipo di modifica che il sistema deve eseguire, ovvero: – Aggiorna solo dove è presente il match: verranno aggiornati tutti i record in cui c’è corrispondenza con il campo match in precedenza definito – Aggiorna dove è presente il match ed inserisci i nuovi: verranno aggiornati tutti i record in cui c’è corrispondenza con il campo match in precedenza definito ed inseriti i nuovi utenti in cui non è presente il match
Nell’opzione “Duplicati file“, è possibile definire se utilizzare o meno gli eventuali indirizzi email duplicati del file, ovvero: – Utilizza Tutti – Utilizza solo il primo – Utilizza solo l’ultimo
Infine selezionare:
- Non inserire la prima riga: se la prima riga del file coincide con l’intestazione delle colonne
- Destinatari non validi: per inserire anche gli indirizzi email non validi (dal punto di vista della sintassi)
- Rapporto: per inviare report a fine processo con operazioni di riepilogo effettuate
- Simulazione: per simulare prima di effettuare l’operazione di aggiornamento richiesta
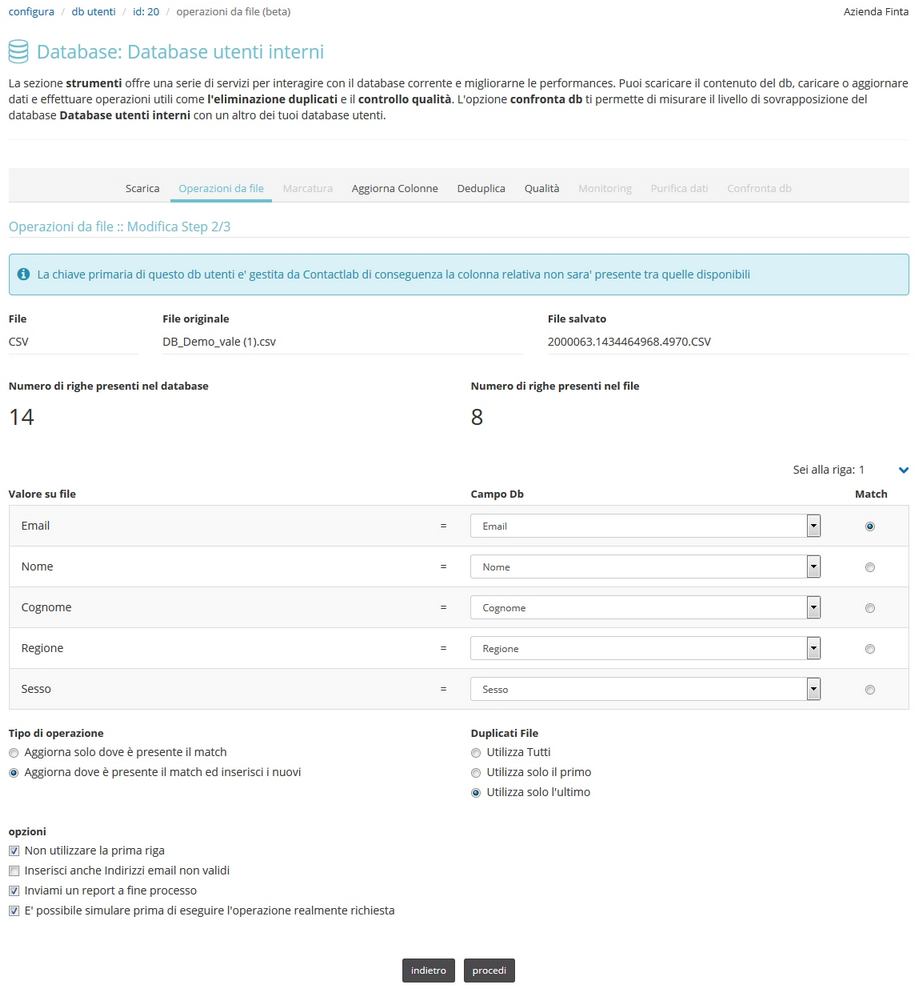
Figura 6
c) Elimina
Operazione che consente di eliminare dal db determinati utenti. Per prima cosa associare le colonne presenti nel proprio file a quelle presenti nel db di Send (fig. 7) e definire il campo da utilizzare per effettuare il match (es. indirizzo email) Nel caso in cui i nomi delle colonne del file siano identici (anche con le stesse maiuscole/minuscole) a quelli del db già presenti in ContactLab, le colonne saranno associate automaticamente dal sistema.
In “tipo di operazione” è possibile definire il tipo di cancellazione, ovvero:
- Elimina righe dove è presente il match: verranno eliminati tutti i record in cui c’è corrispondenza con il campo (match) in precedenza definito
- Elimina righe che non corrispondono: verranno eliminati tutti i record in cui NON c’è corrispondenza con il campo (match) in precedenza definito
Infine selezionare:
- Non inserire la prima riga: se la prima riga del file coincide con l’intestazione delle colonne
- Rapporto: per inviare report a fine processo con operazioni di riepilogo effettuate
- Simulazione: per simulare prima di effettuare l’operazione di aggiornamento richiesta

Figura 7
Definito il tipo di aggiornamento che si desidera effettuare (inserimento, modifica o eliminazione) cliccare su “procedi”, il sistema eseguirà l’operazione richiesta. In questa fase è possibile attendere l’esecuzione dell’aggiornamento oppure uscire dalla pagina.
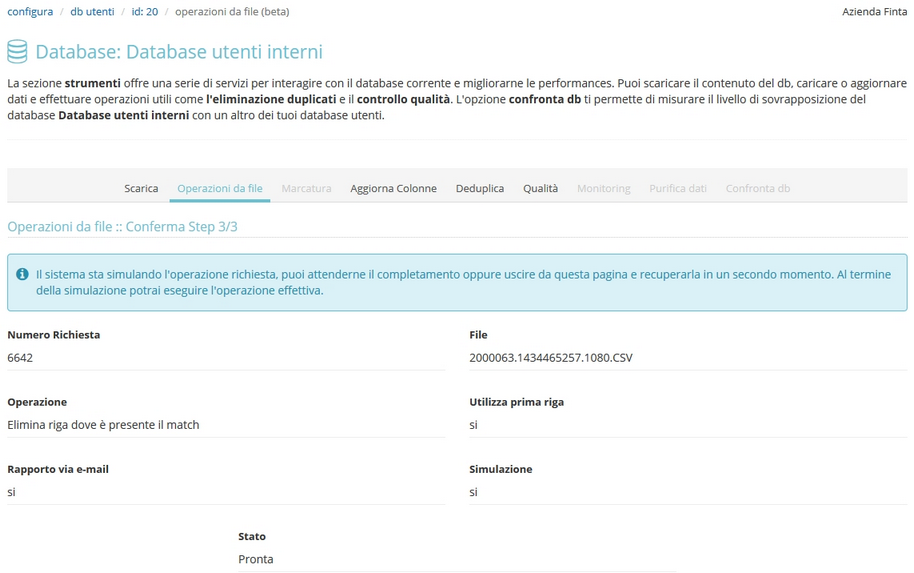
Figura 8
Se è stata selezionata la simulazione, al termine del processo comparirà la seguente schermata di riepilogo:
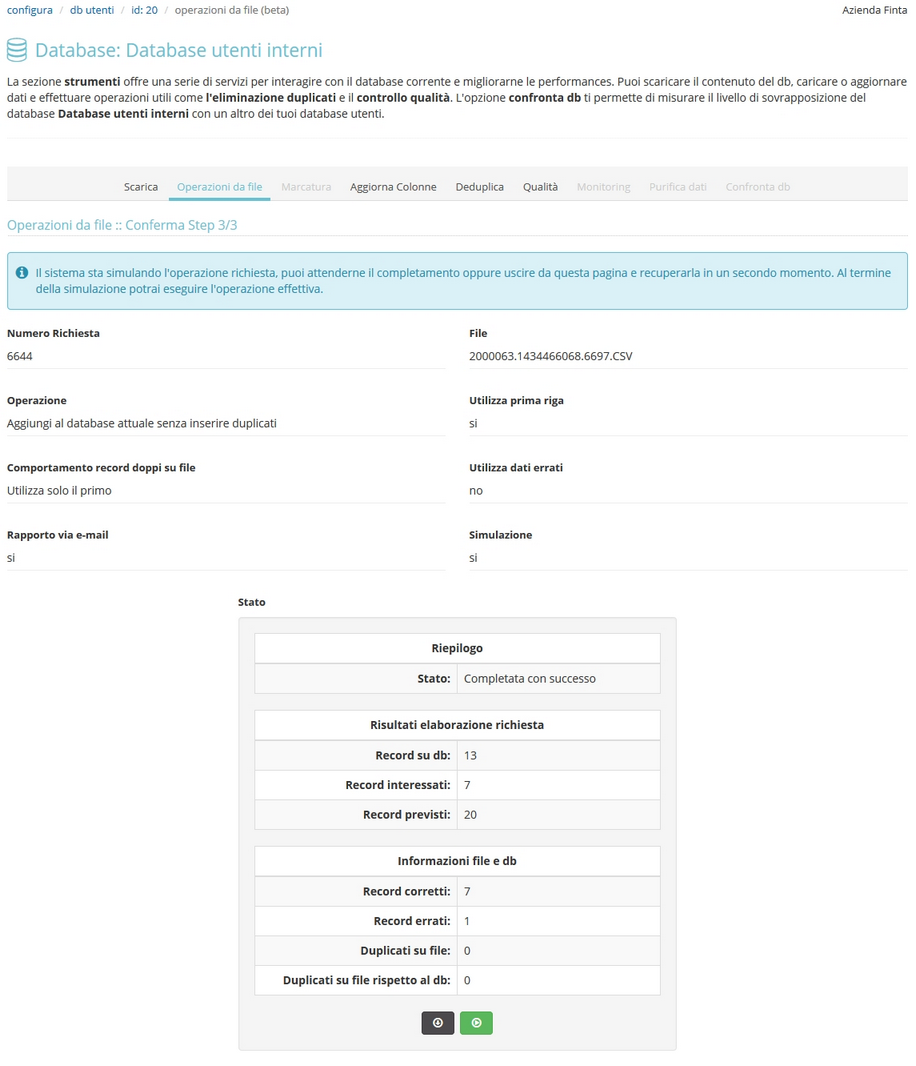
Figura 9
Cliccare sulla freccia grigia per scaricare il report con i risultati dell’operazione elaborata (per verificare che sia tutto corretto) e infine sulla freccia verde per effettuare l’aggiorname. Al termine dell’aggiornamento si avrà conferma dell’effettiva esecuzione dell’operazione.
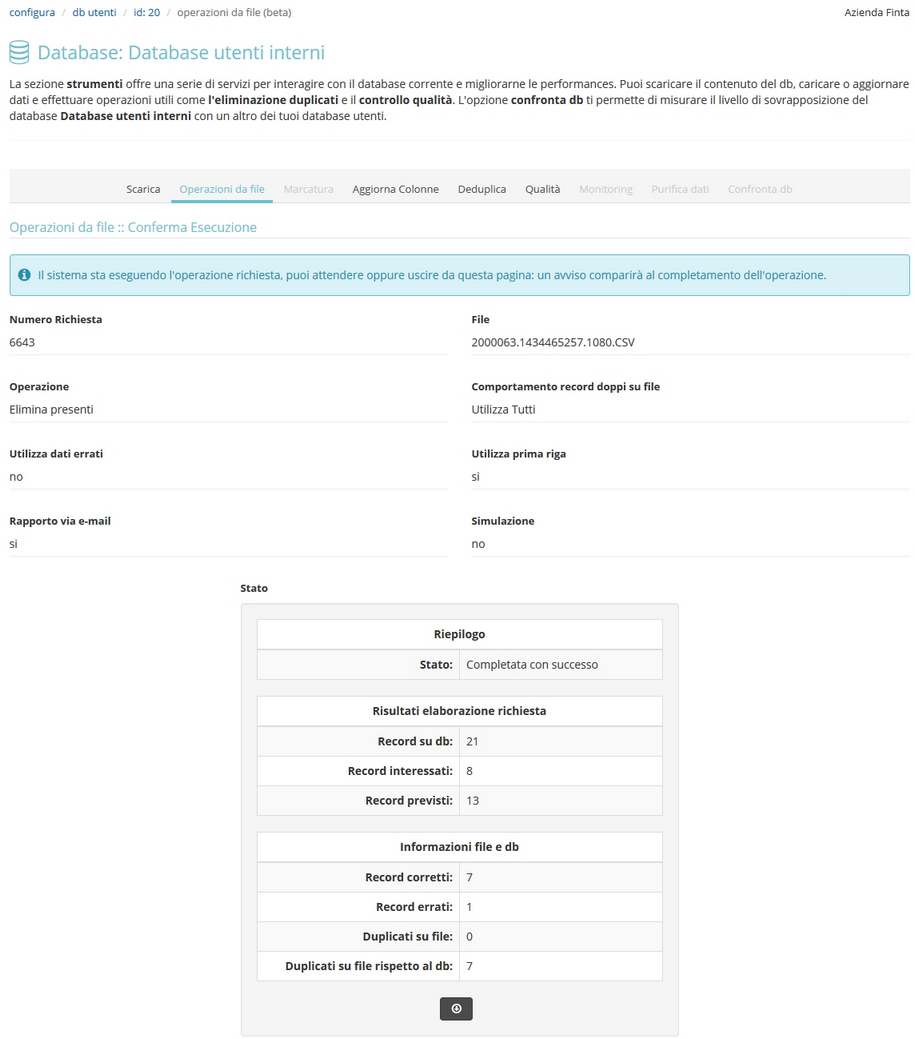
Figura 10
E’ inoltre possibile verificare lo storico degli aggiornamenti effettuati nell’ultima settimana
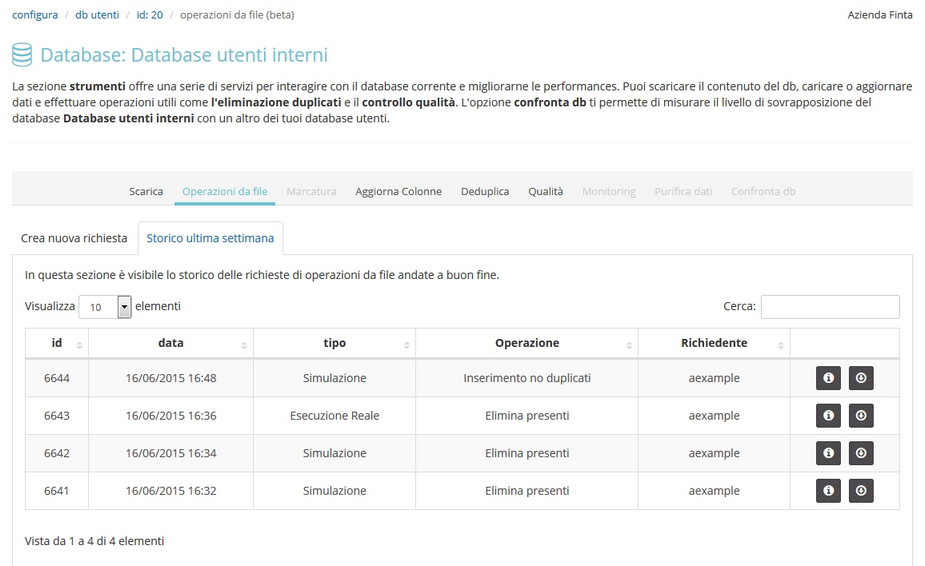
Figura 11
3) Marcatura , possiamo distinguere tra due tipologie di marcatura (v. fig. 12):
- marcatura casuale a blocchi che permette di marcare le righe del db (cioè scrivere un certo valore all’interno di un campo) allo scopo di suddividere gli utenti in più cluster. Per ora la marcatura verrà effettuata randomicamente
- marcatura comportamentale: effettuta una marcatura in base al comportamento degli utenti in una certa delivery.
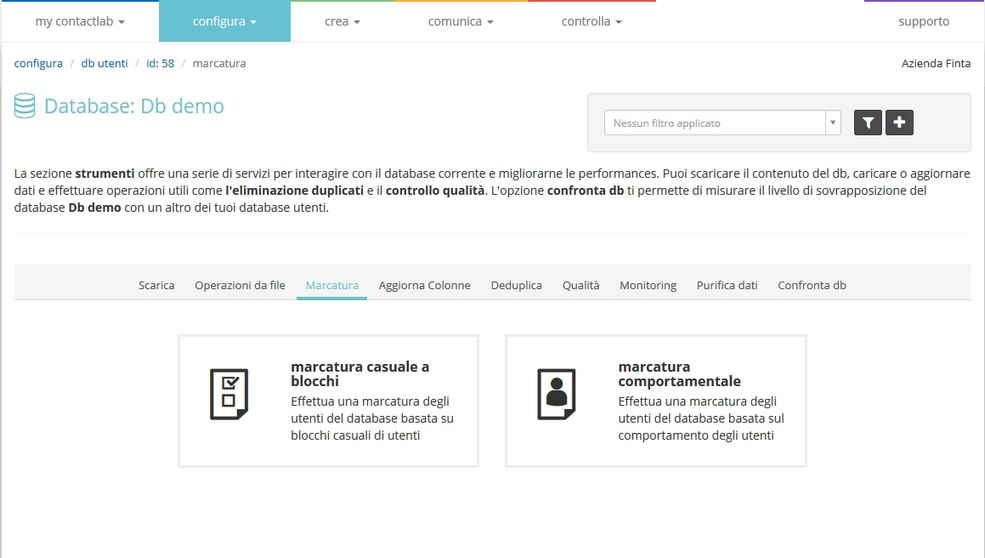
Figura 12
Di seguito maggiori dettagli sulle due tipologie di marcatura.
Marcatura casuale a blocchi
E’ possibile definire il numero di blocchi in cui suddividere il db, il campo da utilizzare (esistente o nuovo) e il valore che verrà scritto in quel campo per distinguere ciascun blocco (ad es. una stringa di testo, del tipo “blocco_1”, “blocco_2”, o un numero, o una data). Vedi Figura 13
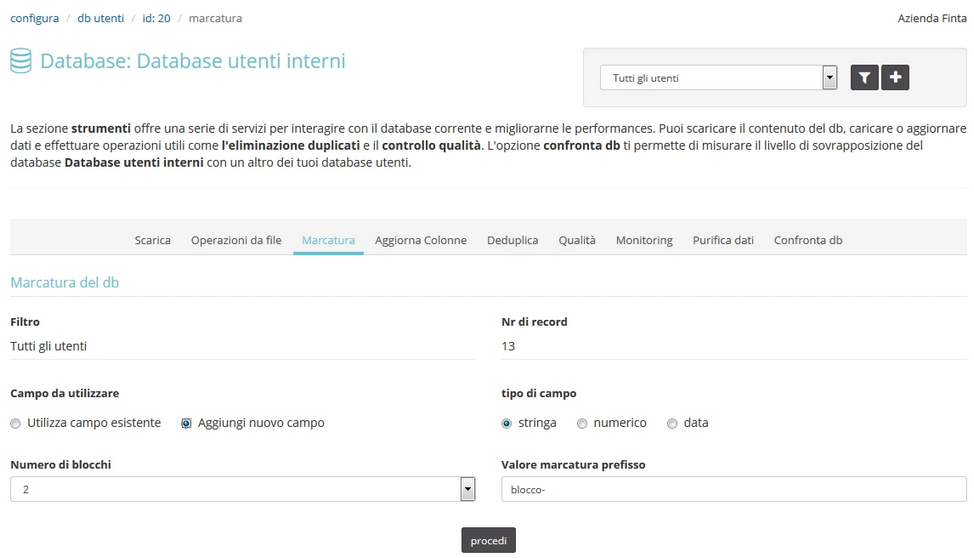
Figura 13
Allo step successivo è possibile:
- assegnare quindi il nome del nuovo campo da aggiungere (vedi figura 14) oppure selezionare un campo esistente del db
- settare tutti i blocchi con la stessa numerosità oppure definire blocchi con numerosità differenti.
Cliccare infine su “procedi” per confermare l’operazione.
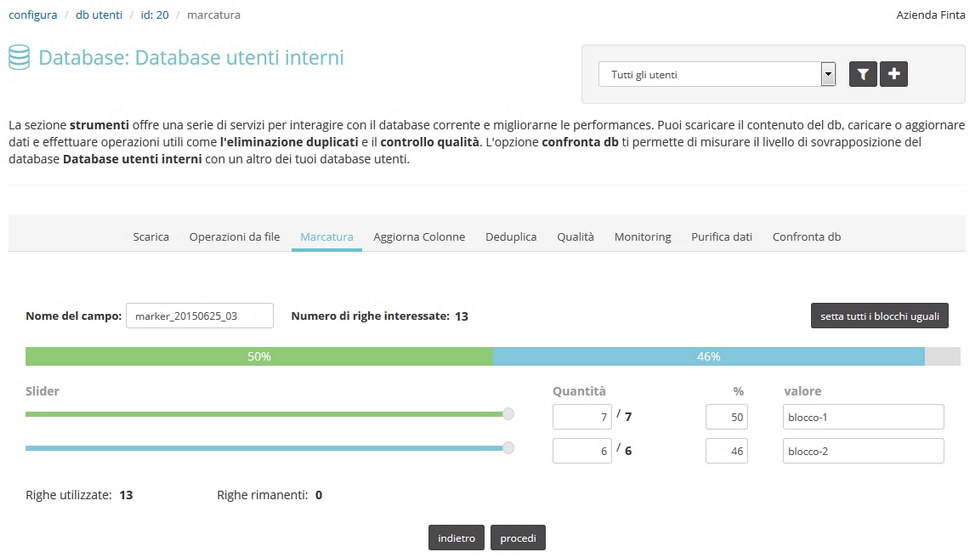
Figura 14
Questa funzione potrà essere usata solo se si dispone di un apposito permesso, che di default non verrà dato a tutti gli user. Attenzione ad utilizzare con cautela questa funzione, soprattutto in caso di marcatura su un campo esistente del db, in quanto il valore del campo verrà sovrascritto.
Marcatura comportamentale
Questa funzionalità consente di marcare in un campo già presente nel db utenti o in un nuovo campo il livello di attività di ogni singolo utente per una determinata spedizione (fig. 17).
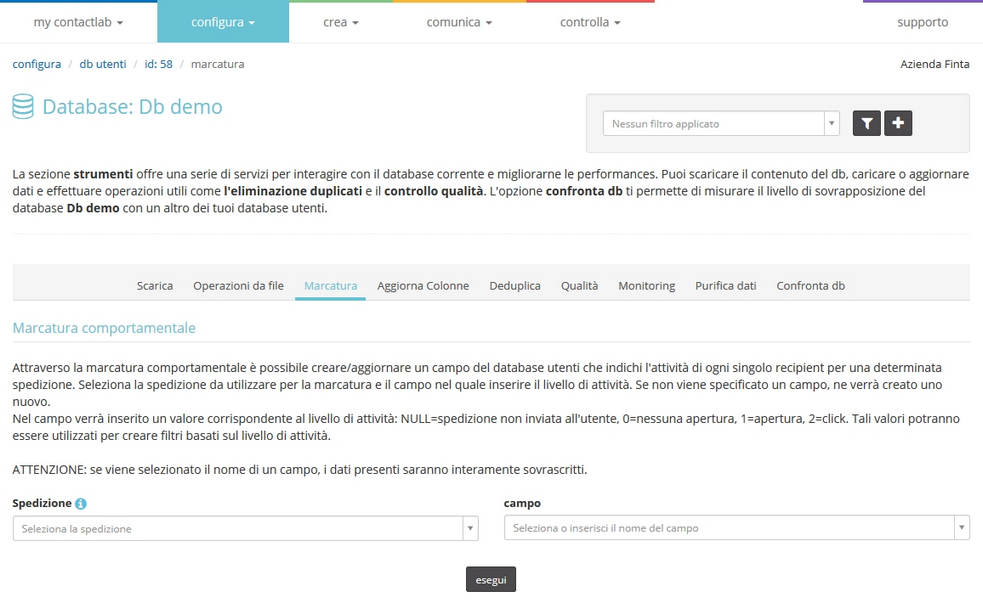
Figura 15
In particolare il nuovo campo (o quello già esistente nel db) potrà assumere i seguenti valori: NULL=spedizione non inviata all’utente 0=nessuna apertura 1=apertura 2=click
Tali valori potranno essere utilizzati per creare filtri basati sul livello di attività, ad esempio per inviare comunicazioni mirate agli utenti che non hanno aperto una determinata spedizione o che hanno cliccato.
Vediamo ora operativamente come attivarla. Nel menù a tendina “Spedizione” selezionare la spedizione di interesse oppure cercarla da apposito motore di ricerca (v. fig. 16)
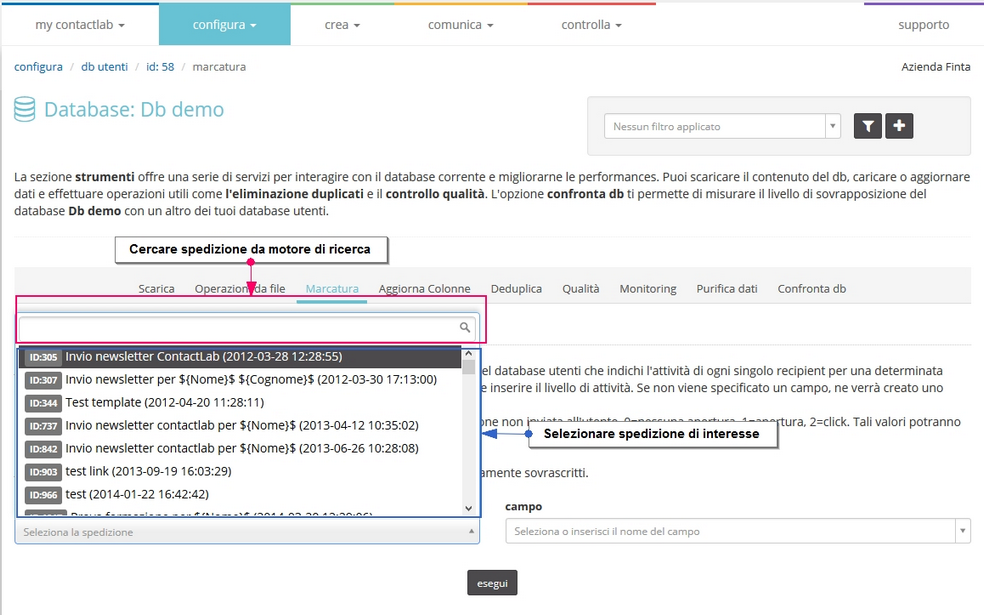
Figura 16
Nel menù a tendina “campo” selezionare/cercare un campo già presente nel database oppure scrivere il nome di un nuovo campo che sarà automaticamente aggiunto nel database di riferimento (fig. 17). Se non viene specificato un nome verrà creato un nuovo campo.
Attenzione: se sarà selezionato un campo esistente i valori attuali saranno completamente sovrascritti
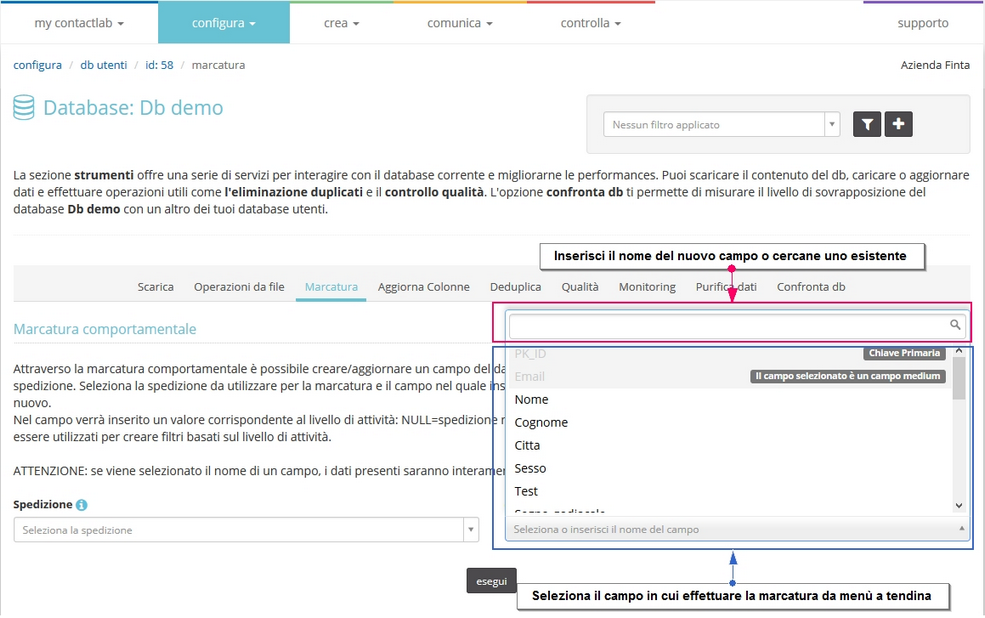
Figura 17
Infine cliccare su “esegui” (fig. 18)
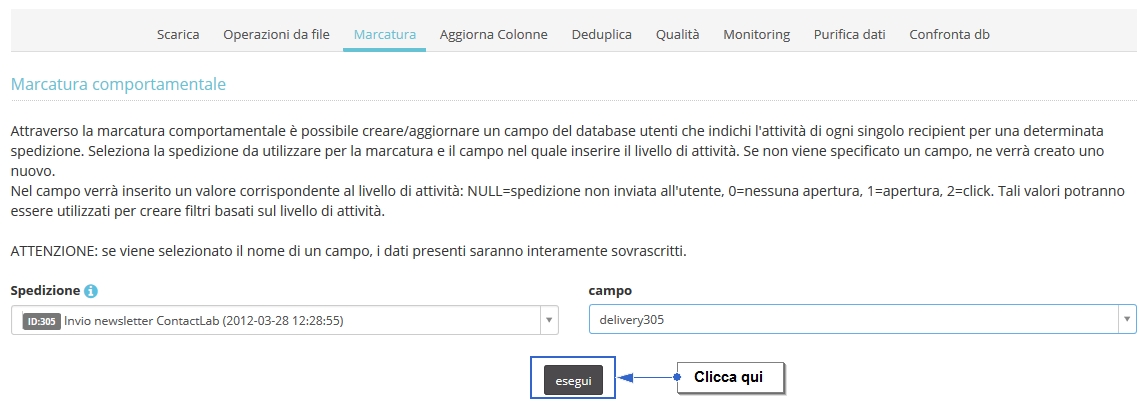
Figura 18
Se la richiesta di marcatura sarà inserita correttamente vi comparirà apposita notifica (fig. 19)

Al termine del processo vi sarà inviata via mail apposita notifica di esecuzione marcatura andata a buon fine via e vi comparirà relativo alert di termine processo.(v. fig 20)

Figura 20
4) Aggiorna colonne : Permette di impostare il valore di un campo per tutti i record. Quindi tutti i record avranno il valore desiderato in quel determinato campo . Dobbiamo prima rendere visibile il campo nell’area Gestione campi all’interno di un DB (fig. 21).
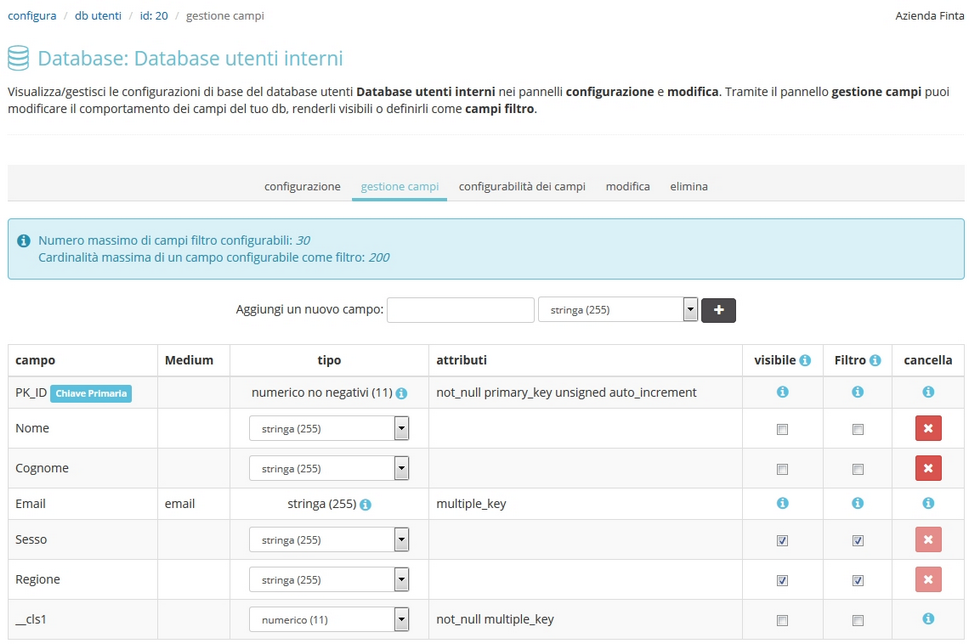
Figura 21
poi andiamo in “Strumenti > Aggiorna colonne” (fig.22) e settiamo il valore che vogliamo aggiornare nel campo di interesse.
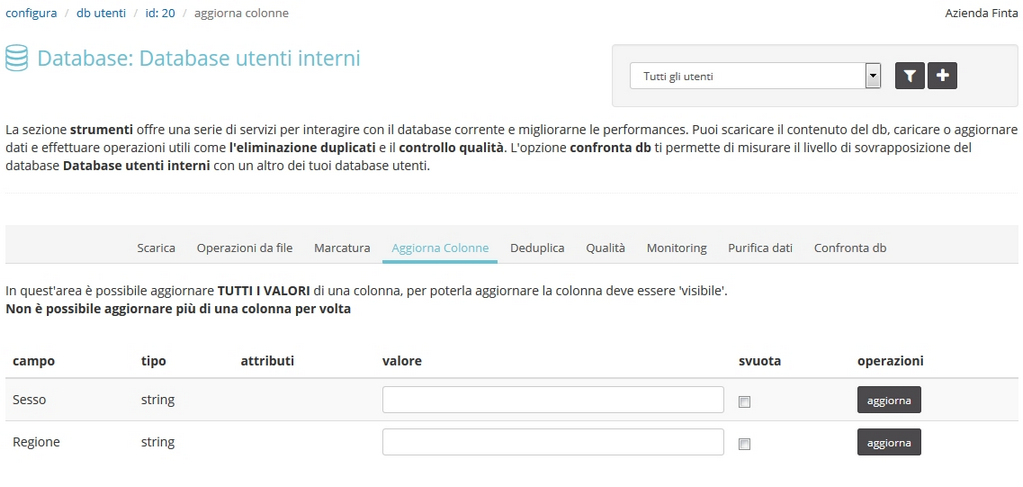
Figura 22
“Aggiorna colonne” può essere anche usata per svuotare tutti i campi di una colonna. Utilizzare con cautela questa funzione per evitare di assegnare valori sbagliati ai campi!
5) Deduplica : serve per cancellare dal database eventuali indirizzi e-mail duplicati, cioè record diversi in cui è presente lo stesso indirizzo e-mail (fig.23).
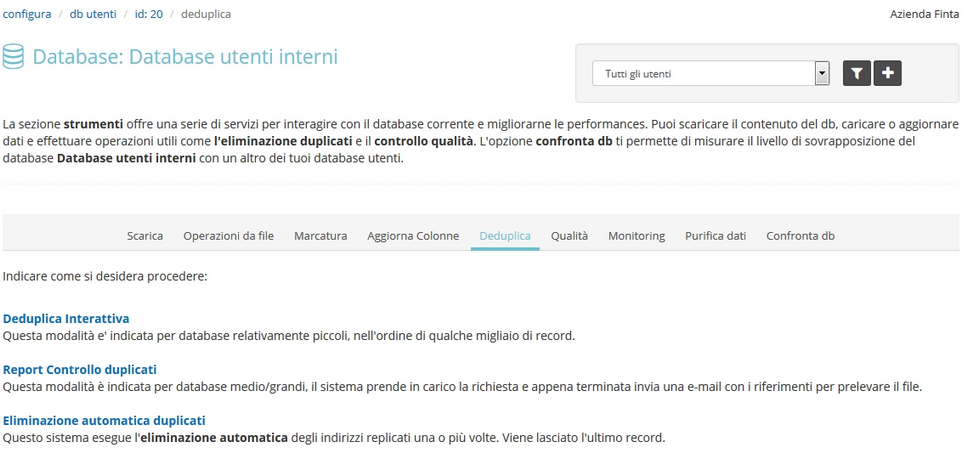
Figura 23
Ci sono tre diverse possibilità, da usare a seconda della grandezza del db e del controllo che si vuole avere nell’eliminazione dei duplicati.
Deduplica interattiva. Scegliere questa opzione se il database su cui lavorare è piccolo (poche migliaia di record): visualizza il database e permette di cancellare a mano i doppioni. Si ha il massimo controllo nella scelta di quale indirizzi eliminare.
Report controllo duplicati. Se il db è di dimensioni medie usare questa opzione: esporta in un foglio di calcolo i doppioni. Si dovrà poi caricare il foglio di calcolo dalla sezione Strumenti > Carica (cfr. qui sopra), selezionando l’opzione “Elimina gli indirizzi email”; saranno cancellati tutti gli indirizzi (sia i doppioni che l’originale). A quel punto pulire il foglio excel con gli indirizzi eliminando gli indirizzi “di troppo”: in questo modo si ha controllo su quali indirizzi eliminare e quali tenere. Infine ricaricare il file ripulito dai doppioni da Strumenti > Carica.
Eliminazione automatica duplicati. Per i database molto grandi si può scegliere di far eliminare automaticamente al sistema i doppioni. Verrà tenuto l’ultimo record e cancellati quelli precedenti. Lo svantaggio è che non si ha controllo diretto su quali indirizzi vengono cancellati.
La funzione è disponibile anche per i canali sms e fax.
6) Qualità : questa funzione controlla che gli indirizzi email inseriti nel database siano corretti, prima verificando che la sintassi sia corretta (nomeutente@nome.dominio) e poi che il dominio effettivamente esista e sia raggiungibile (fig.24). Come nel caso della Deduplica, anche qui c’è la possibilità di scegliere tra la modalità interattiva, che mostra da interfaccia gli indirizzi non corretti e permette di modificarli o eliminarli, oppure il report, da utilizzare in modo analogo al report controllo duplicati (vedi sopra). Infine è possibile procedere con l’eliminazione automatica dei record errati.
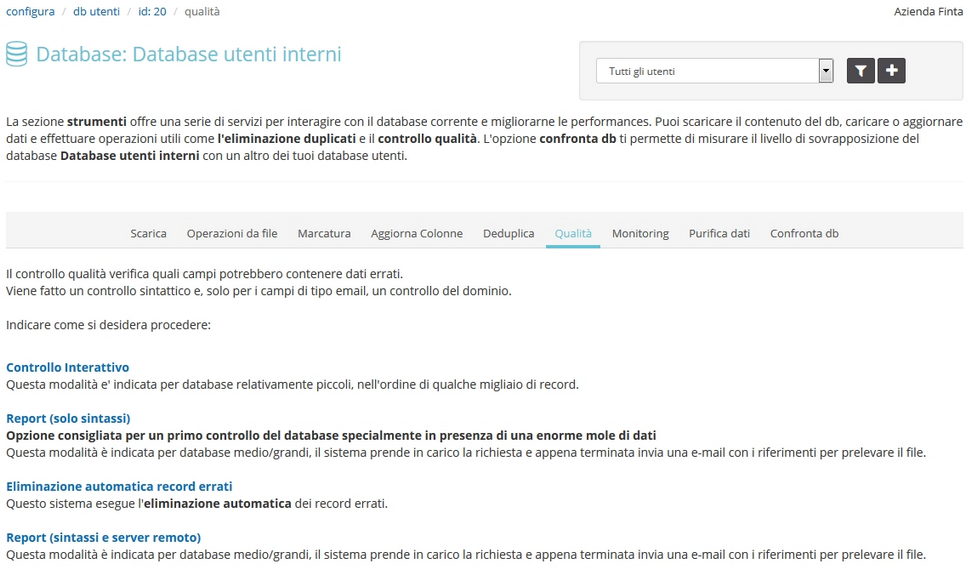
Figura 24
La funzione è disponibile anche per i canali sms e fax.
NOTA: Dato l’elevato carico sul sistema che questa operazione comporta, si consiglia di eseguire il controllo qualità in orari serali (17.30 – 19.00) quando c’è meno traffico sui server e di conseguenza il controllo sarà eseguito più rapidamente e senza intralciare altri processi (spedizioni in uscita ecc…)
7) Purifica dati : possibilità di rimuovere fisicamente gli indirizzi che risultano in blacklist o hanno effettuato una disiscrizione tramite link Contactsend. Nel caso si scelga di rimuovere i disiscritti, il sistema rimuoverà dal database su cui si sta lavorando qualsiasi indirizzo abbia effettuato una disiscrizione (da qualunque sistema di cancellazione, su qualunque gruppo email). Non viene fornito un elenco/report degli utenti eliminati.
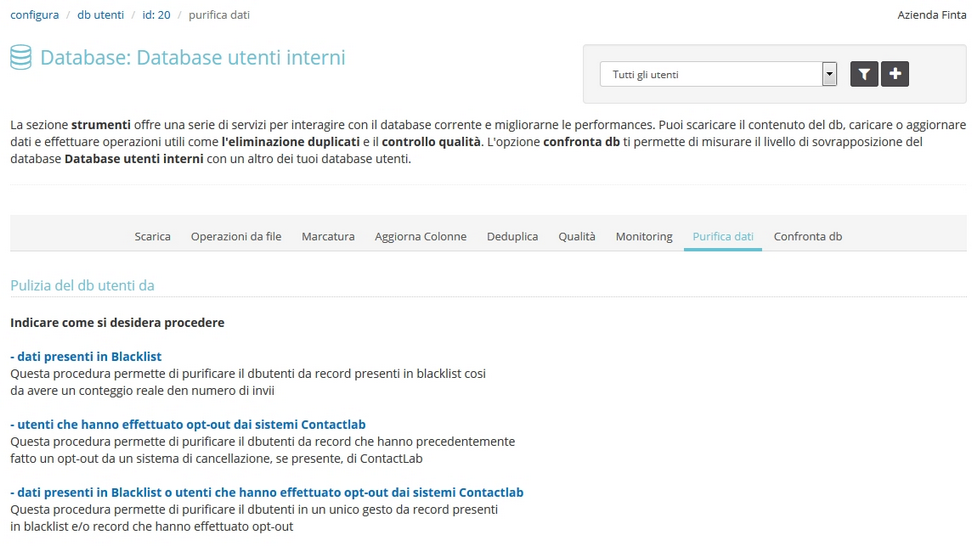
Figura 25
8) Monitoring: questa funzione controlla permette di monitorare l’andamento numerico della dimensione del DB nel tempo (funzionalità in beta).
9) Confronta DB : confronta due database utenti, in modo da verificarne sovrapposizioni per il campo Email. Sarà inoltre possibile scaricare gli utenti unici dei due DB (fig. 26)
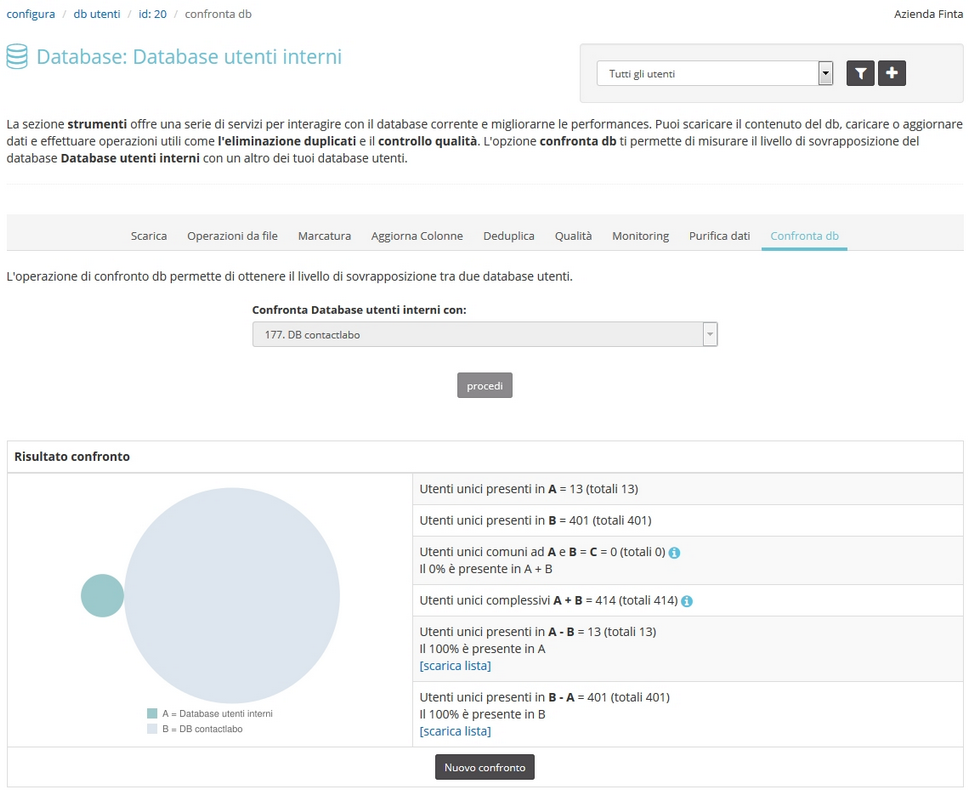
Figura 26