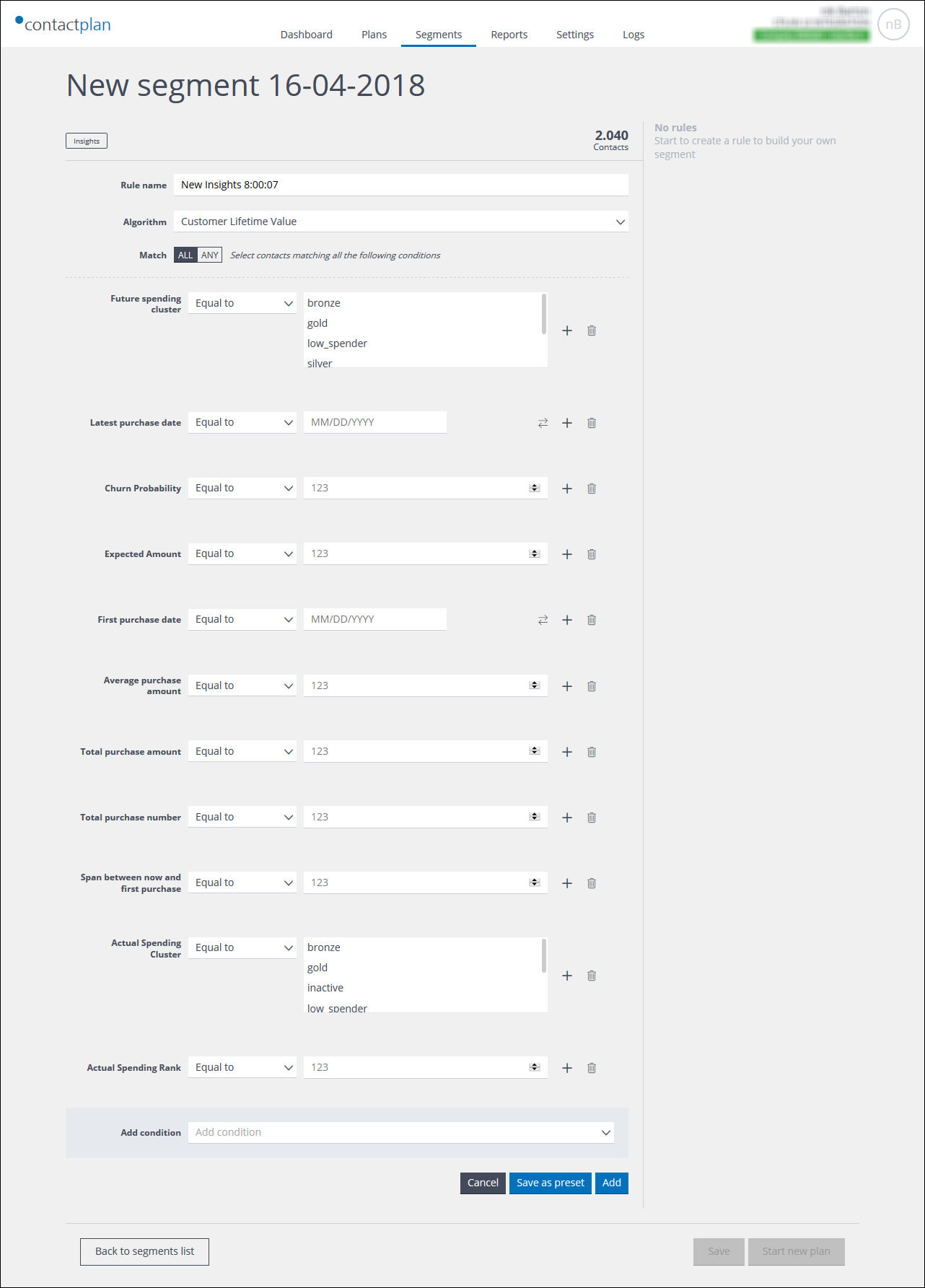
Esempio della pagina di creazione di una regola Insights personalizzata, con l’algoritmo Customer Lifetime Value selezionato
Nota:
Vedi Tipi di dato, campi input e operatori per maggiori dettagli sugli operatori disponibili nella UI.
Cliccando su Crea regola personalizzata, appare la pagina nuova regola Insights personalizzata, dove il titolo è il nome del segmento e Insights evidenziato in un piccolo riquadro. Il sistema genera automaticamente unNome per la regola, composta da due parole: New Insights e l’orario. Fare come segue:
- Seleziona il nome generato dal sistema e cambialo in uno di tua scelta.
Scegli un nome univoco, che descriva la regola, e che possa essere facilmente identificato da te e da altri in futuro. - Alla voce Algoritmo, seleziona l’algoritmo di Contactdata che intendi usare come base della regola, ad esempio, Statistiche acquisto.
Nota:
La disponibilità dei vari algoritmi dipende da quali sono stati attivati in Contactdata e possono includere, per esempio:- Customer purchase statistics.
- Customer purchase preferences.
- RFM (purchase Recency, Frequency and Monetary value).
- Purchase temporal behaviors.
- Customer Lifetime Value.
Vedi la Guida di Contactdata per maggiori dettagli.
- Alla voce Match, scegli se i contatti debbano essere identificati dalla regola rispettando tutte le condizioni (ALL) che definirai nei passaggi successivi, oppure anche solo una di esse (ANY).
Nota:
Se selezioni ALL, il numero di contatti selezionabili nel database, mostrato in alto a destra nella pagina, si riduce. Scegliendo ANY, il numero aumenta. Vedi Combinare condizioni all’interno di una regola per maggiori dettagli. - Definire le condizioni da applicare alla regola, usando i valori e gli operatori appropriati:
- Clicca le frecce accanto al primo box per selezionare dal menù a tendina un operatore, per esempio Uguale a.
Nota:
A seconda del tipo di condizioni impostate, nel primo box possono apparire operatori differenti. Vedi Tipi di operatore per maggiori dettagli. - Inserisci nel secondo box il valore desiderato.
Nota:
A seconda delle condizioni che stai definendo, il secondo box può essere:
- Clicca le frecce accanto al primo box per selezionare dal menù a tendina un operatore, per esempio Uguale a.
Il sistema mostra condizioni predefinite, per gli Insights. Per esempio, Totale vendite o Tempo trascorso dal primo acquisto.
Puoi scegliere di non applicare nessuna condizione, di applicarne una, o una combinazione di esse, o ancora eliminarle cliccando sull’icona del cestino
Nota:
Le condizioni mostrate inizialmente dipendono dall’algoritmo selezionato, dai filtro impostati per la tua azienda quando il sistema è stato configurato. Possono essere cambiate in qualsiasi momento, utilizzando le Impostazioni di segmentazione, accessibili dal menù Impostazioni nella barra di controllor. Vedi Impostazioni di segmentazione per maggiori dettagli.
- Clicca l’icona ‘+’ accanto a ciascuna condizione, per mostrarla e per definire una finestra temporale e l’opzione Valore precedente.

Finestra temporale aggiuntiva e opzione Valore precedente
- Le condizioni basate su una data sono contrassegnate da un’icona di data assoluta o relativa
. Cliccala per passare da un campo dato visualizzato come calendario e un campo data relativo.

Esempio di campi data assoluti e relativi
- Per aggiungere ulteriori condizioni, fare come indicato di seguito:
- Nel pannello Aggiungi condizione, cliccare le freccine accanto al box, e seleziona la condizione più appropriata. per esempio, Store country, dal menù a tendina.
La nuova condizione viene aggiunta alla lista.
- Nel pannello Aggiungi condizione, cliccare le freccine accanto al box, e seleziona la condizione più appropriata. per esempio, Store country, dal menù a tendina.
Dopo aver configurato con successo una condizione, apparirà accanto ad essa un segno verde.
Esempi di condizione configurata
- Una volta concluso, fai come indicato di seguito:
- Se desideri crerare da questa regola, una regola predefinita, clicca il pulsante Salva come predefinita, prima di applicare la regola al segmento.
- Clicca Aggiungi per applicare la regola al segmento, oppure Annulla per interrompere il processo.
Verrai riportato alla pagina Nuovo segmento e la regola sarà aggiunta alla lista nel pannello riepilogativo del segmento.
Pagina precedente: Creare una regola personalizzata basata sugli eventi | Pagina successiva: Creare un segmento mettendo in correlazione regole

