Ecco come creare un invio email mirato e personalizzato in pochi semplici passaggi…
In questo tutorial, vedremo come usare Send e il nuovo content editor Email Designer per creare spedizioni email efficaci, e personalizzate, pronte per essere inviate nel momento più adatto.
Ecco come fare…
Immaginiamo che tu voglia invitare tutti i tuoi clienti top spender a una serie di eventi locali, dove potranno vedere in esclusiva la tua nuova collezione. L’email teaser dovrebbe permettere a ciascun contatto di specificare a quale specifico evento parteciperà e se sarà solo oppure accompagnato da altre persone.
Nota:
Per una descrizione completa di tutti i comandi e i passaggi menzionati nell’esempio seguente – e di tutte le altre possibilità disponibili – consigliamo di leggere la pagina Crea > Spedizione email della guida di Send.
Segui i seguenti passaggi:
- Effettua l’accesso a Send, poi clicca Creaa > Spedizione email.
Appare la lista dei gruppi email disponibili, all’interno dei quali creare la spedizione. - Individua il gruppo dal quale vuoi spedire e cliccalo per far apparire la schermata di selezione della procedura da cui sceglierai Crea nuova spedizione.
- Nella pagina dei Parametri di spedizione, sotto Titolo della spedizione, inserisci un nome adatto ad identificare internamente questo invio, oppure lascia vuoto il campo se vuoi che venga utilizzato l’oggetto dell’email (che inserirai nei prossimi passaggi).
- Alla voce Filtro di destinazione, clicca Seleziona un filtro e scegli il filtro Best spenders che dovrai avere precedentemente generato creando un segmento e una pianificazione in Plan.
Leggi la guida di Plan per maggiori informazioni sulla creazione di filtri da usare in Send. - Sotto Formato del messaggio, assicurati che sia selezionata l’opzione HTML e solo testo così come Consenti testo dinamico tra le Opzioni, e Tracciamento aperture e Tracciamento click tra le Statistiche.
- Clicca Avanti per arrivare alla pagina Contenuto del messaggio .
- Dopo aver compilato i campi Mittente e Indirizzo per le risposte inserisci l’oggetto del messaggio, per esempio, “Apertura speciale, solo per te …“
- Puoi personalizzare il messaggio, sia nel corpo che nellìoggetto, per esempio inserendo il nome del tuo contatto. In questo modo:
- Posiziona il cursore del mouse nella casella dell’oggetto, dopo “jsolo per te“, e seleziona dal menù Inserisci, il campo Nome(o il campo che nel tuo database contiene questa informazione) e clicca il +.
Il relativo codice dinamico viene inserito nel punto corretto.
- Posiziona il cursore del mouse nella casella dell’oggetto, dopo “jsolo per te“, e seleziona dal menù Inserisci, il campo Nome(o il campo che nel tuo database contiene questa informazione) e clicca il +.
- Sotto il riquadro versione HTML, clicca Email Designer.
La pagina Gestione template di Email Designer si apre in una modale in sovrimpressione.
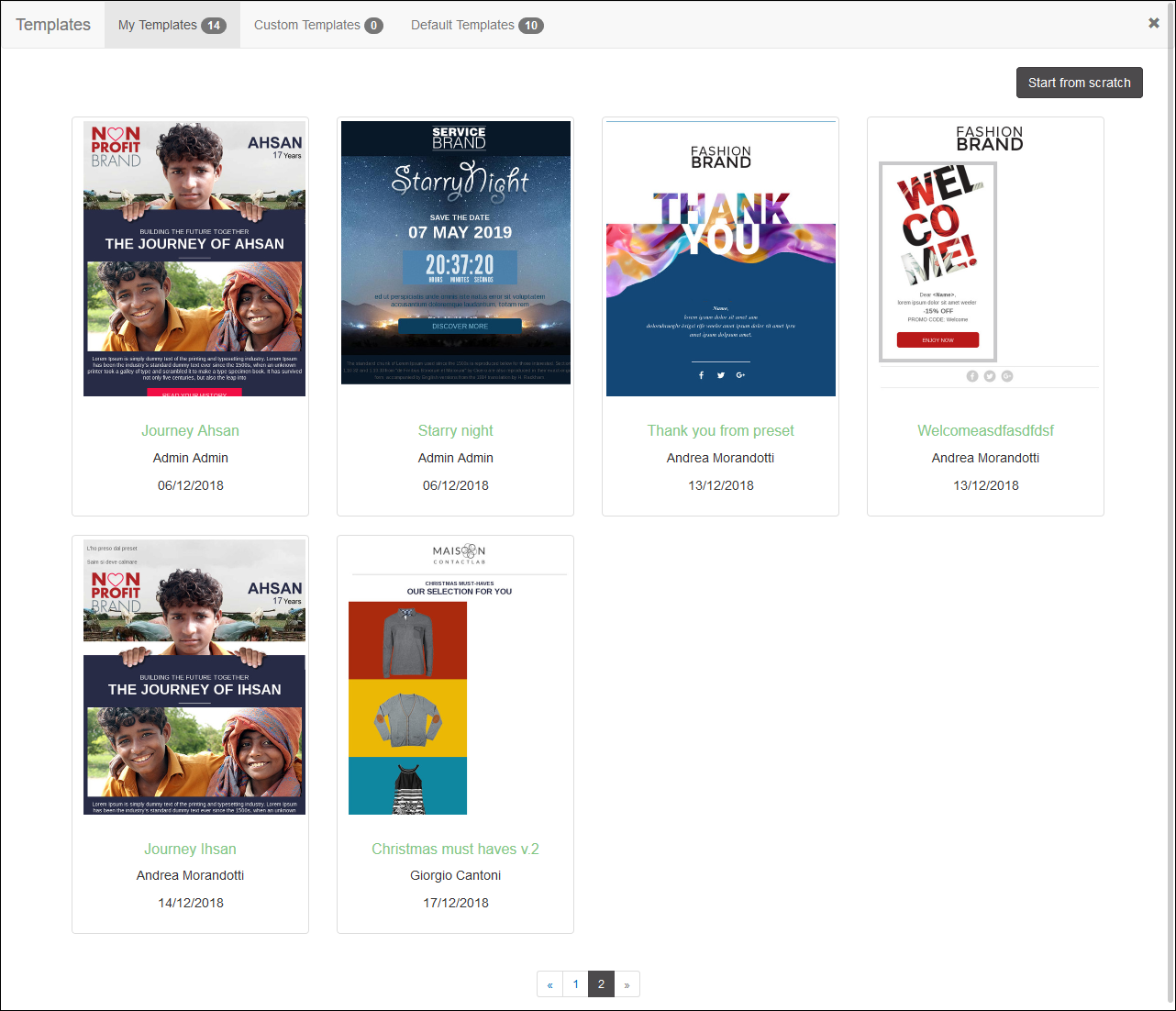
Esempio della pagina Gestione template
- Passa il cursore sul template che desideri utilizzare, e poi clicca sul pulsante Apri.
Per esempio, selezionaniamo il modello Starry Night .
Il template viene mostrato nella pagina Modifica contenuto.
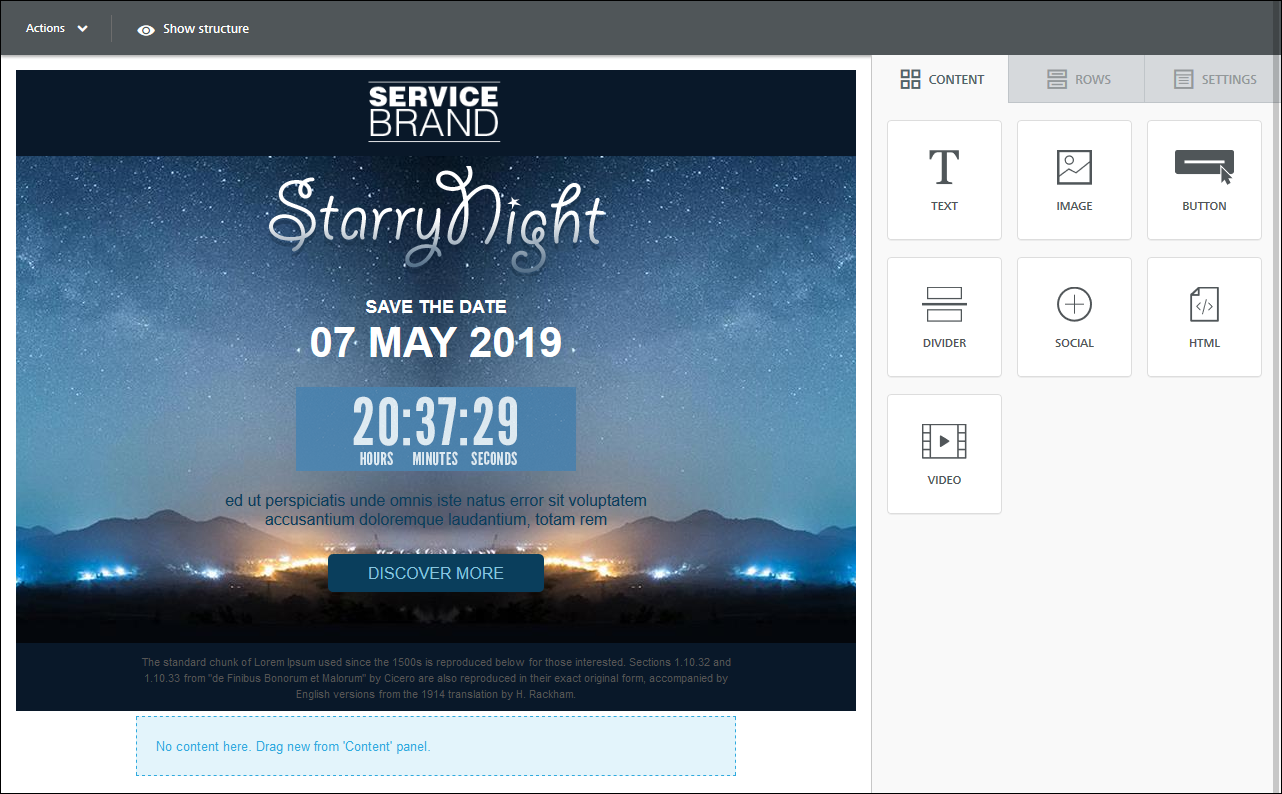
Esempio di template aperto nella pagina Modifica contenuto
- Modifica il template come desideri, per esempio:
- Aggiungendo in cima il logo della tua azienda.
- Inserendo la corretta data dell’evento.
- Inserendo una descrizione dell’evento, eventualmente personalizzandola con dei campi dinamici.
- Configurando il bottone Scopri di più .
Per esempio, crea un link a una pagina web dove il tuo cliente potrò selezionare l’evento locale più vicino, scaricare i biglietti, e comunicarti il numero degli eventuali accompagnatori.
- Quando hai finito di inserire contenuti, clicca Usa in Contactsend.
Email Designer si chiude, e il codice HTML generato viene trasferito nel riquadro versione HTML version allo step Contenuto del messaggio in Send. - Alla voce versione testuale, clicca il link Testo da versione HTML.
Il formato solo-testo viene creato in automatico a partire da quello HTML - Sotto Anteprima su differenti client, clicca Genera anteprima per visualizzare il messaggio su differenti sistemi.
- Una volta concluso, clicca Avanti per arrivare al passaggio Verifica link.
Se qualche avviso in giallo appare, tenta la correzione dei problemi rilevati prima di premere ancora Avanti . - Clicca Verifica i link per testare che funzionino correttamente, poi clicca su Avanti.
- Nella pagina Sommario riguarda il tuo messaggio, e se devi cambiare qualcosa, clicca sul pulsante Indietro fino a tornare alla pagina corretta.
- Alal voce Analisi antispam, puoi verificare la probabilità che il messaggio venga ritenuto spam dai sistemi dei destinatari, e se ci sono nel tuo messaggio URL contenenti indirizzi IP invece che nomi testuali.
- Poi clicca su Avanti e giungi alla pagina Spedizione .
- Qui raccomandiamo di inviare una spedizione di test al filtro che avrai precedentemente creato, e di rimuovere automaticamente i duplicati
- Seleziona Concludi la spedizione in Comunica e clicca Estrai gli indirizzi al momento di spedire.
- Clicca su Fine. Verrai portato alla pagina di conferma dalla quale potrai cliccare Vai alla sezione Comunica per inviare immediatamente la spedizione o programmarla per un altro momento..
Come hai visto, creare una spedizione personalizzata ed efficace con Send e Email Designer è semplice come contare fino a tre.
Leggi la guida di Send per maggiori informazioni sulla creazione di spedizioni e su Email Designer, oppure contatta il nostro Servizio Clienti in caso di domande.
