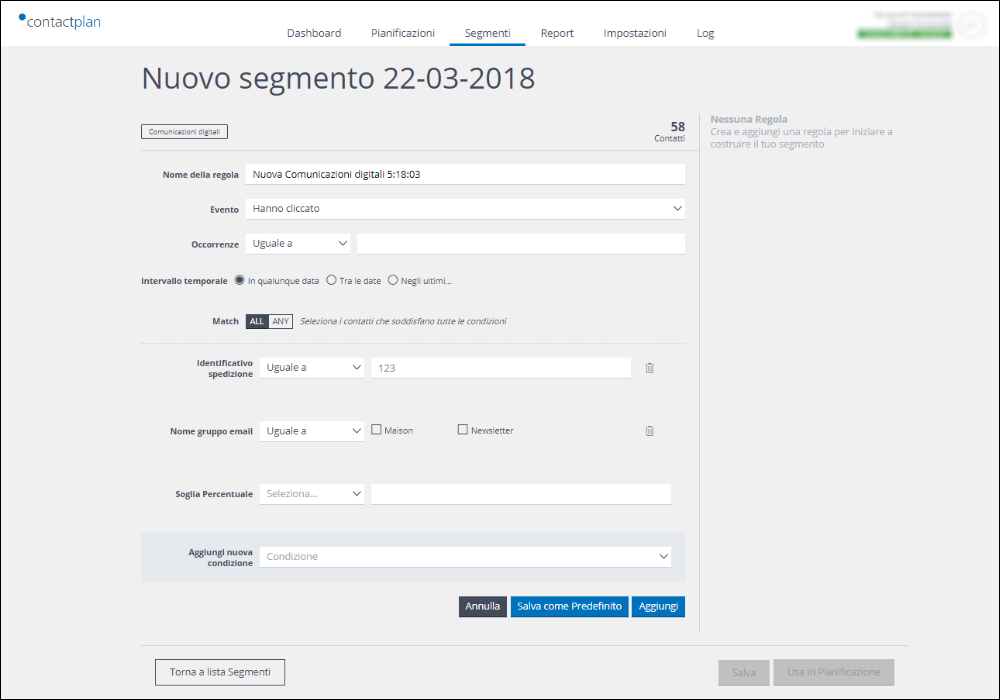
La pagina Crea regola per Comunicazioni digitali personalizzate
Nota:
Leggere Tipi di dato, campi input e operatori per maggiori dettagli su campi e operatori disponibili nell’interfaccia utente.
Cliccando su Creare Regola personalizzata, apparirà la pagina nuova regola per le Comunicazioni digitali personalizzate, con il nome del segmento mostrato e il campo Messaggio Digitale evidenziato in un piccolo box in alto a sinistra. Il sistema genera in automatico un nome per la regola definito come Nuova regola digitale seguita dal momento di creazione.
Per procedere con la realizzazione della regola fare quanto segue:
- Selezionare il nome generato dal sistema e inserirne uno a scelta.
Assicurarsi che il nome scelto sia unico, descrittivo della regola e facilmente riconoscibile dall’autore e dagli altri utenti successivamente. - Sotto Evento, cliccare sulla freccia puntata in basso a destra del box e selezionare l’azione appropriata del messaggio digitale per la regola, per esempio, Non hanno cliccato.
Nota:
Sono disponibili le seguenti azioni di messaggio digitale:- Hanno ricevuto
Contatti che sono stati inclusi nella lista contatti della spedizione - Non hanno ricevuto
Contatti che non sono stati inclusi nella lista contatti della spedizione - Hanno aperto
Contatti che hanno aperto il messaggio. - Non hanno aperto
Contatti che non hanno aperto il messaggio. - Hanno cliccato
Contatti che hanno cliccato sul link presente nel messaggio. - Non hanno cliccato
Contatti che non hanno cliccato sul link presente nei messaggio.
- Hanno ricevuto
- Sotto Intervallo temporale, selezionare quando l’azione messaggio digitale deve aver luogo.
Sono disponibili tre opzioni:- In qualunque data
L’azione può avvenire in ogni momanto. Non vengono mostrare ulteriori opzioni. - Tra le date
Cliccare sull’icona Calendario in ogni box e dfinire un intervallo di data.
L’azione deve aver luogo:- Dopo la prima data.
Solo il primo campo data deve essere completato. - Prima della seconda data.
Solo il secondo campo data deve essere completato. - Fra due date.
Entrambi i campi data devono essere completati.
- Dopo la prima data.
- Negli ultimi…
L’azione deve avvenire in un determinato periodo di tempo.- Inserire un valore numerico, per esempio, 3.
- Cliccare sulla freccia puntata in basso a destra del secondo box e selezionare giorni, settimane, mesi, o anni.
Leggere Intervallo Temporale per maggiori dettagli sugli intervalli.
- In qualunque data
- Sotto MATCH, selezionare se i contatti che sono definiti dalla regola, potrebbero abbinarsi a ALL le condizioni da definire nei prossimi step, o ANY di loro.
Nota:
Selezionando ALL, il numero dei contatti rilevanti nel database, che appare a destra della pagina sopra e sotto, diminuisce ad ogni condizione che viene applicata. Selezionando ANY, il numero dei contatti aumenta. Leggere Combinare condizioni all’interno di una regola per maggiori dettagli. - Definire le condizioni da applicare a una regola nel modo seguente:
- Il sistema mostra le condizioni pre-configurate del messaggio digitale per esempio:
- Delivery ID
L’identificatore della consegna. - Subject
L’oggetto della consegna.
- Delivery ID
- si può scegliere di:
- Applicare nessuna, una o alcune combinazioni di queste condizioni.
oppure: - Cancellarle, cliccando sull’icona Cestino.
- Applicare nessuna, una o alcune combinazioni di queste condizioni.
- Il sistema mostra le condizioni pre-configurate del messaggio digitale per esempio:
- Per applicare ad esempio:
- La condizione Delivery ID:
- Cliccare sulla freccia puntata in basso a destra del primo box e selezionare l’operatore appropriato, per esempio, Diverso da, dal menu a tendina.
- Inserire un valore numerico, se appropriato all’operatore definito, nei box rimanenti.
Per esempio, se è stato selezionato Diverso da, ci sarà un solo campo numerico. Se è stato selezionato Fra, ci saranno 2 campi numerici. Se è stato selezionato Nullo, il campo numerico non può essere cannot be modificato.
Leggere Tipi di operatore per maggiori dettagli. - Continuare a definire le condizioni pre-configurate come da richiesta.
- La condizione Oggetto:
- Cliccare sulla freccia puntata in basso a destra del primo box e selezionare l’operatore appropriato, per esempio, Non uguale a, dal menu a tendina.
- Inserire l’oggetto richiesto, per esempio, Welcome, nel campo testo.Il sistema mostrerà il numero dei contatti del database che si abbinano alla condizione/i.
Suggerimento:
Se, per esempio, si volessero cercare due oggetti, come Welcome e Happy Birthday, è possibile creare due regole per entrambi o programmare Abbina ad ALCUNE e aggiungere un’altra condizione alla condizione Oggetto. Leggere Gestione campi per aggiungere ulteriori condizioni. - Continuare a definire le condizioni pre-configurate come richiesto.
- La condizione Delivery ID:
Nota:
Le condizioni mostrate all’inizio sono configurate su una base cliente-per-cliente quando il sistema è programmato. Possono essere modificate in ogni momento, utilizzando la pagina di gestione dei segmenti, a cui è possibile accedere dal tasto Impostazioni dalla barra di controllo. Leggere Gestione campi per maggiori dettagli.Aggiungere ulteriori condizioni, come segue:
-
- Nel pannello di controllo, cliccare la freccia puntata in basso a destra del primo box e selezionare l’operatore appropriato, per esempio, Uguale a dal menu a tendina.
Nota:
Il primo box potrebbe mostrare una lista di operatori diversa, a seconda del tipo di condizione definita. Leggere Tipi di Operatore per maggiori dettagli. - Cliccare la freccia puntata in basso alla destra del box e seleziona l’operatore appropriato dal menù a tendina, per esempio Uguale a.
Nota:
Il primo box potrebbe mostrare una lista di operatori diversa, a seconda del tipo di condizione definita. Leggere Tipi di Operatore per maggiori dettagli. - Inserire il valore appropriato nel secondo box.
Nota:
A seconda della condizione definita, il secondo box potrebbe essere:I campi dati basati su data permettono di:
-
- di usare una data definita, usando il widget calendario.
oppure - di selezionare una data relativa così come “una settimana fa”, o “fra un paio di mesi”.
- di usare una data definita, usando il widget calendario.
Cliccare sulla freccia orizzontale opposta, a destra del campo calendario o data relativa, per cambiare un altro tipo di campo. Leggere icone della UI per una descrizione di ciascuna icona mostrata nell’interfaccia utente.
Nel pannello Aggiungi nuova condizione, cliccare la freccia puntata sotto a destra del box e selezionare la condizione appropriata, per esempio, Codice Paese, dal menu a tendina.
La nuova condizione è stata aggiunta all’elenco.
- Nel pannello di controllo, cliccare la freccia puntata in basso a destra del primo box e selezionare l’operatore appropriato, per esempio, Uguale a dal menu a tendina.
- Una volta terminato, fare come segue:
- Se si desidera creare un preset dalla regola definita, cliccare Salva come predefinito, prima di applicare la regola al segmento.
- Cliccare Aggiungi per applicare la regola al segmento, oppure Annulla per eliminare il processo.
Si tornerà alla pagina Nuovo segmento e la regolasarà aggiunta all’area Elenco Regole del pannello riassuntivo del segmento.
La condizione soglia percentuale
La soglia percentuale è utilizzata per identificare i contatti le cui attività soddisfano un intervallo di percentuale che viene applicata a un tipo di evento che incrocia nel frattempo altre condizioni definite dalla regola. Per esempio, contatti che hanno aperto i messaggi con l’oggetto Special Offer più del 10% delle occasioni in cui hanno aperto i messaggi.
Nota:
La condizione percentuale di entrata può essere applicata se almeno un’altra condizione è programmata in aggiunta ai campi Evento e Intervallo di tempo.
Pagina precedente: Creare una regola Comunicazioni digitali | Pagina successiva: Creare una regola navigazione sito ecommerce
