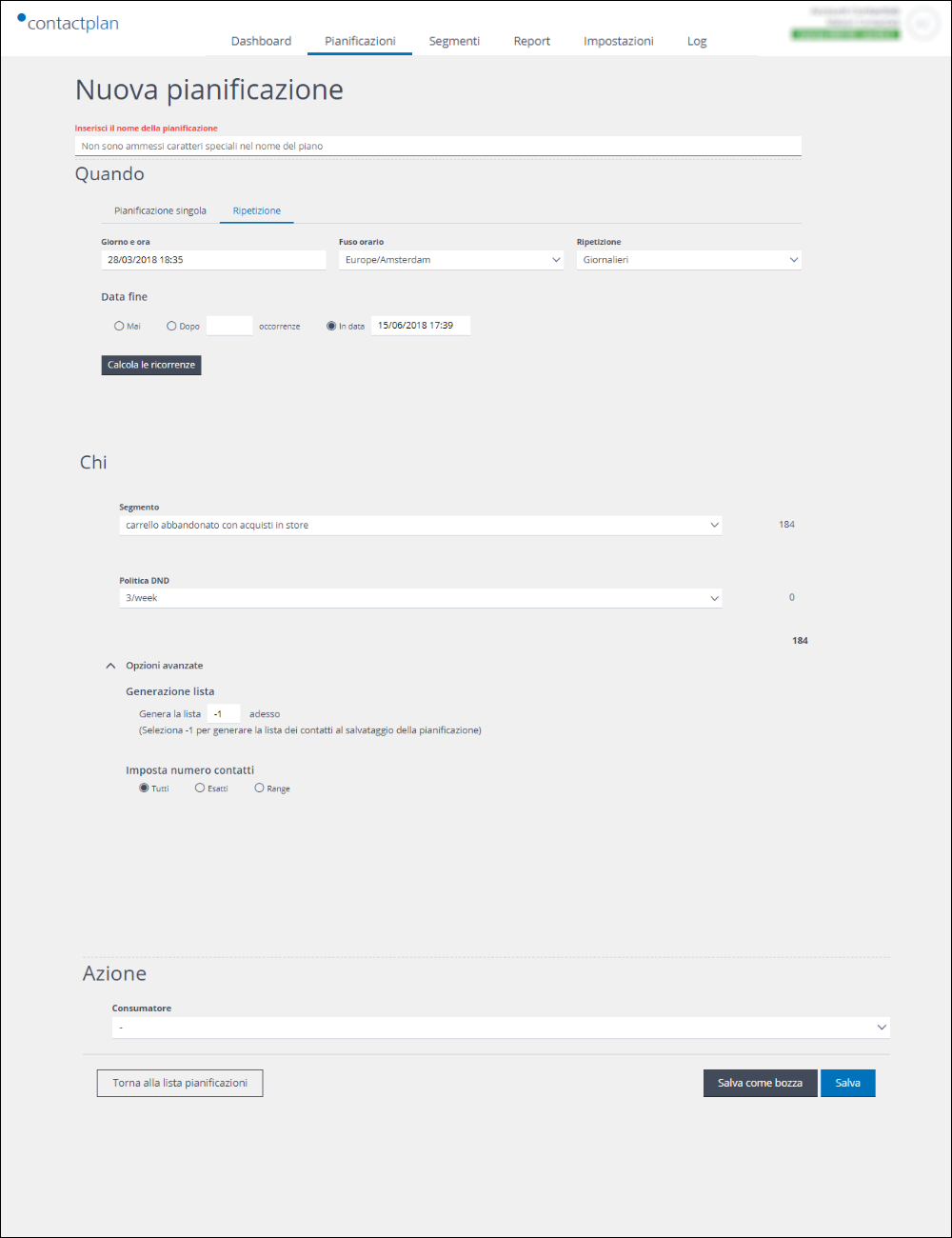La pagina Nuova pianificazione che mostra il campo Ripetizione impostato su Giornalieri.
Nota:
Leggere Usare tipi di Dati, campi input e operatori per maggiori dettagli su campi e operatori disponibili nell’interfaccia utente.
Per creare una nuova pianificazione, fare come segue:
-
- Cliccare sulla scheda Pianificazioni.
Si aprirà la pagina Le mie pianificazioni. - Fare una delle seguenti azioni:
- Nella visualizzazione elenco Pianificazioni o nella visualizzazione Calendario delle pianificazioni cliccare su Crea nuova pianificazione.
Si aprirà la pagina Nuova pianificazione.
o: - Nella visualizzazione Calendario delle pianificazioni
- Usare i controlli del calendario per arrivare alla data proposta per l’esecuzione per la pianificazione.
- Cliccare sulla pagina di pertinenza.
Si aprirà la pagina Nuova pianificazione
- Nella visualizzazione elenco Pianificazioni o nella visualizzazione Calendario delle pianificazioni cliccare su Crea nuova pianificazione.
- Inserire un nome per la pianificazione, nel box Inserisci nome pianificazione.
Assicurarsi che il nome in uso sia unico, descrittivo della pianificazione, e che possa essere facilmente riconosciuto dall’autore e da altri utenti in futuro. - Nel pannello Quando selezionare:
- Il tasto una sola volta per una pianificazione da eseguire una sola volta.
o: - Il tasto ripetuto per una pianificazione ricorrente.
- Cliccare il box sotto Data e ora.
Apparirà il widget Calendario .
- Cliccare il box sotto Data e ora.
- Il tasto una sola volta per una pianificazione da eseguire una sola volta.
- Scegliere una delle seguenti azioni:
-
-
- Inserire data e orario di spedizione.
o: - Usare i controlli del widget calendario per selezionare data e orario.
- Inserire data e orario di spedizione.
-
-
- Cliccare sulla scheda Pianificazioni.
Nota:
Se si apre la pagina Nuova pianificazione usando il bottone Crea nuova pianificazione, appariranno di default data e orario correnti. Se si è aperta la pagina Nuova pianificazione cliccando su una data del calendario delle pianificazioni, la data selezionata e l’orario corrente sono mostrati di default.
-
- Sotto Fuso orario, cliccare la freccia puntata in basso a destra del box e selezionare il fuso orario appropriato se necessita essere cambiato.
Nota:
Il fuso orario di default viene programmato automaticamente a quello definito sotto Impostazioni > Fuso orario & settimana. Leggere Impostazioni fuso orario e settimana per maggiori dettagli. - Per una pianificazione ricorrente, fare come segue:
-
-
- Sotto Ricorrente, cliccare la freccia e selezionare se la pianificazione deve essere ripetuta giornalmente, settimanalmente o mensilmente.
Nota:
A seconda di questa scelta, apparirano le seguenti opzioni:- Giornalmente
Nessuna altra opzione è disponibile. - Settimanalmente
Seleziona uno o più giorni della settimana quando la pianificazione deve attivarsi. - Mensilmente
Seleziona uno o più mesi dell’anno e le date del mese quando la spedizione deve attivarsi.
Nota:
Se selezioni più mesi, per esempio, febbraio, aprile e luglio, e più date incluse quelle che non esistono in un mese, come 31 aprile o 30 febbraio, queste dato sono ignorate.
- Giornalmente
- Sotto Fine data, cliccare sul bottone appropriato e scegliere quando la pianificazione ricorrente dovrà terminare:
- Mai
La pianificazione si ripeterà fino a quando:- Viene fermata manualmente usando il bottone Stop Pianificazione sulla scheda Ricorrente.
Leggere Icone dell’Interfaccia Utente per maggiori dettagli. - Può essere eseguita per un tempo massimo di un anno
- Viene fermata manualmente usando il bottone Stop Pianificazione sulla scheda Ricorrente.
- Dopo
Selezionare quante volte la pianificazione dovrà essere eseguita. - In data
Inserire la data in cui la pianificazione dovrà terminare la ripetizione.
Nota: Una pianificazione ricorrente non può essere definita per durare più di un anno, o che includa più di 365 ripetizioni. Il Sistema riporterà un errore se si cerca di superare questi limiti usando i controlli Dopo o In data.
- Mai
- Cliccare su Carica ricorrenti per visualizzare le date delle prime dieci ripetizioni, se necessario.
Il numero totale delle ripetizioni viene anche mostrato.
- Sotto Ricorrente, cliccare la freccia e selezionare se la pianificazione deve essere ripetuta giornalmente, settimanalmente o mensilmente.
-
-
- Sotto Fuso orario, cliccare la freccia puntata in basso a destra del box e selezionare il fuso orario appropriato se necessita essere cambiato.
-
-
- Nel pannello Chi:
- Sotto Segmento, cliccare la freccia a destra del box, e selezionare il segmento desiderato.
Dopo qualche secondo, il numero dei contatti viene mostrato. - Sotto Politica DND, se si desidera impostarne una, sceglierla dopo aver cliccato la freccia a destra del box.
Dopo qualche secondo, viene mostrato il numero dei contatti selezionati tenendo conto del DND, e il campo contatti totali.
- Sotto Segmento, cliccare la freccia a destra del box, e selezionare il segmento desiderato.
- Cliccare la freccia accanto a Opzioni avanzate se necessario, e fare come indicato di seguito:
- Se vuoi che la lista contatti sia generata un certo numero di giorni prima che la pianificazione sia eseguita:
- Sotto Generazione lista, usare il menù a scorrimento per selezionare quando essa dovrebbe essere generata.
Scegliendo 0, la lista contatti viene generata al momento in cui la pianificazione viene eseguita. Se -1, essa viene generata quando la pianificazione viene salvata.
- Sotto Generazione lista, usare il menù a scorrimento per selezionare quando essa dovrebbe essere generata.
- Se si desidera definire il numero di contatti da usare per la pianificazione, sotto that are to be used for the plan, under Imposta numero contatti compiere una delle seguenti azioni:
- Scegliere Tutti per usare la lista contatti come definito dal relativo segmento e dalla sua politica DND di default.
- Scegliere Esatti se vuoi che sia utilizzato un numero preciso di contatti.
NOTA: i contatti sono selezionati casualmente. Poi:- Inserisci nel box il numero di contatti che desideri.
- Sotto Se il valore non è raggiunto, cliccare la freccia a destra del box e selezionare l’azione più appropriata da compiere in quel caso:
- Invia comunque
Usa i contatti disponibili anche se il loro numero è inferiore a quello indicato. - Aggiungi contatti
Aumenta il numero di contatti nella lista, aggiungendone altri dal database. Inserisci la massima percentuale di contatti, sul totale, che possono essere aggiunti in questo modo. Contactplan aggiungerà contatti fino a toccare la soglia percentuale indicata. - Imposta errore
Se il numero di contatti richiesto non è raggiungo, la pianificazione non viene eseguita, e viene invece restituito un errore.
- Invia comunque
- Scegliere Range se si vuole definire un intervallo di utenti ritenuto accettabile, poi:
- Inserire nel box il range desiderato
- Sotto Se il valore non è raggiunto, scegliere l’azione che si desidera venga compiuta in quel caso (vedere sopra per le opzioni disponibili).
- Se vuoi che la lista contatti sia generata un certo numero di giorni prima che la pianificazione sia eseguita:
- Nel pannello Chi:
-
Nota:
Le opzioni avanzate possono essere usate entrambe contemporaneamente.
-
-
- Nel pannello Azione, cliccare le frecce accanto al box Consumatore, e scegliere la destinazione desiderata per l’esecuzione della pianificazione:
- Crea un filtro in Send.
Creerà un filtro nel database in Contactsend.
Nota:
I filtri rimarranno in Send nel caso la pianificazione venga successivamente eliminata. - Crea una spedizione email in Send.
Creerà una spedizione email in Send.
Clicca Crea/Modifica per visualizzare una finestra separata che abiliti la configurazione della spedizione. Hai la possibilità di inserire l’HTML delle pagine create in PageBuilder o Email Designer e usarlo come corpo del tuo messaggio.
Vedi Esempio di creazione di una nuova pianificazione per maggiori dettagli.
Nota:
Durante la configurazione, esiste la posssibilità di tracciare tutti i link presenti nell’HTML, alcuni di loro o nessuno.
Se salvi la pianificazione come pronta, essa verrà spedita con Send, se non modifichi o elimini successivamente la campagna. - Crea una spedizione SMS in Send.
Creerà una spedizione SMS in Contactsend.
Nota:
Quando selezioni Crea una spedizione SMS in Send nel campo consumatore e salvi la tua pianificazione come pronta, la spedizione sarà inviata da Send, nel caso tu non decida diversamente prima della data impostata.
Clicca Crea/Modifica per visualizzare una finestra separata che abiliti la configurazione della spedizione. La pagina contiene i seguenti campi e bottoni:-
- Nome della spedizione.
Inserisci il nome della spedizione, unico e riconoscibile che è usato per riconoscere la spedizione ma non è visualizzato dai destinatari. - Gruppo SMS.
Selezione il gruppo SMS corretto disponibile in Send dalla tendina. - Oggetto.
Inserisci l’oggetto del messaggio. - Da.
Inserisci il destinatario. Per esempio il nome della tua azienda. - Corpo del messaggio.
Inserisci il messaggio. E’ possibile usufruire del servizio SMS concatenati. Leggere Crea Spedizioni SMS in Send. - Test e Applica
Clicca per selezionare una lista di prova esistente per SMS, o definirne una nuova usando i numeri già esistenti nel database e nello stesso formato.
- Nome della spedizione.
-
- Crea un filtro in Send.
- Nel pannello Azione, cliccare le frecce accanto al box Consumatore, e scegliere la destinazione desiderata per l’esecuzione della pianificazione:
-
-
-
-
- Invia contatti ad una automazione.
Usata per creare una lista di contatti associata a una pianificazione, in accordo con l’opzione temporale selezionta sotto Quando, e spedita all’automazione Flow corretta.- Clicca Crea/Modifica per visualizzare una finestra separata.
- Seleziona la lista automazioni e clicca Seleziona. Hai la possibilità di indicare alcuni campi personalizzabili.
Consulta la Guida Contactflow per maggiori dettagli.
Nota:
Se decidi di cancellare la pianificazione in un momento successivo, i contatti già spediti all’automazione, rimangono disponibili nell’automazione in Flow.
- Esporta su SFTP.
Esporta il risultato della pianificazione in un file che verrà pubblicato su uno spazio SFTP specificato.
Di default il nome del file riporta la data della pianificazione: plan_name_YYYY_MM_DD_HHmm ossia anno_mese_giorno_minutisecondi.
Esiste la possibilità di modificare e personalizzare il nome ad esempio nel caso in cui il file sia destinato ad alimentare in automatico un sistema esterno che riceve correttamente il file solo se indicato un nome ben preciso.- Estensione del file: se non diversamente selezionato tra CSV e Txt, il file è generato senza estensione.
- Il Separatore di campo: se non diversamente selezionato, il carattere utilizzato di default è la virgola.
Le possibilità sono:- Virgola
- Punto e virgola
- Pipe
- Tabulazione
- Il Delimitatore di campo: se non diversamente selezionato, i valori nel file non sono circondati da alcun carattere.
Le possibilità sono:- Virgolette semplici.
- Virgolette doppie.
- Nessun carattere.
- Invia contatti ad una automazione.
- Al termine delle modifiche, è possibile:
- se non si è ancora completata del tutto la pianificazione, o si pensa di doverla modificare successivamente, cliccare Salva come bozza.
oppure: - se la pianificazione è pronta, cliccare su Salva.
o ancora: - cliccare Torna alla lista pianificazioni per interrompere il processo.
- se non si è ancora completata del tutto la pianificazione, o si pensa di doverla modificare successivamente, cliccare Salva come bozza.
-
-
Si verrà riportati alla pagina Le mie pianificazioni e, se si è salvata la pianificazione come bozza o pronta, essa apparirà nella lista.
Nota:
Non è possibile riaprire nessuna pianificazione salvata come Pronta, ma solo modificarla, fino alla data e ora impostate per l’esecuzione. Le Bozze possono invece essere modificate in qualsiasi momento. Vedi Pianificazioni: dettagli per maggiori informazioni sulle pianificazioni Pronte in in Bozza.
Se in seguito cancelli una politica DND o un segmento, essi continueranno comunque ad essere utilizzati da eventuali pianificazioni cui erano associati.
Vedi Esempio di creazione di una nuova pianificazione per maggiori informazioni sul processo di creazione delle pianificazioni.
Pagina precedente:Pianificazioni: dettagli | Pagina successiva: Esempio di creazione di una nuova pianificazione